
- •Содержание
- •Введение
- •1.2 Сервисный центр Enterprise
- •1.3Структура предприятия
- •2.Анализ компьютерной техники и программного обеспечения
- •3.1 Установка Microsoft Office 2007
- •3.2 Установка операционной системы Windows 7
- •3.4 Проверка hdd Victoria 3.52 dos
- •Для использования образа iso его нужно записать на диск и загрузить с него компьютер.
- •4. Требования по технике безопасности
- •4.1 Требования безопасности перед началом работы:
- •4.2 Требования безопасности во время выполнения работы с видео дисплейным терминалом (вдт):
- •4.3 Требования безопасности после окончания работы:
- •4.4 Требования безопасности в аварийных ситуациях:
- •При поражении работника электрическим током освободить потерпевшего от -действия электрического тока:
- •Список литературы
- •К. Дэвид, Хитрости Windows 7. Для профессионалов спб.:Питер, 2011. – 512с.
3.2 Установка операционной системы Windows 7
Есть как минимум три наиболее распространённых типа расположения дистрибутива Windows 7:
1. На жёстком диске или на незагрузочном DVD.
2. На загрузочном DVD.
3. На другой машине в сети.
Далее, есть четыре варианта, как запустить установку ОС:
1. Из установленной копии ОС.
2. С загрузочного DVD.
3. Загрузившись с флешки.
4. Загрузившись в предустановленной копии ОС.
Чтобы установить Windows 7 нам потребуется диск с копией Windows 7 и, собственно, компьютер, на который мы будем устанавливать эту операционную систему. Вставляем в устройство для чтения дисков копию Windows 7 и перегружаем компьютер. На экране должна появиться вот такая надпись:
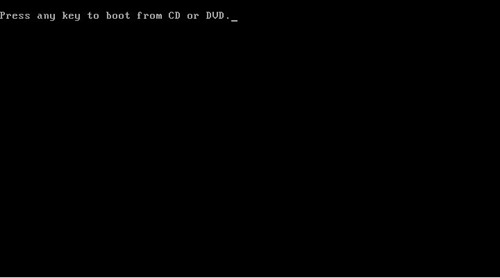
Если экран компьютера имеет вид отличный от этого, значит нужно зайти в БИОС и удостовериться, что первым в списке устройств, с которых производится загрузка, стоит именно привод для считывания оптических дисков. Если же все в порядке, то продолжаем нажав на любую кнопку на клавиатуре компьютера. Теперь перед нами должно появиться окно установки Windows 7, в котором следует выбрать требующиеся языковые параметры. Или же, языковые параметры по умолчанию устраивают, нажать кнопку “далее”. Теперь должен появиться экран запуска установки:
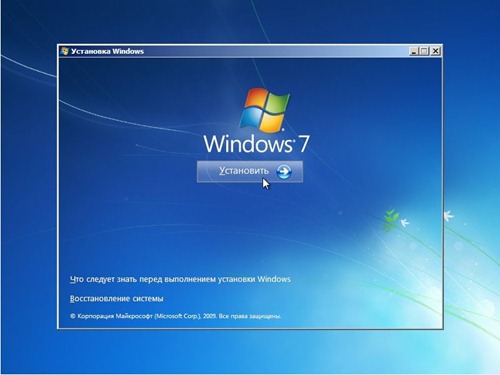
Жмем кнопку “Установить” и переходим к окну выбора версии операционной системы. Выбираем нужную версию и опять же жмем кнопку “далее”.
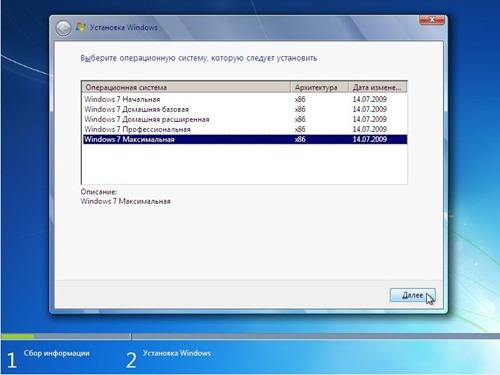
Ставим галочку и жмем “Далее”
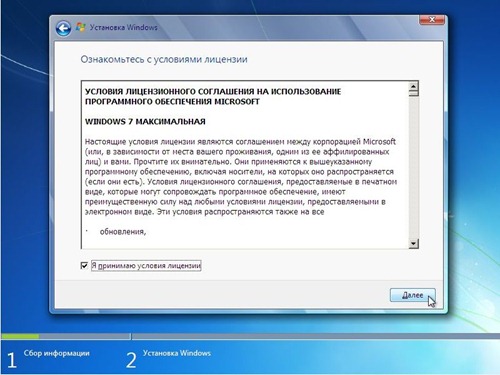
Здесь следует выбрать пункт “Полная установка”, после чего появиться окно выбора и управления разделами жесткого диска.
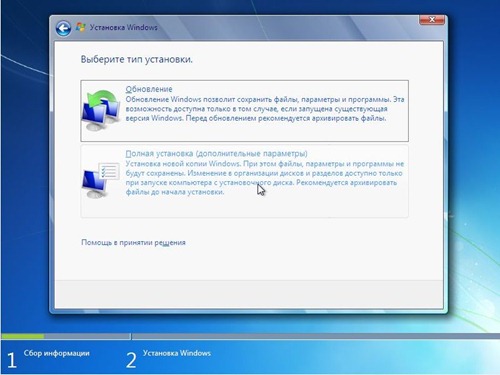
Выбираем нужный раздел (чаще всего это Раздел 1: SYSTEM) и снова жмем кнопку “Далее”
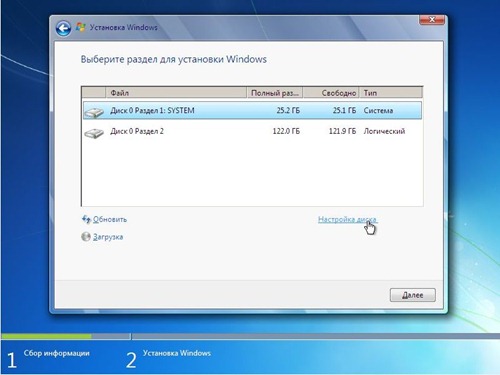
Ждем пока установится операционная система. После установки перед нами появиться окно ввода имени пользователя и имени компьютера.
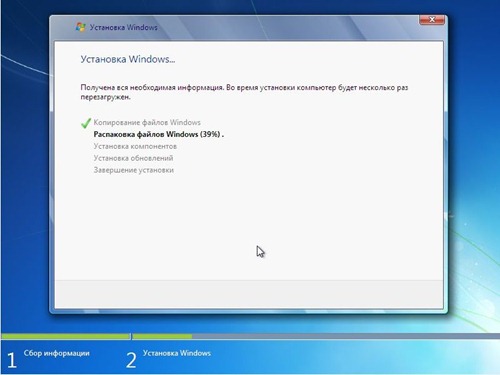
Вводим требуемое, жмем “Далее” и видим экран установки пароля учетной записи.
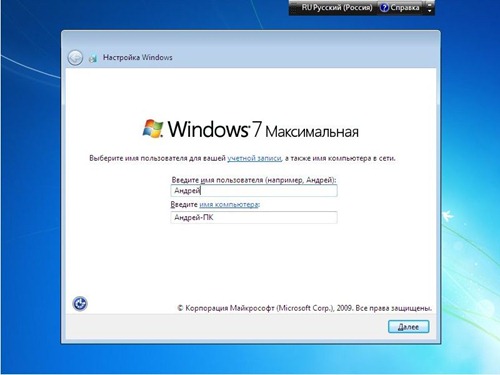
Вводим или оставляем поля пустыми и жмем “Далее”. Теперь должно появиться окно ввода ключа продукта Вашей копии Windows 7.
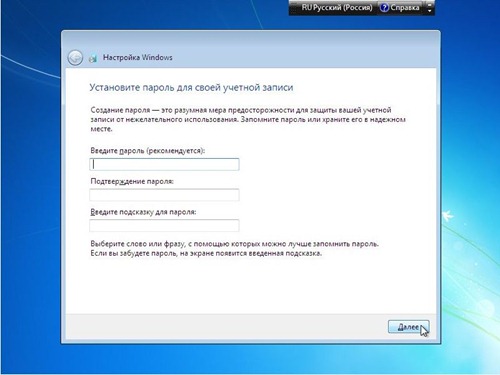
Вводим ключ или оставляем поле ввода пустым, если не покупали копию ОС и хотите воспользоваться возможностью ознакомиться с системой в течение 30 дней. (Этот срок можно увеличить, но об этом в одной из следующих статей). Жмем кнопку “Далее”.
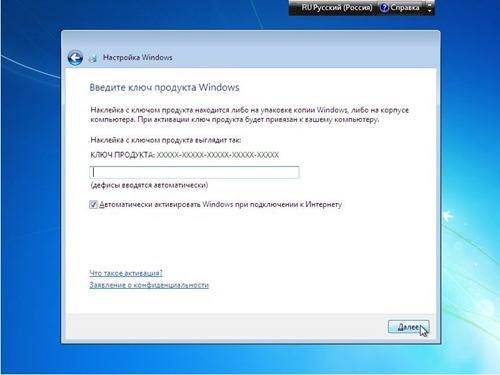
Указываем необходимые настройки безопасности.
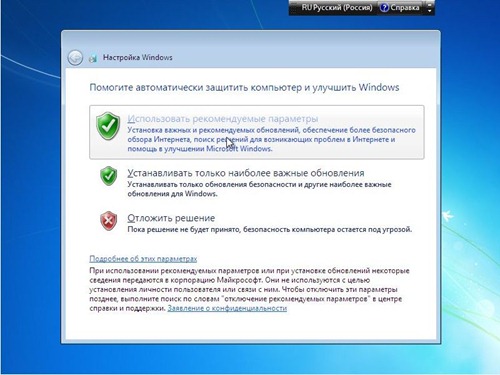
А теперь часовой пояс региона, в котором проживаем.
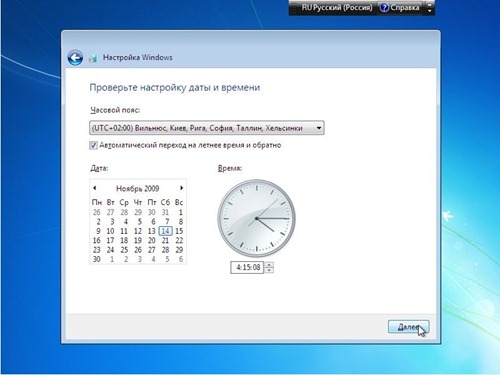
Теперь Windows 7 предложит указать тип сети, к которой подсоединен компьютер.

Указываем его и все, система установлена, перед нами рабочий стол!

При наличии подключения к сети Интернет система автоматического обновления Windows 7, сама скачает и установит драйверы всех устройств компьютера, что очень удобно и экономит массу времени.
3.3 Тестирование оперативной памяти на ошибки в программе Memtest86
Для использования образа ISO его нужно записать на диск и загрузить с него компьютер.
Для использования файла для DOS нам потребуется загрузочная флешка с MS DOS, на которую нужно перенести из архива memtest.exe и после того как мы с неё загрузимся в командной строке набираем memtest.
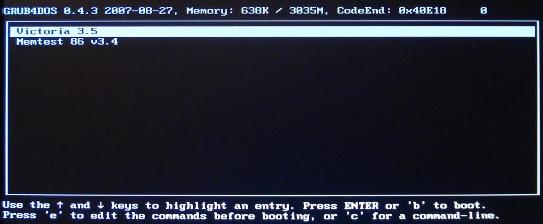
Загружается: Memtest86 и сразу начинается тестирование
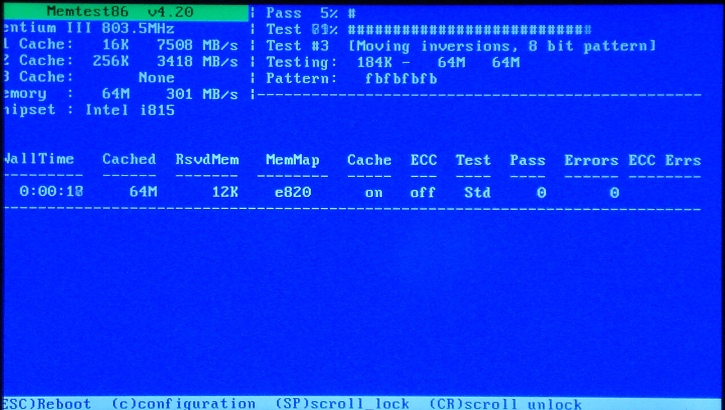
Программа тестирует оперативную память циклически, т.е. у нее есть несколько тестов (Всего их девять), которые она гоняет по кругу. И как только один круг будет пройден, то внизу экрана появится сообщение “*****Pass complete, (no, 1, 2, 10…) errors, press Esc to exit*****”.
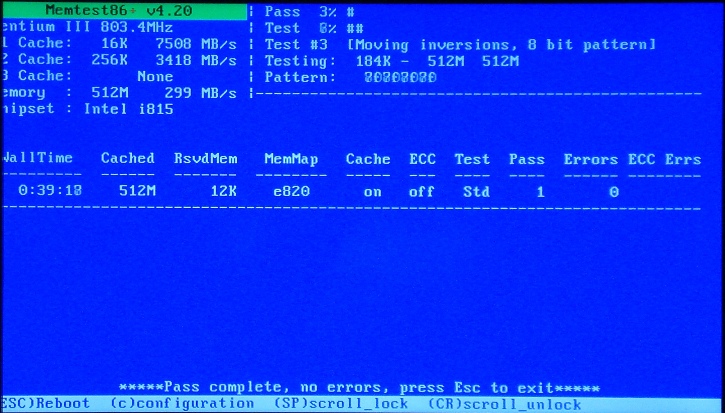
На этом первый цикл (круг) теста будет завершен и так как у нас нет ошибок то мы можем перезагрузить компьютер нажатием клавиши “Esc”.
Протяженность во времени одного круга будет зависеть от производительности процессора и емкости памяти Вашего компьютера, например, в компьютере с материнской платой (Системной платой) Acorp 6A815EP1 и двумя планками памяти 256 Мб PC133 SDRAM (3.0-3-3-6 @ 133 МГц) – около 40 минут.
