
- •Содержание
- •Введение
- •1.2 Сервисный центр Enterprise
- •1.3Структура предприятия
- •2.Анализ компьютерной техники и программного обеспечения
- •3.1 Установка Microsoft Office 2007
- •3.2 Установка операционной системы Windows 7
- •3.4 Проверка hdd Victoria 3.52 dos
- •Для использования образа iso его нужно записать на диск и загрузить с него компьютер.
- •4. Требования по технике безопасности
- •4.1 Требования безопасности перед началом работы:
- •4.2 Требования безопасности во время выполнения работы с видео дисплейным терминалом (вдт):
- •4.3 Требования безопасности после окончания работы:
- •4.4 Требования безопасности в аварийных ситуациях:
- •При поражении работника электрическим током освободить потерпевшего от -действия электрического тока:
- •Список литературы
- •К. Дэвид, Хитрости Windows 7. Для профессионалов спб.:Питер, 2011. – 512с.
3.1 Установка Microsoft Office 2007
Итак, как установить Microsoft Office. На данный момент, самой последней версией знаменитого пакета является Office 2010, однако мы рассмотрим все пункты установки на более ранней версии 2007 года, так как она остается самой востребованной среди пользователей бывшего СНГ. Итак, вставляем диск и ждем автоматического запуска Помощника Установки. Если после помещения установочного диска в лоток привода ничего не произошло, делаем следующее.
Находим на Рабочем столе значок Мой компьютер и открываем его двойным кликом левой клавиши мышки. Далее ту же операцию выполняем со значком CD/DVD привода и ищем файл установки Setup.exe.
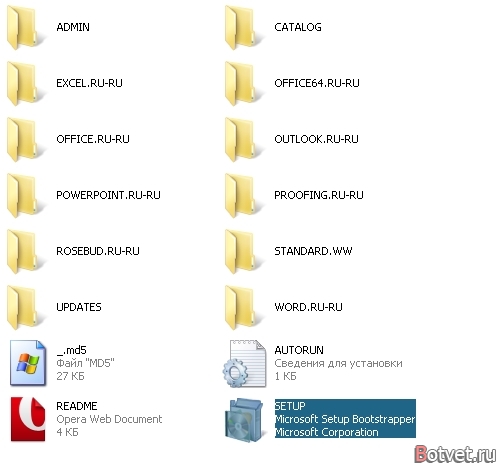
Рис.3 Файл установки
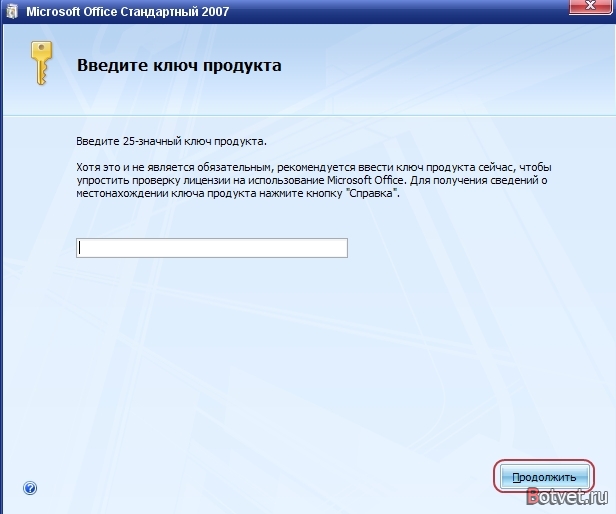
Рис.4 Ввод ключа
Первый экран Помощника установки MicrosoftOffice 2007 предлагает нам ввести лицензионный серийный номер, который указан на коробке с программой. Введите его в предложенные формы и жмите Далее.
Следующее диалоговое окно собирает контактную информацию о владельце программного продукта, поэтому можете заполнить поля Имя, Инициалы и Организация и перейти к следующему пункту установки.
Этот пункт ознакамливает нас с лицензионным соглашением корпорации Microsoft, поэтому ставим птичку, означающую наше с ним согласие и идем дальше.
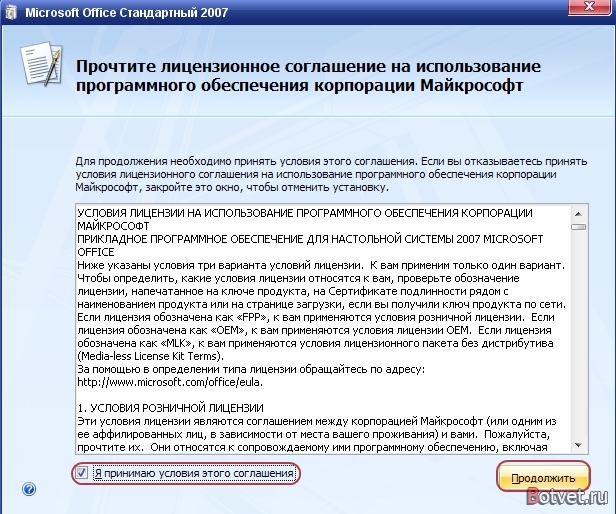
Рис 5. Принятия лицензионного соглашения
Следующему окну мы уделим больше внимание, так как именно с него начинается наше участие. Здесь мы выбираем тип установки – Обычная, Полная, Минимальнаяили Выборочная.
Обычная – устанавливает стандартный пакет офисных программ Word, Exel, Access, однако не устанавливает дополнительные модули и документации;
Полная – устанавливает полный пакет программ, моделей и расширений;
Минимальная – устанавливает только необходимые файлы программы, очень полезна при ограниченном пространстве на жестком диске;
Выборочная – позволяет самостоятельно выбрать требуемые компоненты программы. Например, если вам совершенно не нужен MicrosoftExel, можете отменить его установку, используя этот пункт установки и нажав кнопку Далее. Ниже указан путь – папка, в которую будет произведена установка выбранных приложений. Если вы начинающий пользователь ПК, оставьте это поле как есть и программа будет установлена в папку Программ Windows.
Итак, после нажатия кнопки Далее, перед нами открылось окно, где мы можем выбрать требуемые программы, отметив их «птичками». Рассмотрим их назначение.
Word – программа для работы с текстовыми документами;
Exel – программа для работы с электронными таблицами;
PowerPoint – программа для разработки электронных презентаций;
Outlook – почтовый клиент, позволяет работать с несколькими почтовыми ящиками сразу;
Access – программа для работы с базами данных;
Publisher – программа для разработки печатной продукции, ее обмена и др;
InfoPath – программа для работы с XML-базами;
Как видите, не все программы могут вам потребоваться, поэтому снимите ненужные галочки. Подтверждаем установку выбранных компонентов в следующем окне и ожидаем завершения установки.
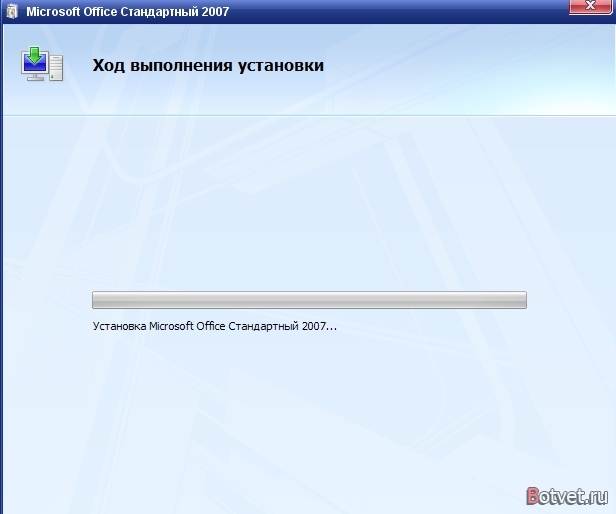
Рис 6. Установка
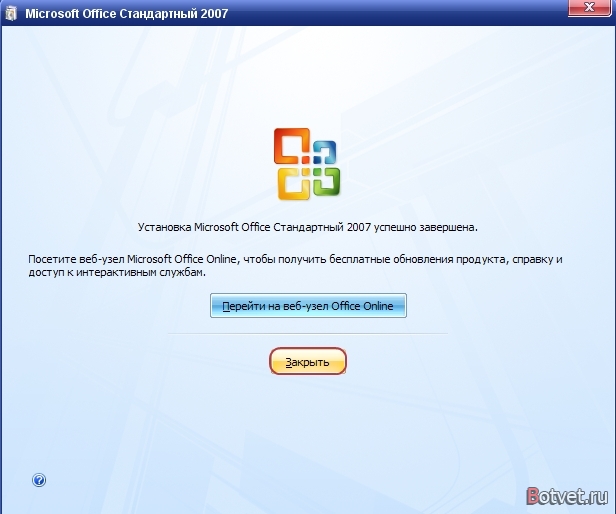
Рис 7. Завершение установки
Это окно означает, что MicrosoftOffice 2007 успешно установлен на ваш ПК. Можете пользоваться нужной вам программой.
