
- •17.Обработка текстовой информации.[c1]
- •18. Обработка графической информации.[c1]
- •В отличие от растровой графики, в которой основным элементом изображения является точка, в векторной графике базовым элементом является линия (при этом не важно, прямая это линия или кривая).
- •Цветовая палитра – это таблица данных, в которой хранится информация о том, каким кодом закодирован тот или иной цвет. Это таблица создается и хранится вместе с графическим файлом.
- •19.Обработка числовой информации. Табличные процессоры.[c1]
- •Формирование зарплатной ведомости
- •21.Основы сетевых технологий[c1].
- •22.Организация компьютерных сетей [c1]
- •23. Поиск информации в сети Интернет. Средства Общения.[c1]
17.Обработка текстовой информации.[c1]
[c2]Программы обработки текста.
Поскольку текстовые материалы бывают различной сложности, сущ-ют различные программы обработки текстов. Их можно классифицировать по уровням требований к обработке текстов. Перечислим наиболее популярные из них.
А. Программы для набора и обработки простых текстов:
Lexicon Refis
Norton Editor MultiEdit Word 4.0 и 5.0 и др.
Б. Программы для набора сложных текстов: ChiWriter TechWord Word 5.5, 6.0 и 7.0 Word for Windows l Л и 2.2 WordPerfect TeX, LaTex .
[c3]Назначение.
Программы-текстовые редакторы предназначены для подготовки текстовых материалов на компьютере.
[c4]Основные возм-ти.
Текстовые редакторы позволяют создавать, редактировать, форматировать, сохранять и распечатывать документы.
[c5]Принцип WYSIWYG.
Принцип соответствия экранного и печатного представления документа. Приложения, соблюдающие этот принцип, позволяют наблюдать документ на экране в таком виде, в каком он будет получен при печати на принтере. Что набираю, то и вижу на экране. Программы не удовлетворяющ этому принципу явл. TEX, HTML.
Редакторы документов и издательские системы.
[c6]Для обработки текстовой информации на компьютере используются приложения общего назначения — текстовые редакторы. Простые текстовые редакторы (например, стандартное приложение Windows Блокнот) позволяют редактировать текст, а также осуществлять простейшее форматирование шрифта.
Более совершенные текстовые редакторы (например, Microsoft Word и StarOffice Writer), которые называют иногда текстовыми процессорами, имеют широкий спектр возможностей по созданию документов (вставка списков и таблиц, средства проверки орфографии, сохранение исправлений и др.).
[c7]Для подготовки к изданию книг, журналов и газет в процессе макетирования издания используются мощные программы обработки текста — издательские системы (например, Adobe PageMaker).
[c7]Назначение. Настольные компьютерные издательские системы приобрели широкую популярность в различных сферах производства, бизнеса, науки, культуры и образования. Выпуск информационных бюллетеней, рекламных проспектов, собственных малотиражных газет и даже книг теперь становится необходимым атрибутом информационного обеспечения современных учреждений.
Настольные издательские системы (desktop publishing) представляют собой комплекс аппаратных и программных средств, предназначенных для компьютерного набора, верстки и издания текстовых и иллюстративных материалов.
[c7]Примеры. Существуют различные программные системы, среди них наиболее распространенные следующие: Word for Windows, Express Publish, Ventura Publisher, TeX. Перечисленные программные системы предназначены для компьютерной верстки. Среди программ подготовки иллюстраций можно выделить следующие: CorelDraw, GalleryEffect, PC Paintbrush, PhotoStyler, Adobe Photoshop и др.
[c7] Функции. Работа с издательскими системами предусматривает
• работу с меню и с диалоговой панелью;
• работу с текстом и иллюстрациями (набор и формирование);
• редактирование текста и иллюстраций;
• оформление текста (форматирование; выбор шрифтов, гарнитуры, стиля, размеров и т.п.);
• настройку экрана.
[c7] Редакторы специальных текстов.
Для подготовки к публикации в Интернете Web-страниц и Web-сайтов используются специализированные приложения (например, Microsoft FrontPage).
[c8]Формат файла определяет способ хранения текста в файле. Простейший формат текстового файла содержит только символы (числовые коды символов), другие же форматы содержат дополнительные управляющие числовые коды, которые обеспечивают форматирование текста.
Существуют универсальные форматы текстовых файлов, которые могут быть прочитаны большинством текстовых редакторов, и оригинальные форматы, которые используются отдельными текстовыми редакторами. Для преобразования текстового файла из одного формата в другой используются специальные программы — программы-конверторы. В хороших текстовых редакторах такие конверторы входят в состав системы.
Рассмотрим некоторые наиболее распространенные форматы текстовых файлов.
Только текст (Text Only) (TXT). Наиболее универсальный формат. Сохраняет текст без форматирования, в текст вставляются только управляющие символы конца абзаца. Применяют этот формат для хранения документов, которые должны быть прочитаны в приложениях, работающих в различных операционных системах.
Текст в формате RTF (Rich Text Format) (RTF). Универсальный формат, который сохраняет все форматирование. Преобразует управляющие коды в команды, которые могут быть прочитаны и интерпретированы многими приложениями, в результате информационный объем файла существенно возрастает.
Документ Word (DOC). Оригинальный формат используемой в настоящее время версии Word. Полностью сохраняет форматирование. Использует 16-битную кодировку символов, что требует использования шрифтов Unicode.
Документ Word 2.0, Word 6.0/95 (DOC). Оригинальные форматы предыдущих версий редактора Word. При преобразовании из формата Word 97/2000 форматирование сохраняется не полностью.
Works 4.0 для Windows (WPS). Оригинальный формат интегрированной системы Works 4.O. При преобразовании из формата Word форматирование сохраняется не полностью.
HTML-документ (HTM, HTML). Формат хранения Web-страниц. Содержит управляющие коды (тэги) языка разметки гипертекста.
Формат Лексикон (LX). Оригинальный формат отечественного текстового редактора Лексикон.
Выбор требуемого формата текстового документа или его преобразование производится в процессе сохранения файла.
Сохранение и открытие документа в определенном формате
1. Ввести команду [Файл-Сохранить как...].
С помощью диалоговой панели Сохранение документа выбрать папку для сохранения документа, в раскрывающемся списке Имя файла: присвоить документу имя и в
раскрывающемся списке Тип файла: выбрать требуемый формат.
Преобразование формата текстового документа можно также производить в процессе его открытия в редакторе. 2. Например, для того чтобы преобразовать документ, существующий в формате RTF, в формат документа Word, нужно ввести команду [Файл-Открыть...], на открывшейся диалоговой панели Открытие документа выбрать файл, а в окне раскрывающегося списка Тип файла: выбрать вариант Текст в формате RTF. В процессе загрузки файла будет произведено преобразование формата документа. К сожалению, в состав текстовых редакторов не всегда входят необходимые конверторы, позволяющие импортировать и экспортировать документ из одного приложения в другое. Так, среди типов файлов, конвертируемых в Word, вы не найдете файлов Adobe PageMaker. В этих случаях необходимо либо найти конвертор для этих форматов (например, на файловых серверах Интернета), либо сохранить файл в универсальном формате, который читают оба приложения.
[c9]Текстовый редактор MS Word.
Ее предназначение:
- набор, редактирование, верстка текста и таблиц;
- управление всеми пунктами меню, опциями и командами с помощью мыши;
- просмотр на дисплее готового к печати документа без затраты бумаги на дополнительную распечатку;
- вставка рисунков и слайдов;
- заготовка бланков, писем и других документов;
- обмен информацией с другими программами;
- проверка орфографии и поиск синонимов.
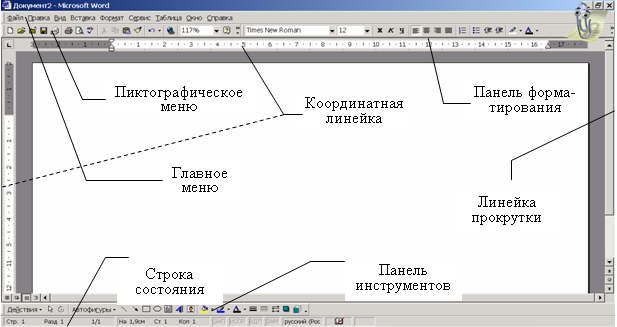
Пиктографическое меню – это строка пиктограмм, состоящая из полей кнопок с изображением той или иной операции на них. В большинстве случаев кнопки дублируют наиболее часто используемые операции, доступные и в обычных меню.
Панель форматирования – это строка пиктограмм, состоящая из элементов, необходимых для оформления текста:
Координатная линейка располагается над окном документа. С помощью координатной линейки можно изменять абзацные отступы, длину строки набора и ширину колонок. Еще одна координатная линейка может располагаться по вертикали.
Строка состояния находится на нижней кромке окна Word. В процессе ввода данных в этой строке высвечивается информация о позиции курсора ввода и др.
Линейки прокрутки – расположены вдоль правого и нижнего краев рабочего окна. Перетаскивая мышью бегунок, вы можете быстро передвигаться по тексту.
В процессе создания документа в текстовом редакторе пользователь вводит символы с клавиатуры.
Редактирование документа – внесение изменений в набранный текст. Редактирование документа производится путем копирования, перемещения или удаления выделенных символов или фрагментов текста. Копирование позволяет размножить выделенный фрагмент документа, то есть вставить его копии в указанные места документа. При перемещении выделенный фрагмент вырезается и вставляется в другое место документа, а при удалении он только вырезается.
<Backspace>-удаляет символ слева от курсора, курсор передвигается на одну позицию влево; <Delete> - уд-ет символ спарава от курсора, курсор остается на месте. Для удаления участка текста надо его выделить и нажать клавишу Delete.
<Insert>- режим вставки(замены) – для вставки пропущенных символов или для замены неверно набранных.
Полоса выделения – это невидимая полоса вдоль левой границы окна документа, используемая для выделения текста с помощью мыши. Чтобы выделить текст надо:
установить указатель мыши на полосе выделения рядом с текстом;
нажать левую клавишу мыши и, удерживая ее, передвигать мышь в нужном направлении.
Для отмены удаления
на панели инструментов пиктографического меню нажать на кнопку с изображением изогнутой влево стрелки;
или использовать команду меню Правка + Отменить ввод.
Добавление текста:
установить текстовый курсор на конец абзаца и нажать клавишу Enter, чтобы начать новый абзац.
Существует два вида копирования и перемещения участков текста.
1. Ручная техника.На небольших расстояниях(перемещение).
2. Копирование и перемещение участков текста можно также осуществить с помощью Буфера Обмена – участка памяти, в которой временно помещается вырезанный или скопированный текст или графика:
выделите текст, который хотите переместить или скопировать;
Правка – Вырезать или Правка – Копировать;
установите текстовый курсор в нужное место;
Правка + Вставить.
В процессе работы над документом иногда бывает необходимо заменить одно многократно встречающееся слово на другое (например, слово «ЭВМ» на слово «компьютер»). В этом случае можно использовать функцию текстового редактора Найти и заменить.
1. Ввести команду [Правка-Заменить...]. На появившейся диалоговой панели Найти и заменить на вкладке Заменить в поля Найти: и Заменить на: необходимо
ввести соответствующие последовательности символов.
Проверка орфографии и синтаксиса. Для проверки орфографии (правильности написания слов) и синтаксиса (правильного построения предложений) используются специальные программные модули, которые обычно включаются в состав текстовых процессоров и редакционно-издательских систем. Такие системы содержат словари и грамматические правила для нескольких языков, что позволяет исправлять ошибки в многоязычных документах.
В процессе ввода текста иногда допускаются опечатки (например, вводятся ДВе прописные буквы в начале слова). В этом случае срабатывает функция Автозамена, которая автоматически исправляет наиболее часто встречающиеся опечатки.
Форматирование документа
Основными объектами документа являются страница, абзац и символ. Для каждого из этих объектов необходимо задать значения параметров форматирования, которые определяют внешний вид документа.
Выбор параметров страницы
Любой документ состоит из страниц, поэтому в начале работы над документом необходимо задать значения параметров страницы: формат, ориентацию, размер полей и др.
При создании реферата или заявления целесообразно выбрать формат страницы А4, который соответствует размеру стандартного листа бумаги для принтера. Для объявлений и плакатов подходит формат A3, размер которого в два раза больше стандартного листа. Наоборот, для писем можно выбрать формат А5, который в два раза меньше стандартного листа.
Существуют две возможные ориентации страницы — книжная и альбомная. Для обычных текстов чаще всего используется книжная ориентация, а для таблиц с большим количеством столбцов — альбомная.
Параметры страницы
1. Ввести команду [Файл-Параметры страницы...]. Появится диалоговая панель Параметры страницы с тремя вкладками Поля, Размер бумаги, Источник бумаги. На вкладке Размер бумаги с помощью раскрывающегося списка Размер бумаги необходимо выбрать используемый формат, а также ориентацию страницы с помощью переключателя Ориентация: (книжная или альбомная).
На странице можно установить требуемые размеры полей (верхнего, нижнего, правого и левого), которые определяют расстояние от краев страницы до границы текста. Для вывода на каждой странице документа одинакового текста (например, имени автора, названия документа и др.) удобно использовать верхний или нижний колонтитул- Расстояние от края страницы до колонтитула можно изменять.
2. На вкладке Поля задать размеры полей (расстояния от краев страницы до границы области редактирования) с помощью счетчиков Верхнее, Нижнее, Левое и Правое. Расстояния от краев страницы до колонтитулов задать с помощью счетчиков верхнего: и нижнего:.
Страницы документа требуется нумеровать, причем номера можно размещать по-разному (вверху или внизу страницы, по центру, справа или слева).
3. Ввести команду [Вставка-Номера страниц...]. На вкладке Номера страниц задать местоположение номера и его формат.
Вставка объектов в документ. Объектно-ориентированный подход позволяет реализовать механизм встраивания и внедрения объектов (OLE — Object Linking Embedding). Этот механизм позволяет копировать и вставлять объекты из одного приложения в другое. Например, работая с документом в текстовом редакторе Word, в него можно встроить изображения, анимацию, звук и даже видеофрагменты и таким образом из обычного текстового документа получить мультимедиа документ.
1. Например, для вставки в документ рисунка необходимо ввести команду [Вставка-Объект...], появится диалоговая панель Вставка объекта.На вкладке Создание в списке Тип объекта: выбрать пункт Точечный рисунок, после чего загрузится графический редактор Paint, в котором можно создать требуемый рисунок.
2. Если мы хотим вставить в документ готовый рисунок, то на вкладке Создание из файла надо осуществить щелчок на кнопке Обзор и выбрать требуемый файл.
Форматирование абзацев
Абзац является одним из основных объектов текстового документа. В компьютерных документах абзацем считается любой текст, заканчивающийся управляющим символом (маркером) конца абзаца. Ввод конца абзаца обеспечивается нажатием клавиши - {Enter} и отображается символом Ц, если включен режим отображения непечатаемых символов.
1. Для включения режима отображения непечатаемых символов абзаца ввести команду [Сервис-Параметры...] и на диалоговой панели Параметры на вкладке Вид установить флажок символы абзацев.
Абзац может состоять из любого набора символов, рисунков и объектов других приложений. Форматирование абзацев позволяет подготовить правильно и красиво оформленный документ.
Выравнивание абзацев. Выравнивание отражает расположение текста относительно границ полей страницы. Чаще всего используют четыре способа выравнивания абзацев:
По левому краю — левый край ровный, а правый рваный.
По центру — оба края имеют неровные очертания, однако каждая строка абзаца симметрична относительно
середины.
По правому краю — правый край ровный, а левый рваный.
По ширине — оба края ровные, то есть располагаются точно по границам страницы. В этом случае последняя строка абза-ца ведет себя как при левостороннем выравнивании._____
Отступы и интервалы. Весь абзац целиком может иметь отступы слева и справа, которые отмеряются от границ полей страницы. Так, эпиграф к художественному произведению или реквизиты адресата в заявлении имеют отступ слева, а при изготовлении углового штампа можно использовать отступ справа.
2. Для выравнивания абзаца ввести команду [Формат-Абзац...] и на появившейся диалоговой панели Абзац сделать необходимые установки. На вкладке Отступы и интервалы для установки типа выравнивания выделенных абзацев выбрать соответствующий элемент раскрывающегося списка Выравнивание:
Для установки типа отступа первой строки абзаца выбрать необходимое значение в раскрывающемся списке первая строка: и установить конкретное числовое значение отступа с помощью счетчика на:.
Для задания отступа абзаца целиком от границ полей страницы выбрать нужное значение отступа с помощью счетчиков Отступ слева: и справа:.
Для того чтобы текст выходил на левое (правое) поле страницы, задать отрицательное значение отступа.
Расстояние между строками документа можно изменять, задавая различные значения междустрочных интервалов (одинарный, двойной и так далее). Для визуального отделения абзацев друг от друга можно устанавливать увеличенные интервалы между абзацами.
3. Межстрочный интервал выбирают с помощью выпадающего списка междустрочный:, а интервал перед (после) абзаца — с помощью счетчиков Интервал перед: и после:.
4. Вкладка Положение на странице позволяет установить требуемое распределение абзацев по страницам, то есть можно запретить разрывать абзац между страницами, оставлять на странице первую или последнюю (висячую) строку и так далее. Часто бывает полезно запретить в абзаце автоматический перенос слов.
Стиль оформления – это набор описания различных форматов абзацев. Каждый формат абзаца имеет свое имя и состоит из последовательности инструкций форматирования. Стиль хранится совместно с документом.
Создание стиля оформления возможно следующим образом:
- Формат\ Стили и форматирование;
-в диалоговом окне создания стиля в поле Имя Стиля введите имя стиля;
-кнопка Определить;
-для определения форматов в группе Оформление следует выбрать желаемую кнопку объекта форматирования (Символ..., Абзац..., Табуляция..., Обрамление..., Кадр... или Язык...);
- завершение установок - кнопка ОК, после этого вы опять возвращаетесь в окно создания стиля;
после создания стиля надо щелкнуть указателем мыши по кнопке Заменить;
- кнопка Применить.
Если у вас уже есть готовый стиль, то для того чтобы применить его к вашему отмеченному тексту, на панели инструментов форматирования нужно выбрать первое слева комбинированное окно и выбрать нужный стиль.
Списки
Списки применяются для размещения в документе различных перечней. Существуют списки различных типов:
• нумерованные списки, когда элементы списка сопровождаются арабскими или римскими числами и буквами;
• маркированные списки, когда элементы списка отмечаются с помощью специальных символов-маркеров: •,•,"=> и др.
Возможно создание и вложенных списков, причем вкладываемый список может по своему типу отличаться от основного.
Списки
1. команда [Формат-Список...] и на диалоговой панели Списки на вкладке Многоуровневый выбрать требуемый тип многоуровневого списка.
Для детальной установки параметров списка щелкнуть по кнопке Изменить.
2. На панели Изменение многоуровневого списка уточнить порядок нумерации списка, отступы элементов списка, параметры шрифта, используемого для нумерации, и др.
Таблицы
Таблица является объектом, состоящим из строк и столбцов, на пересечении которых образуются ячейки. В ячейках таблиц могут быть размещены различные данные (текст, числа и изображения). С помощью таблиц можно форматировать документы, например, расположить абзацы в несколько рядов, совместить рисунок с текстовой подписью и так далее.
При размещении в таблице чисел можно производить над ними вычисления по формулам: суммирование, умножение, поиск максимального и минимального чисел и др.
Преобразовать имеющийся текст в таблицу можно с помощью команды [Таблица-Преобразовать в таблицу...], однако часто бывает удобнее сначала создать таблицу и лишь затем заполнить ее данными. При вставке в документ таблицы можно задать необходимое количество столбцов и строк.
Таблицы
1. [Таблица-Вставить таблицу...], указав на панели Вставка таблицы в соответствующих полях ввода число строк и столбцов создаваемой таблицы.
Можно подобрать подходящий дизайн таблицы, изменив тип, ширину и цвет границ ячеек, а также цвет фона ячеек. Изменение внешнего вида таблицы можно провести автоматически или вручную.
2. Автоматическое форматирование внешнего вида таблиц производится с помощью команды [Таблица-Автоформат...].
Диалоговая панель Автоформат таблицы предоставляет множество вариантов оформления таблицы. В списке Форматы: можно выбирать различные варианты и просматривать их в окне Образец:.
3. Форматирование таблицы вручную можно выполнить с помощью команды [Формат-Границы и заливка...]. Диалоговая панель Границы и заливка позволяет выбрать требуемые параметры.
На вкладке Граница можно задать тип границы (Нет, Сетка, Рамка и др.), тип и
ширину линий границы. На вкладке Заливка можно задать цвет фона ячеек или выбрать узор.
Редактирование структуры таблиц. Изменение ширины столбцов или высоты строк реализуется с помощью мыши (перетаскиванием границ). Задать точную ширину столбца (высоту строки) можно с помощью команды [Таблица-Высота и ширина ячейки...].
4. с пом кнопки Tab
Вставка или удаление строк и столбцов в имеющуюся таблицу производится с помощью команд Вставить/удалить строку (столбец) меню Таблица.
Колонтитулы области, расположенные в верхнем и нижнем поле каждой страницы документа. В колонтитул обычно вставляется текст и/или рисунок (номер страницы, дата печати документа, эмблема организации, название документа, имя файла, фамилия автора и т. п.), который должен быть напечатан внизу или вверху каждой страницы документа.
Чтобы начать работу с колонтитулом, выберите в меню Вид команду Колонтитулы.
Сноски
1. уст-ть курсор после послед буквы слова,к кот относится сноска;2. Вставка\Ссылка\Сноска(выбрать вид сноски)\ОК\написать текст сноски.
Форматирование символов
Символы являются теми основными объектами, из которых состоит документ. Символы — это буквы, цифры, пробелы, знаки пунктуации, специальные символы, такие как @, *, &. Символы можно форматировать (изменять их внешний вид).
Среди основных свойств символов можно выделить следующие: шрифт, размер, начертание и цвет.
Шрифт — это полный набор символов определенного начертания, включая прописные и строчные буквы, знаки препинания, специальные символы, цифры и знаки арифметических действий. Для каждого исторического периода и разных стран характерен шрифт определенного рисунка.
Каждый шрифт имеет свое название, например Times New Roman, Arial, Courier и др.
По способу представления в компьютере различаются шрифты растровые и векторные. Для представления растровых шрифтов используются методы растровой графики, и символы шрифта представляют собой группы пикселей. Растровые шрифты допускают масштабирование только с определенными коэффициентами.
В векторных шрифтах символы описываются математическими формулами и допускают произвольное масштабирование. Среди векторных шрифтов наибольшее распространение получили шрифты типа True Type.
Обычно различные символы шрифта имеют и различную ширину, например буква «Ш» шире, чем буква «А». Однако имеются и моноширинные шрифты, в которых ширина всех символов одинакова. Примером такого шрифта является шрифт Courier.
Шрифты также разделяют на две следующие группы: шрифты с засечками (например, Times New Roman) и рубленые (например, Arial). Считается, что шрифты с засечками легче воспринимаются глазом, видимо, поэтому в большинстве печатных текстов используются именно они. Рубленые шрифты используют обычно для заголовков, выделений в тексте и подписей к рисункам.
Шрифт. Для форматирования шрифта необходимо ввести команду [Формат-Шрифт...], которая открывает диалоговую панель Шрифт.
Размер шрифта. Единицей измерения размера шрифта является пункт (1 пт = 0,376 мм). Размеры шрифтов можно изменять в больших пределах (обычно от 1 до 1638 пунктов), причем в большинстве редакторов по умолчанию используется шрифт размером 10 пт.
Начертание и вид символов. Кроме нормального (обычного) начертания символов обычно применяют полужирное, курсивное, полужирное курсивное.
Можно установить дополнительные
параметры форматирования символов:
подчеркивание символов
различными типами линий, изменение вида
символов (веРхний
индекс^ ^^^^ зачеркнутый),
изменение расстояния между символа-индексами
(разреженный, уплотненный) и др.
Цвет символов. Если планируется многоцветная печать документа, то для различных групп символов можно задать различные цвета, выбранные из предлагаемой текстовым редактором палитры.
Взаимное расположение объекта и текста. Для изменения обтекания текстом:1)щелкнуть правой клавишей мыши по рис;2) контекстное меню\формат рис;3)вкладка Положение(выбрать вид обтекания: в тексте, вокруг рамки, по контуру, за текстом, перед текстом.).
Шаблоны(сервис\шаблоны и надстройки). Каждый документ Microsoft Word основан на шаблоне. Шаблон определяет основную структуру документа и содержит настройки документа, такие как элементы автотекста, шрифты, назначенные сочетания клавиш, меню, параметры страницы, форматирование и стили.
Общие шаблоны, включая шаблон Normal.dot (универсальный шаблон для любых типов док-та), содержат настройки, доступные для всех документов. Шаблоны документов, например шаблоны записок или факсов в диалоговом окне Шаблоны, содержат настройки, доступные только для документов, основанных на соответствующих шаблонах.
Автоматическое оглавление- Выделить заголовок. Выбрать формат, стили и форматирование. Выбрать заголовки нужного уровня. Вставка- ссылка- оглавления и указатели.
Методические особенности в базовом и профильном.
В базовом курсе изучения этого вопроса ограничиваются краткими теоретическими сведениями о принципах хранения и обработки текст. информации и приобретение начальных навыков работы с текстовым редактором. В профильном курсе технологической направленности речь может идти о приобретении профессиональных навыков машинной обработки текстов, вплоть до введения в издательские системы. (в презентации приведены примеры заданий)
