
- •Федеральное агентство по образованию
- •(Новочеркасского политехнического института)
- •Лабораторная работа № 1. Моделирование базы данных
- •Задание
- •Лабораторная работа № 2 Физическая модель базы данных в субд ms Access.
- •Задание
- •Лабораторная работа № 3 Работа с базой данных в субд ms Access.
- •Задание
- •Лабораторная работа № 4 Конструирование запросов на выборку с условиями отбора
- •Задание 1
- •Задание 2
- •Задание 3
- •Задание 4
- •Лабораторная работа № 7 Конструирование запросов на изменение
- •Задание 1
- •Задание 2
- •Задание 3
- •Лабораторная работа № 8 Создание форм приложения базы данных
- •Задание
- •47 Лабораторная работа № 9 Создание отчетов в субд ms Access.
- •Задание
- •Лабораторная работа № 10 Создание макросов в субд ms Access.
- •Задание
- •Лабораторная работа № 11 Создание главной кнопочной формы приложения бд в субд ms Access
- •Задание
- •Литература
Задание 2
Создайте запрос на добавление, позволяющий добавлять занятия в таблицу Занятия согласно расписанию.
Запросы на удаление. Позволяют удалить записи из одной таблицы или нескольких взаимосвязанных таблиц.
В бланк запроса включаются взаимосвязанные таблицы, из которых требуется удалить записи, и для полей которых задаются условия отбора. После преобразование запроса в запрос на удаление, в бланке появляется строка Удаление. Чтобы указать таблицу, записи которой удаляются, в бланке запроса в строку Поле перетаскивается символ * из верхней части бланка.
Создадим запрос УдалениеГрупп, удаляющий группы в таблице ГРУППЫ, с количеством меньше 15 человек. Напомним, что такая группа появилась в результате выполнения запроса на добавление (рис. 18).
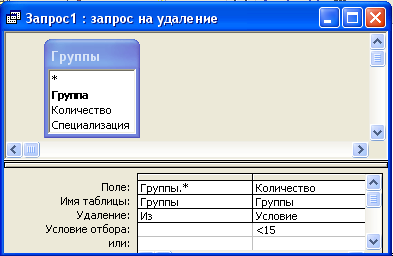
Рис. 18. Запрос на удаление в бланке запросов
На SQL:
DELETE Группы.*, Группы.Количество
FROM Группы WHERE (((Группы.Количество)<15));
Задание 3
Создайте запрос на удаление двух студентов из любой группы.
Запросы на создание таблицы. Создают новую таблицу на основе всех или части данных из одной или нескольких таблиц. Запрос на создание таблицы полезен для выполнения следующих действий:
Создание таблицы для экспорта в другую базу данных Access.
Создание отчетов, содержащих данные, соответствующие определенному моменту времени.
Создание резервной копии таблицы.
Создание архивной таблицы, содержащей старые записи. Например, можно создать таблицу, сохраняющую все старые заказы, прежде чем удалить их из текущей таблицы «Заказы».
Повышение быстродействия форм и отчетов, базирующихся на многотабличных запросах или инструкциях SQL.
Запрос ПрогулыСтудентов на создание таблицы, хранящей прогулы студента (фамилию, дату и пару) в бланке запросов, представлен на рис. 19.
На SQL:
SELECT Студенты.Фамилия, Занятия.Дата, Занятия.Пара INTO [Студент-Прогулы]
FROM Студенты INNER JOIN (Занятия INNER JOIN Пропуски ON Занятия.КодЗанятия = Пропуски.КодЗанятия) ON Студенты.КодСтудента = Пропуски.КодСтудента
WHERE (((Студенты.Фамилия)=[Фамилия студента]));
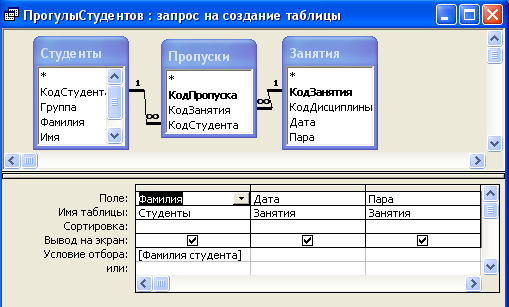
Рис. 19. Запрос на создание таблицы в бланке запросов
Лабораторная работа № 8 Создание форм приложения базы данных
Цель работы: изучение средств разработки форм приложения БД в СУБД MS Access.
Формы являются основой разработки диалоговых приложений пользователя для работы с базой данных. Через формы может осуществляться: первоначальная загрузка данных в БД; просмотр данных; корректировка данных: добавление, удаление, изменение в полях, получение расчетных данных; ограничение на доступ к данным.
Основы создания однотабличных форм. Форма на основе одной таблицы может быть построена как самостоятельная форма для загрузки и корректировки таблицы, а также как вспомогательная для включения в составную форму. Для создания формы могут использоваться мастера Access. Окончательное формирование макета формы производится в режиме конструктора.
Рассмотрим пример – процесс создания однотабличной формы Дисциплины на основе одноименной таблицы. Использование мастера позволяет выбрать таблицу, на которой создается форма, поля, включаемые в форму, тип формы (в столбец, ленточная, таблица), а также стиль оформления и имя формы. Форма Дисциплины, созданная с помощью мастера (выбран тип формы «в столбец» и стиль оформление «стандартный»), показана на (рис. 20).

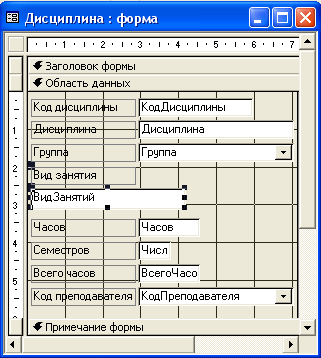
Рис. 20. Однотабличная форма в режиме формы и в режиме конструктора
Форма в режиме конструктора форм имеет три области: Область данных, Заголовок формы и Примечание формы, которые могут быть образованы по команде меню Вид/Заголовок/примечание формы.
Графические объекты, связанные с записями таблиц и предназначенные для отображения данных некоторого поля, называются элементами управления. Основными элементами управления являются: Поле, Поле со списком и Список. Тип элемента управления по умолчанию определяется в свойствах поля таблицы, с которым связано поле формы (на вкладке Подстановка в режиме конструктора таблиц). Графические объекты, не связанные с таблицами, предназначены для создания макета формы и содержат надписи полей, внедряемые объекты, кнопки управления.
Как форма в целом, так и каждый ее элемент обладает своими свойствами, которые можно просматривать и редактировать в окне свойств, вызываемом командой меню Вид/Свойства или командой Свойства контекстного меню. Для создания заголовка формы в режиме конструктора, следует расширить область заголовка и создать графический элемент Надпись. С помощью кнопок на панели форматирования можно выбрать нужный шрифт и другие параметры оформления. Редактирование любого элемента и самой формы можно осуществить не только графическими методами, но и путем изменения их свойств. В форме Дисциплины произведены следующие изменения в режиме конструктора (рис. 21).
1. В окне свойств формы:
- в строке Область выделения установлено значение Нет;
- в строке Разделительные линии установлено значение Нет.
2. Создана надпись в области заголовка в оформлением «вдавленное», толщина линии границы – 1.
3. Элемент управления Список для ввода вида занятий изменен на Поле со списком с помощью команды меню Формат/Преобразовать элемент в… .
Основы создания многотабличных форм. Многотабличная форма создается для работы с несколькими взаимосвязанными таблицами. Она может состоять из основной части и одной или нескольких подчиненных включаемых форм, то есть быть составной. Многотабличная форма может не иметь включаемых форм. В этом случае в форму добавляются поля из связанной таблицы. При создании многотабличной формы средствами Access могут использоваться различные приемы. Наиболее технологичным является создание формы с помощью мастера с последующей доработкой в конструкторе.
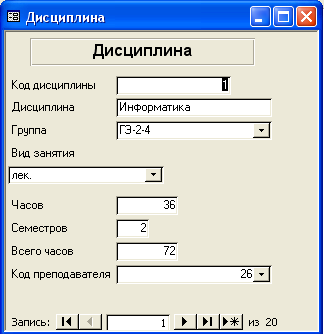
Рис. 21. Форма Дисциплина после доработки
Рассмотрим процесс создания многотабличной формы на примере. Создадим форму Список группы для загрузки данных в таблицы ГРУППА и СТУДЕНТЫ.
Составную форму Список группы определяют:
Тип формы – многотабличная.
Источник записей для основной части формы – таблица ГРУППЫ.
Включаемая подчиненная форма – Список студентов.
Источник записей для подчиненной формы – таблица СТУДЕНТЫ.
Тип подчиненной формы – многозаписевая.
Форма, созданная мастером, и форма после доработки в конструкторе показаны на рис. 22. В области примечаний подчиненной формы размещено поле для вычисления итогового значения. Для подсчета количества студентов в группе в поле помещено выражение, содержащее статистическую функцию = Count ([Фамилия]). Для закрытия формы и перехода по записям созданы кнопки. Чтобы создать кнопки с помощью мастера, необходимо включить кнопку Мастер на Панели элементов, а затем, используя инструмент Кнопка, вычертить ее в форме.
В окне мастера выбирается внешний вид кнопки, ее имя и действие, которое должно выполняться при нажатии кнопки. Для кнопки Закрыть – это Закрыть из категории Работа с формой. Форма в режиме конструктора показана на рис. 23.



Рис. 22. Многотабличная форма в режиме формы и в режиме конструктора

Рис. 23. Форма Список группы после доработки
