
- •Федеральное агентство по образованию
- •(Новочеркасского политехнического института)
- •Лабораторная работа № 1. Моделирование базы данных
- •Задание
- •Лабораторная работа № 2 Физическая модель базы данных в субд ms Access.
- •Задание
- •Лабораторная работа № 3 Работа с базой данных в субд ms Access.
- •Задание
- •Лабораторная работа № 4 Конструирование запросов на выборку с условиями отбора
- •Задание 1
- •Задание 2
- •Задание 3
- •Задание 4
- •Лабораторная работа № 7 Конструирование запросов на изменение
- •Задание 1
- •Задание 2
- •Задание 3
- •Лабораторная работа № 8 Создание форм приложения базы данных
- •Задание
- •47 Лабораторная работа № 9 Создание отчетов в субд ms Access.
- •Задание
- •Лабораторная работа № 10 Создание макросов в субд ms Access.
- •Задание
- •Лабораторная работа № 11 Создание главной кнопочной формы приложения бд в субд ms Access
- •Задание
- •Литература
Задание
Создайте макрос Надпись для решения следующей задачи:
Необходимо, чтобы в форме Дисциплина появлялась предупреждающая надпись «Количество часов в семестре больше 100!» в случае, если значение в поле Часов превышает 100 (рис. 32).
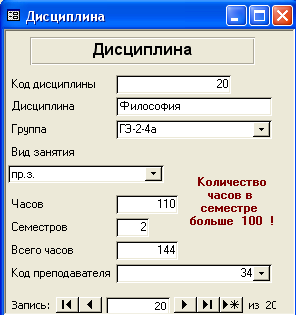
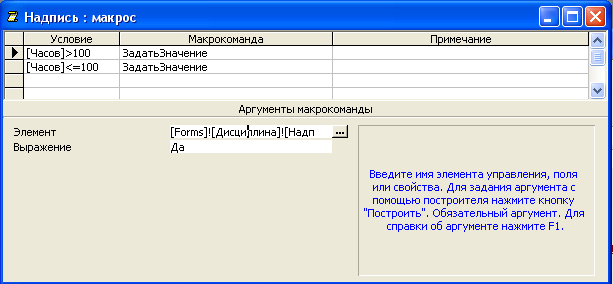
Рис. 32. Создание макроса Надпись
Указания.
Создайте надпись в форме Дисциплина. Имя надписи можно посмотреть и/или изменить в окне свойств надписи на вкладке Другие.
Создайте макрос Надпись, как показано на (рис. 32).
Для первой макрокоманды для аргумента Элемент создайте выражение, определяющее свойство элемента надпись Вывод на экран (надпись должна быть видимой):
[Forms]![Дисциплина]![Имя_надписи].[Visible],
для аргумента Выражение введите значение Да.
Вторая макрокоманда макроса скрывает надпись в форме. Для этого вводится аналогичная макрокоманда, но для аргумента Выражение вводится значение Нет.
Для связи макроса с формой введите имя макроса в строку Текущая запись на вкладке События в окне свойств формы.
Лабораторная работа № 11 Создание главной кнопочной формы приложения бд в субд ms Access
Для организации эффективной работы пользователя нужно создать целостное приложение предметной области, все компоненты которого должны быть сгруппированы по функциональному назначению. При этом необходимо обеспечить удобный графический интерфейс пользователя.
Особую роль при создании приложений играют формы, так как они являются основным диалоговым средством работы пользователя. Для объединения объектов в едином диалоговом окне могут быть созданы так называемые кнопочные формы. Кнопочная форма является панелью управления приложением. Кнопки такой формы обеспечивают вывод других кнопочных форм, а также отдельных объектов: отчетов, форм, макросов, модулей, с которых начинается решение задачи. Сюда же помещаются кнопки для возврата к кнопочным формам предыдущих уровней, выхода из Access. Обычно также предусматривается кнопка для изменения самой кнопочной формы (рис. 33).

Рис. 33. Кнопочная форма приложения «Учебный процесс»
Вызов главной кнопочной формы позволяет пользователю сразу начать работу в среде приложения и приступить к выполнению задач. В Access имеется средство автоматизированной разработки формы по управлению приложением, называемое диспетчером кнопочных форм.
Рассмотрим технологию создания главной кнопочной формы, которая будет использоваться как панель управления приложения «Учебный процесс».
Для этого необходимо выполнить команду Сервис/Служебные программы/Диспетчер кнопочных форм и подтвердить создание кнопочной формы. В появившемся окне диспетчера кнопочных форм (рис. 34) формируется список кнопочных форм разных уровней.
Для создания подчиненных кнопочных форм нажмем кнопку Создать и в появившемся окне зададим имя новой формы Кнопочная форма Кафедра.
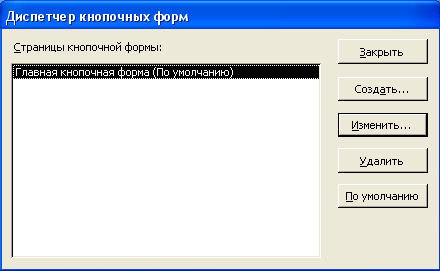
Рис. 34. Окно диспетчера кнопочных форм
Таким же образом создадим кнопочные формы для решения задач деканата и учебного отдела, представленные на рис. 35.
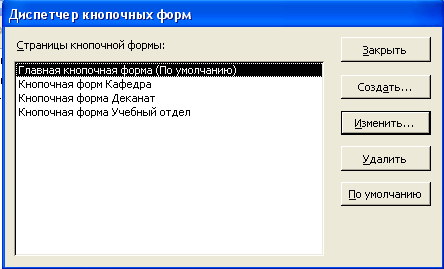
Рис. 35. Список кнопочных форм приложения «Учебный процесс»
Формирование элементов кнопочной формы. Элементами кнопочных форм являются кнопки с подписями. Подпись задается пользователем и должна по возможности точно называть действия, которые будут выполняться при нажатии кнопки. Для формирования элементов главной кнопочной формы в окне диспетчера выделим соответствующую ей строку и нажмем кнопку Изменить. В окне Изменение страницы кнопочной формы переименуем ее в Приложение «Учебный Процесс» и создадим пять новых элементов (кнопок) – три кнопки для вызова подчиненных кнопочных форм, кнопку для возможности изменения главной кнопочной формы и кнопку для закрытия приложения.
Для формирования элементов главной кнопочной формы служит кнопка Создать. При этом элементы, создаваемые в кнопочной форме, могут быть подразделены на два типа:
элементы, предназначенные для вызова других кнопочных форм;
элементы, обеспечивающие открытие форм, отчетов, запуск макросов, программ, переход в окно диспетчера и выход из приложения.
В окне Изменение элемента кнопочной формы в строке Текст зададим подпись кнопки «Задачи деканата» (рис.36), в строке Команда выберем Переход к кнопочной форме, в строке Кнопочная форма выберем необходимую форму. Аналогичным образом создадим кнопки вызова двух других подчиненных форм.

Рис. 36. Создание кнопки для перехода к подчиненной кнопочной форме
Для перехода к редактированию кнопочной формы создадим соответствующую кнопку, выбрав в команду Конструктор приложения, а для завершения работы – команду Выйти из приложения (рис. 37).

Рис. 37. Страница кнопочной формы Приложение «Учебный процесс»
Аналогичным образом в каждой подчиненной кнопочной форме создадим кнопки возврата в главную кнопочную форму, выбрав команду Переход к кнопочной форме, и указав в качестве объекта перехода кнопочную форму Приложение «Учебный процесс» (рис. 38).

Рис. 38. Создание кнопок возврата в главную кнопочную форму
Таким образом могут быть установлены все необходимые связи между кнопочными формами, представленными в окне диспетчера связи.
Формирование элементов для открытия объектов приложения. Для формирования кнопок, обеспечивающих выполнение задач пользователя, необходимо чтобы они были связаны с одним из объектов приложения. Диспетчер кнопочных форм обеспечивает связь с формами, отчетами, макросами и модулями. Для связи создаваемой кнопки с нужным объектом, следует выбрать в строке Команда одну из команд:
открыть форму для добавления;
открыть форму для изменения;
открыть отчет;
выполнить макрос;
выполнить программу.
Создадим в Кнопочной форме Деканат кнопку для работы с формой Список группы (рис. 39). Для этого в окне диспетчера форм выберем Кнопочная форма Деканат. Для создания элементов нажмем кнопку Изменить, а в открывшемся окне изменения страницы кнопочной формы нажмем кнопку Создать. Выберем соответствующую команду для изменения формы, зададим объект изменения – форму Список группы и зададим название кнопки «Списки групп» в строке Текст.

Рис. 39. Кнопочная форма Деканат
Фрагмент структуры приложения «Учебный процесс» иллюстрирует рис.40.
После завершения работы с диспетчером кнопочных форм в списке форм БД появляется форма с именем Кнопочная форма. Главная кнопочная форма может запускаться при открытии БД. Для этого в параметрах запуска, отображаемых при выполнении одноименной команды в меню Сервис, выбирается форма, созданная диспетчером кнопочных форм.
При помощи параметров запуска можно запретить работу в окне БД. В таком случае пользователь сможет выполнять только те работы, которые предусмотрены в кнопочных формах приложения.
Для этого нужно сбросить флажки Окно базы данных и Специальные клавиши. Диспетчер кнопочных форм создает таблицу Элементы кнопочной формы (Switchboard Items), содержащую описание кнопок формы и выполняемых ими действий.
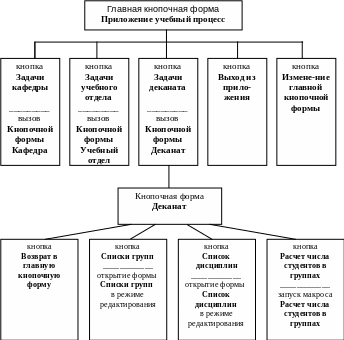
Рис. 40. Фрагмент структуры приложения «Учебный процесс»
