
- •1. Для створення звіту будь-яким із зазначених способів необхідно виконати такі дії:
- •121. Створення функцій користувача
- •122. Структура зовнішньої пам"яті.
- •Характеристики ес:
- •Створення сценарію
- •129. Використання Майстра підстановок
- •Створення багатозначної підстановки на основі таблиці або запиту
- •Створення багатозначної підстановки на основі введених значень
- •131. Технологія проектування та створення бази даних в Access
- •Створення бази даних на основі шаблону
- •Створення бази даних без використання шаблону
- •Створення пустої бази даних
- •134. Технологія створення проекту у субд Access
- •135. Типи адресації даних в Excel 2000(97). Приклади використання
- •146.Топологія локальних мереж
- •156. Формування ключових полів та індексів в Access.. Встановлення відношень
Алгоритм функціонування процесора
Процесор - головна мікросхема комп'ютера, його "мозок". Він дозволяє виконувати програмний код, що знаходиться у пам'яті і керує роботою всіх пристроїв комп'ютера. Швидкість його роботи визначає швидкодію комп'ютера. Конструктивно, процесор - це кристал кремнію дуже маленьких розмірів.
Процесор має спеціальні комірки, які називаються регістрами. Саме в цих регістрах містяться команди, які виконуються процесором, а також дані, якими оперують ці команди. Робота процесора полягає у вибиранні з пам'яті у певній послідовності команд та даних і виконанні їх. Часто ПК оснащений додатковими співпроцесорами, орієнтованими на ефективне виконання специфічних функцій, такими як, математичний співпроцесор для обробки числових даних у форматі з плаваючою точкою, графічний співпроцесор для обробки графічних зображень, співпроцесор введення/виведення для виконання операції взаємодії з периферійними пристроями.
Алгоритм роботи процесора складається з:
Читання команди з пам'яті за адресою, записаному в СК (Счетчик Команд)
Збільшення СК на довжину прочитаної команди
Виконання прочитаної команди
Однак для повного уявлення необхідно визначити логічні схеми виконання тих чи інших команд, обчислення величин, а це вже функції Арифметико-логічного Пристроя.
Арифметико-логічний Пристрій
На рівні логічних схем АЛП складається з:
Логічний елемент - електронна схема, що реалізує елементарну функцію перемикання.
Тригер - електронна схема з двома стійкими станами, призначена для зберігання одного біта інформації.
Регістр - схема для прийому, зберігання та передачі n-розрядного блоку даних Вони використовуються для проміжного зберігання, зсуву, перетворення та інверсії даних. Регістри виконуються на тригерах і логічних елементах. Їх кількість і тип визначаються розрядністю слова і призначенням регістру.
Алгоритм планування робіт по критерію мінімуму сумарного часу виконання робіт (Алгоритм Джонсона)
Планування виконання робіт забезпечує швидке і ефективне їх виконання, при цьому скорочується час простоювання та загальний час виконання робіт в цілому. Мінімум загального часу планування робіт – це час, що може досягатися шляхом змішення роботи пристроїв у часі. Осн принцип при роботі декількох приладів - найкоротша робота перша.
Алгоритм Джонсона для двохфанної моделі
Порядок дій:
створюється порожня черга
В матриці трудомісткості визначається мін значення
tmin=min{t11, t12,… tN1, tN2}
Виділяються роботи в яких tij= tmin
Якщо робота ti1= tmin, то робота ставиться у початок черги , а якщо ti2= tmin , то ця робота ставиться у кінець черги. Якщо таких робіт декілька, то вони поділяються на дві групи:
в якій мін елементи в першому стовпчику
якій мін елементи в другому стовпчику
Роботи з першої групи розміщуються на початку черги (у вільних місцях) у порядку зростання ti2 . А роботи з другої – розміщуються у порядку зростання елементів ti1
Після розподілу робіт у черзі, вони викреслюються із матриці трудомісткості.
Якщо у матриці є нерозподілені роботи, то процес буде тривати з пункту 2, поки все не розподілиться
Вектори переривань
Переривання — сигнал, що повідомляє процесор про настання якої-небудь події. При цьому виконання поточної послідовності команд призупиняється і керування передається обробнику переривання, який реагує на подію та обслуговує її, після чого повертає управління в перерваний код.
Залежно від джерела виникнення сигналу переривання поділяються на:
Зовнішні (апаратні) — події, які створені зовнішніми джерелами (наприклад, периферійними пристроями) та можуть відбутися в довільний момент: сигнал від таймера, мережевої карти або дискового накопичувача, натискання клавіш клавіатури, рух миші;
Внутрішні — події в самому процесорі як результат порушення якихось умов при виконанні машинного коду: поділ на нуль або переповнення, звернення до неприпустимих адрес або неприпустимий код операції;
Програмні — ініціюються виконанням спеціальної інструкції в коді програми. Програмні переривання, як правило використовуються для звернення до функцій вбудованого програмного забезпечення , драйверів й операційної системи.
Від збою машини (аварійні ситуації) Вектор переривання — закріплений за пристроєм номер, який ідентифікує відповідний обробник переривань, іншими словами це є фізична адреса. Фізична адреса — число, що індентифікує комірку або ділянку фізичної пам'яті. Вектори переривань об'єднуються в таблицю векторів переривань, що містить адреси обробників переривань. Таблиця векторів переривань – таблиця, яка містить сегментні адреси підпрограм обробки переривань. Цією таблицею в більшості випадків управляє BIOS. Сама таблиця знаходиться в нульовому сегменті.
У реальному режимі (RM) таблиця векторів переривань розташована в першому кілобайті пам'яті починаючи з адреси 0000:0000 і містить 256 векторів переривань. У захищеному режимі (PM) адреса у фізичній пам'яті та розмір таблиці переривань визначається 48-бітним регістром IDTR.
Використання автофільтру в Excel
Фільтрація - це швидкий і зручний спосіб пошуку даних у діапазоні та роботи з ними. У фільтрованому діапазоні відображаються лише рядки, які відповідають умовам, указаним для стовпця. У Microsoft Excel доступні дві команди для фільтрація діапазонів:
Автофільтр, який включає фільтр за виділеним фрагментом, для простих критеріїв добору;
Розширений фільтр для складніших критеріїв добору.
На відміну від сортування, фільтрація не змінює порядок розташування записів у діапазоні. Під час фільтрації рядки, які не потрібно відображувати, тимчасово приховуються.
Під час фільтрації рядки у Microsoft Excel дані в діапазоні можна редагувати, форматувати, друкувати та створювати на їх основі діаграми, не змінюючи порядок рядків і не переміщуючи їх.
Застосування команди Автофильтр для пошуку записів відбувається так.
Виділіть будь-яку комірку у списку.
Виконайте команду Дані | Фільтр | Автофильтр.
У верхній комірці кожного стовпця з'являється список, що розкривається. Клацніть мишею стрілку списку в тім стовпці, що використовується для добору записів. З'являється список можливих варіантів фільтрації.
Якщо в стовпці є порожні комірки, у нижній частині списку також з'являються значення Порожні і Непорожні. Значення Порожні відображає записи з порожніми комірками в даному стовпці, а Непорожні — усі записи, у яких у даному стовпці присутні значення. Виберіть зі списку значення, що повинне застосовуватися для добору.
Використання надбудов Microsoft Excel для вирішення нелінійних рівнянь n-го порядку.
ПОДБОР ПАРАМЕТРА
Використання перевірки при введенні даних у середовищі Microsoft Excel
Перевірка даних - це можливість програми Excel, яка дозволяє визначати, які дані можна вводити в клітинку, а які ні. Перевірку даних можна налаштувати таким чином, щоб заборонити користувачам вводити дані, які є неприпустимими. При бажанні можна дозволити користувачам введення неприпустимих даних у клітинку, але при цьому виводити попередження. У засобах перевірки передбачена можливість налаштування повідомлень, що містять відомості про те, які елементи можна вводити в цей осередок, а також інструкції щодо виправлення можливих помилок.
У Microsoft Excel перевірка даних використовується для контролю типу даних, що вводяться користувачем у клітинку. Наприклад, може виникнути необхідність обмежити дані, що вводяться певним діапазоном дат, обмежити варіанти вибору за допомогою списку або забезпечити можливість введення тільки додатних чисел. Задані параметри перевірки даних можна змінити в діалоговому вікні Проверка данных.(стрічка Данные - Проверка данных ).
Зміна параметрів перевірки даних
Виділіть клітинку(або діапазон), параметри перевірки даних якої потрібно змінити.
На вкладці Данные в групі Средства обработки данных виберіть команду Проверка данных.
На кожній вкладці діалогового вікна Проверка данных виберіть і змініть потрібні параметри.
Щоб внести ті ж зміни в інші клітинки аркуша, установіть прапорець Распространить изменения на другие ячейки с тем же условием на вкладці Параметры.
Умови перевірки, які можна встановити на певні типи даних: ціле число, дійсне, список, дата, час, довжина тексту, інший(можливість введення формули). Так само можна вводити конкретне значення, чи інтервал значень. У випадку, якщо в комірку введено число, що не відповідає умові, з’являється вікно, яке повідомляє про помилку та її причину. Текст у вікні-повідомлені користувач може задати самостійно, для зручності та зрозумілості. Для того, щоб задати текст повідомлення необхідно зайти: на вкладку Данные, в групу Средства обработки данных, вибрати команду Проверка данных, вкладка Сообщение для ввода і ввести необхідний текст.
7.Використання фільтрів в Microsoft Access, приклади.
Фільтрація – це швидкий і зручний спосіб пошуку даних у діапазоні та роботи з ними. У фільтрованому діапазоні відображаються лише рядки, які відповідають умовам, указаним для стовпця. Фільтр може знадобитися у базі даних Microsoft Access для того, щоб показати певні запис у формі, звіті, запиті або таблиці або надрукувати тільки деякі записи зі звіту, таблиці або запиту. Для кожного типу даних передбачено кілька готових фільтрів. Вони доступні у вигляді команд меню в режимах таблиці та макета і в формах та звітах. Таблицю або форму можна відфільтрувати не тільки з допомогою цих фільтрів, але і шляхом заповнення форми (фільтр за формою).
Звичайні фільтри:
Для активації звичайного фільтра необхідно просто клацнути правою кнопкою миші на трикутничок у заголовку стовпчика в таблиці. Відкриється віконце в якому можна вибрати критерій фільтрації – це числовий або текстовий фільтр, залежно від типу даних. Текстові фільтри включають: дорівнює, не дорівнює, починається з, не починається з, містить, не містить, закінчується на, не закінчується на. Числові фільтри включають: дорівнює, не дорівнює, менше, більше, між. Ці два типи фільтрів вимагають від користувача введення додаткових даних (чисел, букв) на основі яких відбувається фільтрація. Також є можливість використання розширеного фільтра, що за своєю структурою дуже нагадує запити, бо є можливість введення формули.
8.Використання розширеного фільтру у середовищі, типи критеріїв.
За допомогою команди Розширений фільтр можна фільтрувати діапазон так само, як і з використанням команди Автофільтр, але в такому разі не відображатимуться розкривні списки для стовпців. Замість цього в окремому діапазоні умов над діапазоном потрібно ввести критерії, відповідно до яких повинна виконуватися фільтрація.
Діапазон умов дає змогу виконати фільтрацію за складніших умов добору.
Приклади складних критеріїв:
Декілька умов для одного стовпця : У разі наявності двох або більше умов для одного стовпця, введіть ці умови безпосередньо одну під одною в окремі рядки.
Одна умова для декількох стовпців: Щоб знайти в декількох стовпцях дані, які відповідають одній умові, введіть усі критерії в один рядок діапазону критеріїв.
Одна умова в одному стовпці або інша умова в іншому стовпці: Щоб знайти дані, які відповідають одній умові, в одному стовпці або дані, які відповідають іншій умові, в іншому стовпці, введіть критерії в різні рядки діапазону критеріїв.
Один або два набори умов для двох стовпців: Щоб знайти рядки, які відповідають одному із двох наборів умов, кожний з яких містить умови більш ніж для одного стовпця, введіть ці умови в окремі рядки.
Більше двох наборів умов для одного стовпця: Щоб знайти рядки, які відповідають більше ніж двом наборам умов, вставте декілька стовпців з однаковими заголовками.
Умови, створені як результат виконання формули: Як умову можна використовувати обчислюване значення, яке є результатом виконання формули. Створюючи умову за
допомогою формули, не використовуйте заголовок стовпця як заголовок умови; або залишіть критерій без заголовка, або використайте заголовок, який не є заголовком стовпця в діапазоні.
9.Використання функції ДМАКС, ДМИН, ДСРЗНАЧ Microsoft Excel. Надати приклади.
ДМАКС(база_данних;поле;критерій) - повертає найбільше число у стовпці списку або бази даних, яке задовольняє заданим умовам.
ДМИН (база_данних; поле; критерій) - Повертає найменше число у стовпці списку або бази даних, яке задовольняє заданим умовам.
ДСРЗНАЧ (база_данних; поле; критерій) - Усереднює значення у стовпці списку або бази даних, що задовольняють заданим умовам.
База даних. Інтервал комірок, що формують список або базу даних. База даних являє собою список пов'язані дані, в якому рядки даних є записами, а стовпці - полями. Верхній рядок списку містить назви всіх стовпців.
Поле. Визначає стовпець, що використовується функцією. Назва стовпця вказується в подвійних лапках.
Критерій. Це діапазон комірок, що містить умови. В якості аргументу критерію можна використовувати будь-який діапазон, який містить принаймні один заголовок стовпця і принаймні одну клітинку під заголовком стовпця з умовою, щоб задати умову для стовпця.
Приклад:
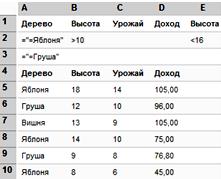
=ДМАКС(A4:E10;"Доход";A1:A3) Найбільший дохід від яблуневих і грушевих дерев. (105)
=ДМИН(A4:E10;"Доход";A1:B2) Найменший дохід від яблунь висотою більше 10. (75)
=ДСРЗНАЧ(A4:E10;3;A4:E10) Середній врожай всіх дерев у базі даних. (9,5)
.
10.систем лінійних рівнянь.
Microsoft Excel має ряд вбудованих функцій, що здатні розв’язувати системи лінійних рівнянь. За допомогою цих функцій розв’язання матриць стає набагато легшим. Рішення можна проводити двома шляхами: з використанням оберненої матриці та за методом визначників (метод Крамера).
Використання оберненої матриці:
Створюється 2 масиви: 1ий – значення коефіцієнтів при х, а 2ий – вектори вільних чисел. Далі необхідно створити обернену матрицю зі значень коефіцієнтів при х. Для цього використовують функцію МОБР. =МОБР (масив) Shift + Ctrl + Enter
Повертає обернену матрицю для матриці, яка зберігається в масиві. Масив - числовий масив з рівною кількістю рядків і стовпців.
Потім необхідно перемножити обернену матрицю та вектори вільних чисел. Для цього використовується функція = МУМНОЖ (масив1; масив2) Shift + Ctrl + Enter
Ця функція повертає добуток матриць (матриці зберігаються в масивах). Результатом є масив з таким же числом рядків, як масив1 і з таким же числом стовпців, як масив2. При цьому кількість стовпців аргументу масив1 має бути такою ж, як кількість рядків аргументу масив2, і обидва масиви повинні містити лише числа.
Результат перемноження і будуть значення невідомих х.
Метод визначників (Метод Крамера):
За цим методом обов’язковим є визначення головного та допоміжних визначників. Для цього необхідно записати масив з коефіцієнтів при х та масиви для визначення додаткових визначників. Щоб визначити головний визначник використовуємо функцію МОПРЕД (масив) Shift + Ctrl + Enter ,повертає визначник матриці. Так само, знаходимо додаткові визначники. Щоб знайти значення хn, потрібно відповідні додаткові визначники поділити на головний
Використання функцій СУММ, БДСУММ, СУММЕСЛИ в Excel . Надати приклади.
Дані функції виконують дію додавання різних значень, але мають певні особливі відмінності.
СУММ (число1; число2; ...) Підсумовує всі числа в інтервалі комірок.
Число1, число 2, ... - від 1 до 255 аргументів, для яких потрібно визначити підсумок або суму.
СУММЕСЛИ(диапазон;критерий;диапазон_суммирования) - Підсумовує комірки, задані критерієм.
Диапазон - діапазон, в якому потрібно підрахувати клітинки. Саме до цих клітинок відноситься критерій. Критерий - Критерій у формі числа, виразу, посилання на клітинку або тексту, який визначає, які клітинки треба підраховувати. Наприклад, критерій може бути виражений наступним чином: 32, "32", "> 32", "яблука" або B4. Диапазон_суммирования - фактичні комірки для додавання. Комірки в Диапазон_суммирования підсумовує клітинки, задані критерієм.
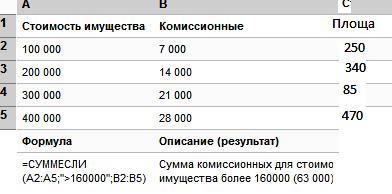
БДСУММ (діапазон бази даних або його ім’я; поле;критерій) — визначає суму значень у вказаному полі, якщо задовольняється критерій.
База даних - інтервал комірок, що формують список або базу даних. База даних являє собою список пов'язані дані, в якому рядки даних є записами, а стовпці - полями. Верхній рядок списку містить назви всіх стовпців.
Поле - Визначає стовпець, що використовується функцією. Назва стовпця вказується в подвійних лапках.
Критерій - Це діапазон комірок, що містить умови. В якості аргументу критерію можна використовувати будь-який діапазон, який містить принаймні один заголовок стовпця і принаймні одну клітинку під заголовком стовпця з умовою, щоб задати умову для стовпця.
=БДСУММ(A1:С5;3; A1:С5)
Вікно "Построитель выражений" і технологія його використання в СУБД Microsoft Access (Приклад).
Построитель выражений - це зручний засіб, який можна використовувати для введення та обрахування певних необхідних користувачу формул. Його можна використовувати в формах та запитах й він є особливо зручним навіть при використанні даних з різних таблиць.
Построитель вьіражений можна запускати з більшості областей Microsoft Office Access 2007, де вирази створюються вручну. Як правило, якщо з'являється кнопка Построитель, її можна натиснути для запуску Построителя вьіражений.
Структура Построителя вьіражений:
Верхня область Построителя містить поле виразів, що застосовується для формування виразів. Можна ввести вираз у поле вручну або вибрати потрібні елементи з трьох стовпців в нижній області Построителя, а потім вставити їх в поле виразу.
У середній частині Построителя вьіражений відображаються кнопки для вставки у вираз найбільш поширених арифметичних і логічних операторів. (+-*/= > <)
У нижній області містяться три стовпці.
У лівому стовпчику відображаються папки з таблицями, запитами, формами і звітами в базі даних, а також доступні вбудовані функції і задані користувачем функції, константи, оператори і вирази, які часто використовуються.
У середньому стовпці відображаються певні елементи або типи елементів з папки, обраної в лівому стовпчику. Наприклад, якщо вибрати в лівому стовпчику Вбудовані функції, то в середньому стовпці з'явиться список типів функцій.
У правому стовпчику виводиться список значень (якщо вони існують) для елементів, вибраних у лівому і середньому стовпцях. Наприклад, якщо вибрати в лівому стовпчику Вбудовані функції і тип функції в середньому, то в правому стовпчику буде виведений список всіх вбудованих функцій вибраного типу.
Наприклад, нам необхідно обрахувати зміни в ціні товару залежно від реалізації цього товару в минулому місяці. При цьому у нас є створені таблиця Реалізація (в якій містяться дані про реалізацію товарів минулого місяця) та таблиця Дані про товар (в якій містяться дані про назву виробника та ціни товару). Нам необхідно обрахувати, майбутню ціну товару за умови, що при реалізації < 300 ціна товару збільшиться на 20%, в іншому випадку ціна товару залишиться незмінною.
Для цього створюємо в запиті чи формі поле Зміни в ціні товару і за допомогою Построителя вьіражений вводимо вираз.
Зміни в ціні товару: IIf([Реалізація]![Обсяг реалізації]<300; [Дані про товар]![Ціна одиниці товару]*1,2;[Дані про товар]![Ціна одиниці товару])
Властивості полів в таблицях СУБД Microsoft Access . Поняття поля зв’язування.
Будь-яка таблиця складається з полів. Властивості поля описують характеристики і поведінку даних, що додаються до цього поля. Тип даних поля - найбільш важлива властивість, тому що він визначає, які дані можуть зберігатися в цьому полі.
Властивості поля |
Опис |
Розмір поля. |
Визначає максимальну довжину текстового або числового поля, якщо розмір підібраний не оптимально, витрачається зайва пам'ять. |
Число десяткових знаків. |
Кількість знаків після коми в десятковому числі. |
Маска вводу |
Задає маску (шаблон), при введенні даних в таблицю або форму. |
Значення за замовчуванням |
Містить значення, встановлене за замовчуванням, для всіх нових записів таблиці. |
Індексоване поле |
Задає індекси, для прискореного пошуку інформації в таблиці. |
Обов'язкове поле |
Визначає, чи може поле бути порожнім чи ні. |
Типи даних Access.
Типи даних |
Опис |
Text (Тип даних текстовий). |
Символьні, текстові дані, обсяг яких неповинен, перевищувати 255 символів, за замовчуванням 50. |
Ole. |
Призначений для зберігання об'єктів (файлів), які створені в інших додатках. Поле не індексується. |
Data, Time. |
Призначений для зберігання дати та часу, або їх разом. |
Грошовий (Тип даних числовий) |
Різновид типу даних для зберігання, грошових еквівалентів, розміром 15 розрядів до коми, і чотири розряду після. |
Лічильник (Тип даних числовий). |
Є різновидом числового типу, може мати тільки ціле значення, автоматично збільшується на заданий крок, за замовчуванням +1, значення не можуть повторюватися. |
Логічний. |
Призначений для зберігання логічних значень, для команд і операцій: ложь \ истина, так/ні, true \ false, 1 \ 0. |
Гіперпосилання |
У полях зберігаюся посилання, що представляють собою шлях до файлу на якому-небудь носії, чи ресурсі мережі. |
Майстер підстановок. |
Дозволяє підставляти значення полів, у вигляді простого або комбінованого списку. |
Однією з цілей створення хорошої структури бази даних є усунення повторів даних. Для цього потрібно розподілити їх по декількох окремих тематично організованих таблицях, щоб кожен факт був представлений тільки один раз. Потім у програмі Access необхідно задати порядок спільного використання розподілених даних, для чого слід створити спільні поля в зв'язаних таблицях. Зв'язок між таблицями - це відношення між загальними полями (стовпчиками) у двох таблицях. Існують такі різновиди зв'язків: один-до-одного, один-до-багатьох і багато-до-багатьох. Під час створення зв'язку між таблицями, пов'язані поля повинні мати однакові чи сумісні типи даних. Зв'язки між таблицями можна створити безпосередньо з допомогою вікна "Схема даних " або шляхом перетягування поля з області Список полів. У додатку Access зв'язку між таблицями дозволяють з'єднувати таблиці для їх використання в об'єкті бази даних.
Впровадження об'єктів з використанням OLE і DDE принципів у EXCEL і у WINWORD.
OLE – Object linking and embedding
Призначення технології OLE, що підтримується безліччю різних програм, полягає в тому, щоб зробити матеріали, створені в одній програмі, доступними в іншій програмі. Наприклад, діаграму створену в Excel можна помістити в Word документ. Для цього об'єкт (в нашому випадку діаграму) додаємо в буфер обміну (копіюємо) і відкриємо вікно спеціальної вставки в Word. У відкритому вікні спеціальної вставки ставимо перемикач Вставити і виберемо формат даних як Лист Microsoft Excel (об'єкт). На перший погляд, впроваджений об'єкт нічим не відрізняється від таблиці вставленої за допомогою зв'язування. Однак якщо двічі клацнути по цій таблиці, додаток джерело запускатися не буде, як при зв'язуванні, а буде використана функція безпосередньої активізації OLE. Працюючи з OLE, ми можемо змінювати діаграму та її дані не виходячи з Word.
DDE - Dynamic Data Exchange – це механізм взаємопов’язання елементів з різних додатків Office між собою. Схожий на OLE, але існують між ними відмінності. Для того, щоб активізувати DDE,треба скопіювати діаграму в буфер обміну (копіювати). Далі в Word відкриваємо вікно спеціальної вставки. Відкриється меню , де обов'язково обираються пункти Связать – Диаграмма Microsoft Office (объект). Якщо двічі клацнути по цій таблиці, запуститься додаток джерело – прив'язка. Особливість полягає в тому, що DDE-метод встановлює між джерелом і копіями деякий зв'язок. І зв'язок цей забезпечує автоматичне (або на вимогу) оновлення копії в міру появи змін в джерелі.
Багато Windows-програми підтримують методику DDE як для створення джерел зв'язування, так і для сприйняття динамічно оновлюваних даних.
Впровадження таблиць і діаграм Microsoft Excel в Word .
Word надає кілька способів вставки даних Microsoft Excel до документа Word. Наприклад, можна легко скопіювати і вставити лист чи діаграму. Чи можна вставити лист чи діаграму у вигляді зв'язаного об'єкта чи впровадженого об'єкта.
Впроваджений об'єкт - лист чи діаграма - зберігає інформацію безпосередньо в документі Word. Для редагування впровадженого об'єкта зробіть подвійне клацання на ньому, щоб запустити Microsoft Excel, виконайте необхідні зміни, а потім поверніться в Word. Можна впровадити існуючий чи новий порожній лист чи діаграму. Зважаючи на зберігання інформації в документі Word, впровадження варто застосовувати, коли потрібно поширення оперативної версії документа особам, які не будуть мати доступу до окремо зроблених листів і діаграм.
Щоб додати діаграму або таблицю в Microsoft Word треба спочатку скопіювати її в Excel, потім вибрати команду "Вставка" на головній стрічці, а потім - вкладку "Спеціальна вставка". У відкритому вікні спеціальної вставки виставимо перемикач Вставити і виберемо формат даних як Лист Microsoft Excel (об'єкт). Таким чином можна впровадити будь-який об’єкт. Дана схема є впровадженням за технологією OLE. Якщо двічі клацнути по цій таблиці(діаграмі), додаток джерело запускатися не буде, як при зв'язуванні, а буде використана функція безпосередньої активізації OLE. Працюючи з OLE, ми можемо змінювати діаграму та її дані не виходячи з Word.
При впровадженні OLE-об'єкт, що вставляється, стає частиною документа. Таким чином, об'єкт дійсно ніби впроваджується в документ. При впровадженні зміни, внесені в документ-джерело, не з'являться у впровадженій копії. Наприклад, якщо користувач впровадив робочу таблицю Excel в документ Word, то вона стає частиною документа Word. Зазначимо, що при цьому не встановлюється ніяких зв'язків між таблицею в документі Word і робочою таблицею, дані якої використовувались. Таким чином, якщо користувач двічі натисне кнопку мишки на впровадженій у документ Word таблиці, а потім внесе в неї зміни, то останні будуть збережені в документі Word, але не з'являться у вихідній робочій таблиці Excel.
Глобальна комп'ютерна мережа Internet. Склад послуг.
Мережа Internet була створена наприкінці 60-х поч 70-х років з метою забезпечення спільного використання інформації та економії комп'ютерного часу. Internet — це глобальна мережа яка поєднує десятки тисяч комп'ютерних мереж, розташованих по всьому світу.
Послуги Internet. Це - комплекс послуг на базі IP: доступ (транспорт) в Internet, електронна пошта, створення та розміщення власної Web-сторінки на сервері провайдера, доступ до відкритих (публічних) телеконференцій, передача файлів (FTP), доступ до місцевих (регіональних) та міжнародних інформаційних джерел (Internet-версій газет, журналів і інших засобів масової інформації), до пошукових систем і баз даних, підключення комунікаційних вузлів і серверів користувача до мережі провайдера для організації доступу та використання сервісів Internet. FTP – протокол передачі файлів, який дозволяє отримувати та передавати текстові та двійкові файли. FTP - сервери містять останні версії програмного забезпечення, драйвери підтримки апаратних засобів, тощо.
Електронна пошта — це система, що дозволяє пересилати повідомлення з одного комп'ютера на інший через модем або мережеве з'єднання. Адреса електронної пошти має такий вигляд: ім'я_користувача@хост.домен. Для роботи з електронною поштою використовуються спеціальні програми. Такі, як Microsoft Exchange, в пакеті Microsoft Office— програма Outlook Express. Засоби роботи з електронною поштою мають також Web-броузери .
USENET — загальнодоступна мережа користувачів, у межах якої люди зі спільними інтересами можуть поєднуватися в дискусійні групи та обмінюватися знаннями, проблемами тощо. Такий спосіб обміну інформацією називається телеконференцією, в кожної з них є своя тематика, т.з. група новин.
TELNET — протокол, який дозволяє перетворити комп'ютер у віддалений термінал іншого комп'ютера. Всі команди та дані, які вводяться з клавіатури, передаються для використання та обробки віддаленому комп’ютеру, а отримані результати виводяться на екран свого компа.
Дисципліни обслуговування заявок в обчислювальних системах. (26)
Існує 3 дисципліни обслуговування (ДО):
БДО – безпріоритетні ДО – всі заявки мають рівні права.
ДОВП – ДО з відносними пріоритетами. Кожній заявці надано певне право на обслуговування – пріоритет. Чим менше його числове значення, тим пріоритет є більшим. При ДОВП пріоритети діють тільки на чергу, згідно з якими вона й формується.
ДОАП – ДО з абсолютними пріоритетами. Пріоритет діє як на чергу, так і на обслуговування в процесі. Заявка, що обслуговується може бути перерваною, якщо надійшла заявка з більшим пріоритетом, а потім дообслуговується. В цьому випадку загальний час обслуговування заявки складається із часу обслуговування та часу очікування в черзі(час в перерваному стані). При цьому кількість переривань необмежена.
Існують змішані пріоритети: з дообслуговуванням та з повторним обслуговування (спочатку).
В БДО є такі способи обслуговування заявок:
LIFO (last input – first output)
FIFO (first input - first output)
випадковий вибір
Найчастіше використовується FIFO, при якому легше мінімізувати середній час обслуговування заявок.
Взагалі, для оптимізації часу обслуговування необхідним є планування, де залежно від пріоритетів часу на обслуговування однієї заявки та інших параметрів створюється план з найменшим часом простоювання машини. Планування – визначення порядку виконання робіт у часі.
Одним з ефективних і простих принципів планування є принцип найкоротша робота перша.
Доцільність використання комп'ютерної техніки та програмних засобів при розв'язанні завдань менеджменту.
Експертні системи, їх відмінності від традиційних систем.
Експертна система - це програма, що поводиться подібно експерту в деякій, звичайно вузькій прикладній області. Задачі експертних систем: медична діагностика, локалізація несправностей в устаткуванні й інтерпретація результатів вимірів.
Експертні системи повинні вирішувати задачі, що вимагають для свого рішення експертних знань у деякій конкретній області. Тому їх також називають системами, заснованими на знаннях. Експертна система повинна також уміти певним чином пояснювати свою поведінку і свої рішення користувачу, так само, як це робить експерт-людина. Це особливо необхідно в областях, для яких характерна невизначеність, неточність інформації (наприклад, у медичній діагностиці). У цих випадках здатність до пояснення потрібна для того, щоб підвищити ступінь довіри користувача до рад системи, а також для того, щоб дати можливість користувачу знайти можливий дефект у міркуваннях системи.
Щоб побудувати експертну систему, потрібно розробити механізми виконання наступних функцій системи:
1. рішення задач з використанням знань про конкретну предметну область можливо, при цьому виникне необхідності мати справу з невизначеністю;
2. взаємодія з користувачем, включаючи пояснення намірів і рішень системи під час і після закінчення процесу рішення задачі.
Особливості ЭС, що відрізняють їх від звичайних програм, полягають у тім, що вони повинні володіти:
1. Компетентністю, а саме:
Досягати експертного рівня рішень (тобто в конкретній предметній області мати той же рівень професіоналізму, що й експерти-люди).
Мати активну працездатність (тобто застосовувати знання ефективно і швидко, уникаючи, як і люди, непотрібних обчислень).
Мати адекватну працездатність (тобто здатність лише поступово знижувати якість роботи з міри наближення до границь діапазону компетентності або припустимої надійності даних).
2. Можливістю до символьних міркувань, а саме:
Представляти знання в символьному виді
3. Глибиною, а саме:
Працювати в предметній області, що містить важкі задачі
Використовувати складні правила (тобто використовувати або складні конструкції правил, або велику їхню кількість).
4. Самосвідомістю, а саме:
Досліджувати свої міркування (тобто перевіряти їхня правильність)
Пояснювати свої дії
Задачі і способи планування робіт у обчислювальних системах.
В обчислювальній системі робота є об’єктом, що складається з програми і набору даних, з іншого боку робота – це процес виконання конкретної програми набором даних.
Заявка – це причина створення роботи. Всі заявки формуються поза межами обчислювальної системи, і після формування надходять на вхід до обслуговування. Різний порядок виконання робіт впливає на час очікування і перебування заявки у системі. Для оптимізації часу обслуговування необхідним є планування, де залежно від пріоритетів часу на обслуговування однієї заявки та інших параметрів створюється план з найменшим часом простоювання машини. Взагалі, планування – визначення порядку виконання робіт у часі.
Всі роботи, які надходять в обчислювальну систему характеризуються:
Ресурсами системи, які необхідні для виконання робіт (пристрої в/в та інш пристрої)
Потребою в ресурсах (кількість часу для виконання)
Порядком використання цих ресурсів (план виконання робіт - черга)
Необов’язково задачі обираються з черги в порядку надходження.
Чинники, що впливають на засоби планування робіт:
ступінь визначеності характеристик робіт і порядком використання ресурсів у процесі виконання робіт
характер надходження робіт в систему (інтенсивність, з-н надходження)
співвідношення витрат на планування і ефектом, який буде отриманий за його рахунок
Основним алгоритмом планування є планування по критерію мінімуму загального часу виконання робіт.
Мінімум загального часу – цей час може досягатися змішенням робіт в пристрої у часі та планування таким чином, щоб декілька пристроїв працювали одночасно, забезпечуючи при цьому мінімум простоювання.
Задачі на прогнозування, задачі оптимізації, задачі оцінки інвестицій, фінансові задачі. + дописать еще финансовые ф-ции
Для проведення прогнозування за допомогою статистичних функцій Microsoft Excel застосовують регресивний аналіз. Це вид статистичного аналізу, що дозволяє оцінити міру залежності між змінними, пропонуючи механізм обчислення передбачуваного значення змінної з декількох уже обчислених значень. Іншими словами, на основі статистичної вибірки відомих значень функції F(x) та аргументів х, можна спрогнозувати поведінку функції шляхом підстановки нових значень аргументів.
• 3 використанням одиничної лінійної регресії — =ПРЕДСКАЗ(новийХ;відоміУ;відоміХ) — обчислює (прогнозує) одне нове значення функції на основі нового заданого X і статистичної виборки відомих значень Х та Y.
=ТЕНДЕНЦИЯ(відоміУ;відоміХ;новіХ) — на відміну від функції ПРЕДСКАЗ прогнозує не одне, а декілька нових значень функції на основі декількох нових заданих Х'\ статистичної виборки.
• 3 використанням одиничної нелінійної регресії — =РОСТ(відоміУ;відоміХ;новіХ) — так само, як і ТЕНДЕНЦИЯ, прогнозує декілька нових значень функції на основі декількох нових заданих X і статистичної вибірки.
Задачі оптимізації – це задачі, находження мін чи макс певної функції.
Для вирішення задач оптимізації широке застосування знаходять такі засоби Excel.
Підбір параметрів для знаходження значення, що приводить до необхідного результату.
Надбудова Пошук рішення для розрахунку оптимальної величини за декількома змінним і обмежень;
Диспетчер сценаріїв для створення та оцінки наборів сценаріїв «що - якщо" з декількома варіантами вихідних даних.
Фінансові розрахунки, як обчислення суми платежу по позиції, обсяг періодичних платежів по вкладенню або позиції, вартість вкладення або позики по завершенні всіх вкладених платежів.
Найчастіше аргументами фінансових функцій є такі величини:
• майбутня вартість — вартість вкладення або позики по завершенню усіх платежів;
• кількість виплат — загальна кількість платежів або періодів виплат;
• виплата — обсяг періодичних платежів по вкладенню або позиці;
• поточна вартість — початкова вартість вкладення або позики. Наприклад, початкова вартість позики дорівнює сумі позики;
• ставка — відсоткова ставка або знижка по вкладенню або позиці;
• тип — режим, що показує, як здійснюються виплати (наприкінці періоду чи на його початку).
- Функція НОРМА
Для розрахунку відсоткової ставки застосовується функція =НОРМА(к-сть платежів;виплата;поточна вартість;майбутня вартість;тип)
- Функція КПЕР
Для розрахунку строку платежів використовується
функція =КПЕР(ставка; виплата; поточне значення; майбутнє значення; тип)
- Функція БЗ
Вираховує майбутнє значення вкладу на основі постійної відсоткової ставки і має такий вигляд:
=БЗ (ставка; к-сть виплат; виплата; поточна вартість; тип)
Зміст і призначення основних фінансових функцій в Excel. Навести приклади.
За допомогою фінансових функцій здійснюються такі типові фінансові розрахунки, як обчислення суми платежу по позиці, обсяг періодичних платежів по вкладенню або позиці, вартість вкладення або позики по завершенні всіх вкладених платежів.
Найчастіше аргументами фінансових функцій є такі величини:
• майбутня вартість — вартість вкладення або позики по завершенні усіх платежів;
• кількість виплат — загальна кількість платежів або періодів виплат;
• виплата — обсяг періодичних платежів по вкладенню або позиці;
• поточна вартість — початкова вартість вкладення або позики. Наприклад, початкова вартість позики дорівнює сумі позики;
• ставка — відсоткова ставка або знижка по вкладенню або позиці;
• тип — режим, що показує, як здійснюються виплати (наприкінці періоду чи на його початку).
- Функція НОРМА
Для розрахунку відсоткової ставки застосовується функція =НОРМА(к-сть платежів;виплата;поточна вартість;майбутня вартість;тип)
- Функція КПЕР
Для розрахунку строку платежів використовується
функція =КПЕР(ставка; виплата; поточне значення; майбутнє значення; тип)
- Функція БЗ
Вираховує майбутнє значення вкладу на основі постійної відсоткової ставки і має такий вигляд:
=БЗ (ставка; к-сть виплат; виплата; поточна вартість; тип)
- Функція ПЗ
Для розрахунку поточної вартості єдиної суми вкладення (позики) і фіксованих періодичних платежів застосовується функція
=ПЗ(ставка; к-сть платежів; виплата; майбутня вартість; тип)
Функція ПЗ є оберненою щодо функції БЗ.
- Функція НПЗ
Застосовується при оцінці ефективності інвестицій і дозволяє визначити нижню межу прибутковості і використати її як критерій при оцінці найефективнішого проекту.
Функція =НПЗ(ставка; сумаї; сума 2; ...; сума N)
сума 1,2,3... N — значення виплат та надходжень
ОСПЛТ(ставка ;период;кпер;пс;бс;тип)
Повертає розмір платежу на погашення основної суми за інвестицією за даний період на основі сталості періодичних платежів та сталості процентної ставки.
ПРОЦПЛАТ(ставка;период;кпер;пс)
Обчислює відсотки, сплачувані за певний інвестиційний період
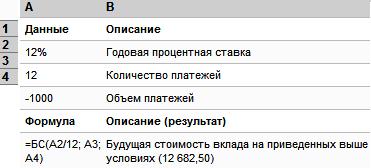
Зміст і призначення основних математичних функцій в Excel. Приклади використання.
Excel має значну кількість функцій, що розподіляються по категоріям призначення. Однією до найважливіших категорій є математична. Математичні функції роблять зручним виконання обрахунків. До основних математичних функцій відносяться:
ABS Повертає модуль (абсолютну величину) числа.
LN Повертає натуральний логарифм числа.
LOG 10 Повертає десятковий логарифм числа.
LOG (число, основа) - Повертає логарифм числа за заданим основи.
Число - позитивне дійсне число, для якого обчислюється логарифм.
основа - основа логарифма. Якщо основа опущена, то вона вважається рівним 10.
КОРЕНЬ Повертає позитивне значення квадратного кореня.
СУММ Підсумовує аргументи.
СУММЕСЛИ (діапазон; критерій; диапазон_суммирования) - Підсумовує клітинки, що задовольняють заданій умові.
Діапазон - діапазон обчислюваних клітинок.
Критерій - критерій у формі числа, виразу або тексту, що визначає підсумовувані осередки. Наприклад, критерій може бути виражений як 32, "32", "> 32", "яблука".
диапазон_суммирования - фактичні комірки для сумування.
СУММПРОИЗВ (масив1; масив2; массів3; ...) Shift + Ctrl + Enter - Повертає суму добутків відповідних елементів масивів.
Масив1, масив2, массів3, ... - Від 2 до 30 масивів, чиї компоненти потрібно перемножити, а потім скласти.
НЕЧЕТ - Повертає число, округлене до найближчого непарного цілого.
ЧЕТН - Заокруглює число до найближчого парного цілого
ОКРВВЕРХ (число; точність) - Повертає результат округлення з надлишком до найближчого числа, кратного значенню точності.
Число - обов'язковий аргумент. Значення, що округляється.
Точність - обов'язковий аргумент. Кратне, до якого потрібно округлити значення.
Інструментальні засоби MS Outlook Express .
Електронна пошта - це дуже швидкий та зручний спосіб спілкування через мережу Інтернет. За допомогою електронної пошти можна не тільки обмінюватися повідомленнями з людьми, але і знайти різноманітну інформацію, отримати будь-який файл або Web-сторінку, використовуючи спеціальні поштові сервери.
Поштова програма (поштовий клієнт) - програмне забезпечення, яке встановлюється на комп'ютері користувача і призначене для отримання, написання, відправлення та зберігання повідомлень електронної пошти одного або декількох користувачів (у випадку, наприклад, декількох облікових записів на одному комп'ютері) або декількох облікових записів одного користувача .
Outlook Express - програма для роботи з електронною поштою і групами новин від компанії Microsoft. Назва Outlook Express натякає, що ця програма є «полегшеною» версією Microsoft Outlook - органайзера від Майкрософт, який також містить функції роботи з електронною поштою. Насправді, між цими двома програмами мало спільного.
ОЕ має ефективні фільтри для пошти (правила для повідомлень), що дозволяють автоматично розкладати листи, що приходять по папкам, розподіляти їх за вказаною адресою або відповідати вказаним повідомленням. За допомогою фільтрів, можна боротися зі спамом, видаляючи його прямо на сервері.
Програма Outlook Express створює п'ять папок.
У папці Вхідні (Inbox) поміщаються всі отримувані повідомлення, звідки згодом вони можуть бути переміщені або скопійовані в будь-які інші папки.
У папку Вихідні (Outbox) поміщаються листи, готові до відправки, але ще не відправлені .
Після відправлення повідомлень з папки Вихідні (Outbox), їх копії зберігаються у папці Надіслані (Sent Items) для зберігання.
Після видалення листів з будь-якої наявної папки, вони потрапляють в папку Видалені (Deleted Items) та зберігаються там деякий час на випадок, якщо раптом знову будуть потрібні.
Папка Чернетки (Draft) призначена для зберігання заготовок листів чи незакінчених повідомлень. Ви можете створювати нові і видаляти непотрібні папки за своїм бажанням.
Інструментальні програмні засоби для створення експертних систем. (19)
Експертна система - це програма, що поводиться подібно експерту в деякій, звичайно вузькій прикладній області. Типові застосування експертних систем містять у собі такі задачі, як медична діагностика, локалізація несправностей в устаткуванні й інтерпретація результатів вимірів.
Експертні системи повинні вирішувати задачі, що вимагають для свого рішення експертних знань у деякій конкретній області. Тому їх також називають системами, заснованими на знаннях.
При розробці експертної системи прийнято поділяти її на три основних модулі:
база знань;
машина логічного висновку;
інтерфейс із користувачем.
База знань містить знання, що відносяться до конкретної прикладної області, у тому числі окремі факти, правила, що описують чи відносини явища, а також, можливо, методи і різні ідеї, що відносяться до рішення задач у цій прикладній області.
Машина логічного висновку вміє активно використовувати інформацію, що міститься в базі знань.
Інтерфейс із користувачем відповідає за безперебійний обмін інформацією між користувачем і системою; він також дає користувачу можливість спостерігати за процесом рішення задач, що протікають у машині логічного висновку.
Мови програмування для створення експертних систем: CLIPS, Prolog
Класи дисциплін обслуговування заявок в обчислювальних системах. Безпріоритетна ДО. Закон Клейнрока. (17)
Існує 3 дисципліни обслуговування (ДО):
БДО – безпріоритетні ДО – всі заявки мають рівні права
ДОВП – ДО з відносними пріоритетами. Кожній заявці надано певне право на обслуговування – пріоритет. Чим менше його числове значення, тим пріоритет є більшим. При ДОВП пріоритети діють тільки на чергу, згідно з якими вона й формується.
ДОАП – ДО з абсолютними пріоритетами. Пріоритет діє як на чергу, так і на обслуговування в процесі. Заявка, що обслуговується може бути перерваною, якщо надійшла заявка з більшим пріоритетом, а потім до обслуговується. В цьому випадку загальний час обслуговування заявки складається із часу обслуговування та часу очікування в черзі(час в перерваному стані). При цьому кількість переривань необмежена.
В БДО є такі способи обслуговування заявок:
LIFO (last input – first output)
FIFO (first input - first output)
випадковий вибір
Найчастіше використовується FIFO, при якому легше мінімізувати середній час обслуговування заявок.
Якщо змінювати дисципліну обслуговування, то час очікування для одного типу заявок може зменшуватися за рахунок збільшення часу очікування заявок інших типів. Теоретично доказано (Л.Клейнрок), що для систем з одним обслуговуючим пристроєм (процесором) виконується закон збереження часу очікування:
Для
довільної ДО:
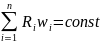 де Ri
– загруженість процесора i-ю
заявкою,
wi
– час очікування.
де Ri
– загруженість процесора i-ю
заявкою,
wi
– час очікування.
Цей закон виконується за наступних умов:
1. відсутність відмов в обслуговуванні: всі заявки на обслуговування виконуються;
2. сист обслуговування простоює тільки у випадку, коли на її вході немає заявок;
3. при наявності переривань тривалість обслуговування описується експоненційним розподілом;
4. всі вхідні потоки описуються незалежними пуасонівськими розподіленнями. Цей закон часто використовують для оцінки вірогідності наближених результатів, а також при проведенні статистичного моделювання.
Класи дисциплін обслуговування заявок в обчислювальних системах. ДО з відносними пріоритетами. +26(класи)
ДОВП – ДО з відносними пріоритетами. Кожній заявці надано певне право на обслуговування – пріоритет. Чим менше його числове значення, тим пріоритет є більшим. При ДОВП пріоритети діють тільки на чергу, згідно з якими вона й формується.
В цьому випадку для заявок кожного типу необхідно побудувати свою чергу, в межах якої заявки обслуговуються безпріоритетно. Але між чергами встановлено систему пріоритетів: чим вищий номер черги – тим нижчий пріоритет. Після завершення обслуговування деякої заявки, далі на обслуговування обирається заявка з непорожньої черги з найвищим пріоритетом. Переривання заборонені.
Час очікування обслуговування заявки:
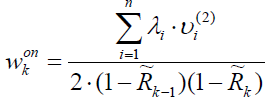
Введення відносних пріоритетів веде до зменшення часу очікування заявок з високим пріоритетом та збільшенню часу очікування виконання заявок з низьким пріоритетом у порівнянні з безпріоритетним обслуговуванням.
З формули також легко бачити, що різко погіршуються х-ки обслуговування заявок з низьким пріоритетом, в той час коли час очікування виконання в чергах з високим пріоритетом змінюється відносно повільно.
Класи дисциплін обслуговування заявок в обчислювальних системах. ДО з абсолютними пріоритетами. +26(класи)
ДОАП – ДО з абсолютними пріоритетами. Пріоритет діє як на чергу, так і на обслуговування в процесі. Заявка, що обслуговується може бути перерваною, якщо надійшла заявка з більшим пріоритетом, а потім дообслуговується. В цьому випадку загальний час обслуговування заявки скл із часу обслуг та часу очік в черзі(час в перерваному стані). При цьому к-ть переривань необмежена.
Для кожного типу заявок форм окрема безпріоритетна черга. Між чергами встановлюється сист пріоритетів, яка аналогічна системі з відносними пріоритетами. На відміну від систем з відносними пріоритетами в даній дисципліні обслуговування дозволені переривання обслуговування заявок. Якщо у попередньому випадку чергова заявка на обслуговування обиралася в момент звільнення обслуговуючого пристрою (процесора), то в даній дисципліні право на захват цього прибору визначається у момент приходу кожної нової заявки. Якщо пріоритет заявки, що прийшла, вищий за пріоритет заявки, що обслуговується, то виникає переривання та заявка, що обслуговується, передається на збереження у спеціальну комірку своєї черги, та починається виконування більш пріоритетної заявки.
Час очікування обслуговування заявки:
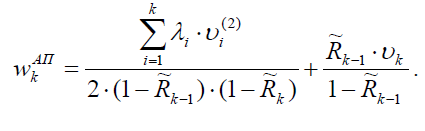
Присвоєння заявкам абсолютних пріоритетів веде до зменшення часу очікування для заявок з високими пріоритетами, та водночас до збільшення часу очікування заявок з низькими пріоритетами.
Класифікація обчислювальних систем.
Сукупність пристроїв, призначених для автомат або автоматиз обробки інф наз обчисл техн. Конкретний набір, пов'язаних між собою пристроїв, наз обчисл сист. Центр пристроєм більшості обчисл сист є електронна обчисл машина (ЕОМ) або комп'ютер.
Номенклатура видів комп'ютерів на сьогодні величезна: машини розрізняються за призначенням, потужністю, розмірами, елементною базою і т.д. Тому класифікують ЕОМ за різними озн. Зарахування комп'ютерів до певного класу досить умовне через нечіткість розмежування груп. Найбільш поширені критерії класифікації комп'ютерів.
Класифікація за призначенням
великі електронно-обчислювальні машини (ЕОМ);
міні ЕОМ;
мікро ЕОМ;
персональні комп'ютери.
Класифікація по рівню спеціалізації
універсальні;
спеціалізовані.
Класифікація за розміром
настільні (desktop);
портативні (notebook);
кишенькові (palmtop).
Класифікація за сумісністю
Існує безліч видів і типів комп'ютерів, що збираються з деталей, які виготовлені різними виробниками. Важливим є сумісність забезпечення комп'ютера:
апаратна сумісність (платформа IBM PC та Apple Macintosh)
сумісність на рівні операційної системи;
програмна сумісність;
сумісність на рівні даних.
ЕОМ прийнято ділити на покоління. Обчислювальні машини кожного покоління в 10 000 разів складніші за попереднє покоління.
Команда "Подбор параметра" і методика її використання в Excel.
Підбір параметра є частиною блоку завдань, який називають інструментами аналізу "что-если". Коли бажаний результат одиночної формули відомий, але невідомі значення, які потрібно ввести для отримання цього результату, можна скористатися засобом «Підбір параметра» вибравши команду Підбір параметра в на стрічці Дані – меню Работа с данными – анализ «что-если» - пункт «Подбор параметра». При підборі параметра Microsoft Excel змінює значення в одній конкретній комірці до тих пір, поки формула, залежна від цієї комірки, не повертає потрібний результат. При виборі цієї команди перед нами відкриється вікно в якому користувач повинен внести дані, а саме: «Установить в ячейке» - вказуємо комірку для якої робимо розрахунки;
«Значение» - вказуємо те, значення, яке нам необхідно отримати в результаті; «Изменяя значение ячейки» - вказуємо змінювані комірки, потім натискаємо ОК. Таким, не складним способом виконується робота з даною командою.
Засіб підбору параметрів підтримує тільки одне вхідне значення змінної. Якщо необхідно визначити кілька вхідних значень слід використовувати замість цього надбудову "Пошук рішення".
31.Критерії в Excel . Приклади створення та використання.
Критерії бувають двох типів.
1. Критерії обчислення – це критерії, що є результатом обчислення формули. Наприклад, інтервал критеріїв =F7>СРЗНАЧ($F$7:$F$21 ) виводить на екран рядки, що мають у стовпці F значення більше, ніж середнє значення розмірів у вічках F7:F21 . Формула повинна повертати логічне значення ЛОЖЬ або ИСТИНА . При фільтрації будуть доступні тільки ті рядки, значення яких будуть додавати формулі значення ИСТИНА .
2. Критерії порівняння – це набір умов для пошуку, використовуваний для витягу даних при запитах за прикладом. Критерій порівняння може бути послідовністю символів (константою) або вираженням (наприклад, Ціна > 700 ).
Для пошуку за допомогою форми даних записів, що відповідають критерію, необхідно:
виділити вічко в таблиці;
у меню Данные вибрати команду Форма ;
натиснути кнопку Критерии ;
у полях редагування увести критерії для пошуку даних;
для виводу на екран першого запису, що відповідає критерію, натиснути кнопку Далее ;
для виводу на екран попереднього запису, що відповідає критерію, натиснути кнопку Назад ;
для пошуку записів у переліку по іншому критерії натиснути кнопку Критерии і увести новий критерій;
по закінченні натиснути кнопку Закрыть .
Щоб знову одержати доступ до усіх записів переліку необхідно натиснути кнопку Критерии , а потім натиснути кнопку Правка.
Команда Фильтр меню Данные дозволяє відшукувати і використовувати потрібну підмножину даних у переліку. У відфільтрованому переліку виводяться на екран тільки ті рядки, що містять визначене значення або відповідають визначеним критеріям, при цьому інші рядки виявляються приховані. Для фільтрації даних використовуються команди Автофильтр і Расширенный фильтр з пункту Фильтр меню Данные .
32.Критерії ефективності функціонування процесора. Способи визначення швидкодії процесора.
Процесор – це пристрій, що поєднує виконання арифметичних і логічних операцій, пов’язаних з керуванням роботою комп’ютера чи його окремих пристроїв. Процесор, що виконує збережувані в оперативній пам’яті команди і керує роботою всього комп’ютера, називається центральним, або головним процесором.
Основні характеристики процесора: 1. – швидкодія, 2 – розрядність, 3. – тип процесора.
Швидкодія – це число виконуваних процесором операцій за одну секунду. Швидкодія процесора відчутна для тих задач, які потребують великих обчислювальних ресурсів і майже не відчутна, коли необхідно здійснювати при розв’язанні задачі постійний діалог з користувачем.
Способи визначення швидкодії процесора:
Номінальна швидкодія:
Використовується у випадку, коли час виконання кожної з команд із системи відомий. При цьому в кожній системі є N типів команд.
і – час виконання команд і-го типу.
Тоді
 - сумарний час виконання усіх типів
команд
- сумарний час виконання усіх типів
команд
 – номінальний
час виконання команд
– номінальний
час виконання команд
 -
номінальна швидкодія
-
номінальна швидкодія
Для
визначення середньої
швидкодії за основу беруть декілька
тестових програм, які направлені на
вирішення задач заданого кола. Такий
комплекс тестових програм наз. сумішшю
Гібсона. Виділяють М типів команд із
суміші Гібсона і кількість програм
і-го типу
 ,
тоді
,
тоді
 Середня
швидкодія процесора для всіх команд М
типів
Середня
швидкодія процесора для всіх команд М
типів
Для визначення мінімальної швидкодії треба визначити завантаження процесора і-ю задачею

 -
інтенсивність надходження і-ої задачі
в систему
-
інтенсивність надходження і-ої задачі
в систему
 -
час обслуговування і-ої задачі в системі
-
час обслуговування і-ої задачі в системі
=
 , де
, де
 трудомісткість і-ї задачі,
трудомісткість і-ї задачі,
 - швидкодія процесора
- швидкодія процесора
33.Логічна організація і порядок виконання програм.
34.Логічні функції в Excel. Приклади використання.
Логічні функції в Excel використовуються для побудови логічних виразів, результат яких залежить від того, чи є істиною умова, що перевіряється.
До цієї категорії в Excel віднесено тільки шість функцій. Розглянемо деякі з них.
ЕСЛИ
Ця функція наділяє формули користувача здатністю приймати рішення. В ній використовуються три аргументи. Перший аргумент - це логічний вираз, який може набувати значення ИСТИНА (TRUE) або ЛОЖЬ (FALSE). Другий і третій аргументи - це такі вирази, які виконуються, якщо перший аргумент набуде відповідне значення ИСТИНА (TRUE) або ЛОЖЬ (FALSE).
У наступному прикладі формула повертає рядок "Додатний", якщо значення в клітинці А1 більше від нуля, і "Від'ємний" - у противному разі:
=ЕСЛИ(А1>0;"Додатний";"Від'ємний")
И
Функція И (AND) повертає логічне значення ИСТИНА (TRUE) або ЛОЖЬ (FALSE) залежно від логічного значення своїх аргументів. Якщо всі аргументи набувають значення ИСТИНА (TRUE), то функція И (AND) повертає значення ИСТИНА (TRUE). Якшо не всі аргументи набувають значення ИСТИНА (TRUE), то функція И (AND) повертає значення ЛОЖЬ (FALSE). Наприклад, формула
=И(А1<0);А2<0;А3<0) або =AND(А1<0);А2<0;А3<0)
повертає значення ИСТИНА (TRUE), якщо всі клітинки діапазону А1:А3 вміщують від'ємні числа.
Функція И (AND) може використовуватися як аргумент функції ЕСЛИ. Наприклад, формула
=ЕСЛИ(И(А1<0);А2<0;А3<0);"Всі від'ємні";"Не всі від'ємні"))
ИЛИ (OR)
Функція ИЛИ (OR) дуже схожа на функцію И (AND) лише з тією різницею, що функція ИЛИ (OR) повертає логічне значення ИСТИНА (TRUE), якщо хоча б один з її аргументів істинний. У противному разі функція повертає логічне значення ЛОЖЬ (FALSE).
NOT Перетворює логічне значення аргументу на протилежне.
35.Майстер зведених таблиць Excel і методика створення зведених таблиць різних типів.
Зведеною таблицею називають таблицю, яка створюється на основі даних зі списку з великою кількістю полів і використовується для зручного перегляду потрібних записів та швидкого виконання запитів, у тому числі і запитів із проміжними підсумками. Вони використовуються для групування значень таблиці і виведення підсумкових значень по групах.
Зведену таблицю можна створити, використовуючи не тільки списки даних у середовищі Microsoft Excel, а й зовнішні джерела інформації (наприклад, записи із баз даних, створених у середовищі Microsoft Access).
Зведені таблиці використовуються для групування значень таблиці і виведення підсумкових значень по групах. Для створення необхідно: 1.встановити курсор в будь-яку комірку таблиці і активізувати Вставка \ Свободная таблица. 1 вікно: визначають який діапазон значень активізує перемикач. “В списке или БД Microsoft excel”. Кнопка Далее. 2 вікно: вводять або перевіряють діапазон комірок для створення зведеної таблиці. Далее. 3 вікно: визначають стовпці, які буде мати зведена таблиця. Для цього перетягують із переліку кнопок в потрібну частину зведеної таблиці. В частину « Данные» перетягують назву стовпця, який розраховується. В полі « Операция» вміщено перелік всіх функцій , де вибираємо потрібну. Далее. Наступне вікно : активізуємо перемикач Новый лист або Существующий лист . при виборі Существующий лист визначають адресу комірки, з якої починається зведена таблиця.
В зведених таблицях можна легко і зручно робити певні обрахунки, особливо підсумки, наприклад суми значень за певними полями. Так само за допомогою зведений таблиць роблять зручні звіти.
36.Макроси та їх призначення. Технологія створення макросів в таблицях Excel.
Для автоматизації виконання повторюваних завдань у Microsoft Office Excel можна швидко записати макрос. Макрос можна також створити за допомогою
редактора Visual Basic у Microsoft Visual Basic (написати власний сценарій
макросу), або скопіювати весь наявний макрос чи його частину до нового макросу. Макрос — це серія команд і функцій, що зоерігаються в модулі Visual Basic for Applications (VBA) — мови програмування . Один раз створивши макрос, його можна виконувати стільки разів, скільки необхідно виконати дану задачу. Після створення макросу його можна призначити об’єкту, наприклад кнопці на панелі інструментів, рисунку або елементу керування, і запускати шляхом клацання цього об’єкта. Якщо макрос більше не потрібен, його можна видалити.
Створення макросу
На вкладці Розробник у групі Код виберати пункт Запис макросу.
У полі Ім'я макросу введіть ім'я для макросу.
( Першим символом імені макросу має бути буква. Подальші символи імені можуть бути буквами, цифрами, крапками та символами підкреслення. Пробіли в імені не використовуються; для розділення слів може служити символ підкреслення. Якщо використовувати ім’я макросу, яке також є посиланням на клітинку, може з’явитися повідомлення, що таке ім’я макросу неприпустиме.
Щоб призначити сполучення клавіш з клавішею CTRL для запуску
макросу, в діалоговому вікні Сполучення клавіш введіть потрібну маленьку або велику букву.)
У списку Зберегти в вибрати книгу, в якій потрібно зберегти макрос.
У полі Опис ввести опис макросу.
Натиснути кнопку ОК, щоб розпочати записування макросу.
Виконати дії, які потрібно записати.
На вкладці Розробник у групі Код натиснути кнопку Зупинити запис
Також макрос можна створити шляхом написання програмного коду в редакторі VBA. Для цього необхідно зайти: Разработчик – в меню Код вибрати Visual Basic (абоAlt+ F11) – у вікні, що відкрилось Insert – Module. Перед користувачем відкриється лист на якому записується програмний код для створення макросів.
37.Метод графічного вирішення нелінійних рівнянь n-го порядку засобами Microsoft Excel.
38.Методика роботи з E-Mail, створення власної поштової скриньки.
Електронна пошта - це дуже швидкий та зручний спосіб спілкування через мережу Інтернет. За допомогою електронної пошти можна не тільки обмінюватися повідомленнями з людьми, але і знайти різноманітну інформацію, отримати будь-який файл або Web-сторінку, використовуючи спеціальні поштові сервери.
Для роботи Ел.П. використовуються програми поштові клієнти: OUTLOOK EXPRESS, INTERNET MAIL, NETSCAPE MESSENGER. А також працювати з E-Mail можна через браузер (що на мою думку є найпростішим способом). Адреса електронної пошти має такий вигляд: ім'я_користувача@хост.домен. Зараз існує влика кількість інтернет порталів, що надають послуги створення власної поштової скриньки. Найпопулярніші з них: freemail.ukr.net, www.i.ua, http://mail.ru/ , online.ua та інш
Наведемо приклад створення власної поштової скриньки на інтернет порталі ukr.net. Входимо на сайт і бачимо з лівої сторони віконце для входу на поштову скриньку. Це віконце вимагає введення логіну та паролю користувача, а нижче розташоване посилання на відновлення, пароля, що забули а також посилання на реєстрацію поштової скриньки. Натискаємо на останнє. Після цього відкривається сторінка-форма в яку ми повинні ввести такі данні, як логін, пароль та контактну інформацію (ім’я, прізвище, вік, місто, адреса вже створеної скриньки тощо). Заповнивши анкету наша скринька створена, для того, щоб зайти на неї та почати користуватися необхідно знову cайт на сайт ukr.net та заповнити у віконці входу на пошту свій пароль та логін.
39.Методика створення зведених таблиць в Excel .
Зведеною таблицею називають таблицю, яка створюється на основі даних зі списку з великою кількістю полів і використовується для зручного перегляду потрібних записів та швидкого виконання запитів, у тому числі і запитів із проміжними підсумками. Вони використовуються для групування значень таблиці і виведення підсумкових значень по групах.
Зведену таблицю можна створити, використовуючи не тільки списки даних у середовищі Microsoft Excel, а й зовнішні джерела інформації (наприклад, записи із баз даних, створених у середовищі Microsoft Access).
Зведені таблиці використовуються для групування значень таблиці і виведення підсумкових значень по групах. Для створення необхідно: 1.встановити курсор в будь-яку комірку таблиці і активізувати Вставка \ Свободная таблица. 1 вікно: визначають який діапазон значень активізує перемикач. “В списке или БД Microsoft excel”. Кнопка Далее. 2 вікно: вводять або перевіряють діапазон комірок для створення зведеної таблиці. Далее. 3 вікно: визначають стовпці, які буде мати зведена таблиця. Для цього перетягують із переліку кнопок в потрібну частину зведеної таблиці. В частину « Данные» перетягують назву стовпця, який розраховується. В полі « Операция» вміщено перелік всіх функцій , де вибираємо потрібну. Далее. Наступне вікно : активізуємо перемикач Новый лист або Существующий лист . при виборі Существующий лист визначають адресу комірки, з якої починається зведена таблиця.
В зведених таблицях можна легко і зручно робити певні обрахунки, особливо підсумки, наприклад суми значень за певними полями. Так само за допомогою зведений таблиць роблять зручні звіти.
40. Методика створення макросів і приклад іх використання Excel.
Для автоматизації виконання повторюваних завдань у Microsoft Office Excel можна швидко записати макрос. Макрос можна також створити за допомогою
редактора Visual Basic у Microsoft Visual Basic (написати власний сценарій
макросу), або скопіювати весь наявний макрос чи його частину до нового макросу. Макрос — це серія команд і функцій, що зоерігаються в модулі Visual Basic for Applications (VBA) — мови програмування . Один раз створивши макрос, його можна виконувати стільки разів, скільки необхідно виконати дану задачу. Після створення макросу його можна призначити об’єкту, наприклад кнопці на панелі інструментів, рисунку або елементу керування, і запускати шляхом клацання цього об’єкта. Якщо макрос більше не потрібен, його можна видалити.
Створення макросу
На вкладці Розробник у групі Код виберати пункт Запис макросу.
У полі Ім'я макросу введіть ім'я для макросу.
( Першим символом імені макросу має бути буква. Подальші символи імені можуть бути буквами, цифрами, крапками та символами підкреслення. Пробіли в імені не використовуються; для розділення слів може служити символ підкреслення. Якщо використовувати ім’я макросу, яке також є посиланням на клітинку, може з’явитися повідомлення, що таке ім’я макросу неприпустиме.
Щоб призначити сполучення клавіш з клавішею CTRL для запуску
макросу, в діалоговому вікні Сполучення клавіш введіть потрібну маленьку або велику букву.)
У списку Зберегти в вибрати книгу, в якій потрібно зберегти макрос.
У полі Опис ввести опис макросу.
Натиснути кнопку ОК, щоб розпочати записування макросу.
Виконати дії, які потрібно записати.
На вкладці Розробник у групі Код натиснути кнопку Зупинити запис
Також макрос можна створити шляхом написання програмного коду в редакторі VBA. Для цього необхідно зайти: Разработчик – в меню Код вибрати Visual Basic (абоAlt+ F11) – у вікні, що відкрилось Insert – Module. Перед користувачем відкриється лист на якому записується програмний код для створення макросів.
81. Призначення IRC
IRC (Internet Relay Chat — ретранслюючий інтернет-чат) – сервісна сист, за доп якої можна спілкуватися через інтернет з іншими людьми в режимі реального часу.
При підключенні до сервера IRC користувач бачить список доступних каналів, до кожного з яких він може ввійти. Канал представляє собою віртуальну кімнату, в якій можуть знаходитися декілька користувачів. Повідомлення, що видаються в канал можуть бачити всі користувачі, які знаходяться на цьому ж каналі. Проте існує можливість приватних повідомлень і всередині каналу або ж ви просто можете створити канал для певної кількості осіб, і інші зможуть входити лише по вашому запрошенню. Кожний канал має свою назву і певну тему для обговорення.
Для спілкування через IRC потрібно знати спеціальні команди, проте вони досить легкі для запам’ятовування і використання.
Існує кілька популярних клієнтських програм для роботи з серверами і мережами, що підтримують сервіс IRC: програми mIRC і mIRC32 для Windows.
Переваги:
Увесь текст, що видно в каналі та в приватних повідомленнях не стирається, а продовжує зберігатися, тобто ви зможети прослідкувати напрямок бесіди, навіть, якщо відволічетесь.
Ви можете одночасно сидіти на декількох чат-каналах або приватах.
Можливість самостійно створювати і керувати каналом.
Можливість використання у найвідоміших операційних системах.
82. Програма «Пошук рішення» і її використання в таблицях Ms Excel
Пошук рішення є частиною блоку задач, котрий іноді називають аналізом «що-якщо». Процедура пошуку рішення дозволяє знайти оптимальне значення формули, що міститься в комірці, яка називається цільовою. Ця надбудова працює згрупою комірок, які зв’язані з формулою в цільовій комірці. Щоб отримати за формулою, що міститься в цільовій комірці, заданий результат, «поиск решения» змінює значення комірок, що впливать на цільову. Щоб звузити множину значень, що використовуються в моделі, застосовують обмеження, які можуть посилатися на інші комірки.
Таким чином «поиск решения» використовується для організації маркетингових стратегій і знаходження оптимального результату. Для вирішення задачі оптимізації за допомогою надбудови на першому етапі створюється економіко-математична модель, яка складається з цільвої комірки (може прямувати до max, min або до якогось конкретного значення) та ситеми обмежень. На 2-му етапі створюється комп’ютерна модель: за вхідними даними будується таблиця з використанням формул та функцій, визначається цільова комірка, комірка з обмеженнями і комірки, які підлягають зміні. На третьому етапі реалізується додаток «Поиск решения», де в спеціальному вікні існують поля для цільової комірки, комірок, що будуть змінені, і поле для обмежень, і натискаємо «Виконати»
83. Програмне забезпечення обчислювальних мереж
Обчислювальні мережі В обчислювальних мережах програмі і апаратні зв'язки є ще більш слабими, а автономність обробляючих блоків виявляється в найбільшій мірі основними елементами мережі є стандартні комп'ютери, що не мають ні загальних блоків пам'яті, ні загальних периферійних пристроїв. Зв'язок між комп'ютерами здійснюється за допомогою спеціальних периферійних пристроїв мережевих адаптерів, сполучених відносно протяжними каналами зв'язку. Кожний комп'ютер працює під управлінням власної операційної системи, а яка-небудь «загальна» операційна система, що розподіляє роботу між комп'ютерами мережі, відсутня. Взаємодія між комп'ютерами мережі відбувається за рахунок передачі повідомлень через мережеві адаптери і канали зв'язку. За допомогою цих повідомлень один комп'ютер звичайно запитує доступ до локальних ресурсів іншого комп'ютера. Такими ресурсами можуть бути як дані, що зберігаються на диску, так і різноманітні периферійні пристрої принтери, модеми, факс-апарати і т. д. Розподіл локальних ресурсів кожного комп'ютера між всіма користувачами мережі основна мета створення обчислювальної мережі. Яким же чином позначається на користувачі той факт, що його комп'ютер підключений до мережі? Передусім, він може користуватися не тільки файлами, дисками, принтерами і іншими ресурсами свого комп'ютера, але і аналогічними ресурсами інших комп'ютерів, підключених до тієї ж мережі. Правда, для цього недостатньо забезпечити комп'ютери мережевими адаптерами і з'єднати їх кабельною системою. Необхідні ще деякі додатки до операційних систем цих комп'ютерів. На тих комп'ютерах, ресурси яких повинні бути доступні всім користувачам мережі, необхідно додати модулі, які постійно будуть знаходитися в, режимі очікування запитів, що поступають по мережі від інших комп'ютерів. Звичайно такі модулі називаються програмними серверами (server), оскільки їх головна задача обслуговувати (serve) запити на доступ до ресурсів свого комп'ютера. На комп'ютерах, користувачі яких хочуть отримувати доступ до ресурсів інших комп'ютерів, також треба додати до операційної системи деякі спеціальні програмні модулі, які повинні виробляти запити на доступ до віддалених ресурсів і передавати їх по мережі на потрібний комп'ютер. Такі модулі звичайно називають програмними клієнтами(client). Власне ж мережеві адаптери і канали зв'язку вирішують в мережі досить просту задачу вони передають повідомлення із запитами і відповідями від одного комп'ютера до іншого, а основну роботу по організації спільного використання ресурсів виконують клієнтські і серверний частини операційних систем. Пара модулів «клієнт-сервер» забезпечує спільний доступ користувачів, до певного типу ресурсів, наприклад до файлів. У цьому випадку кажуть, що користувач має справу з файловою службою (service). Звичайно мережева операційна система підтримує декілька видів мережевих служб для своїх користувачів файлову службу, службу друку, службу електронної пошти, службу віддаленого доступу і т.п.
84. Проектування та створення структири файлів даних у Ms Access
БД – сукупність запасів та файлів, інформація в яких структурована і розміщується в одній або декількох пов’язаних між собою таблицях.
Етапи створення бази даних у середовищі Microsoft Access:
• визначення мети створення бази даних;
визначення таблиць, які повинна містити база даних;
• визначення структури таблиць (полів та їх типів): поділ інформації на умовно-постійну, змінну і обчислювальну. Потрібно зауважити, що умовно-постійна інформація повинна міститися в головній таблиці, а змінна і обчислювальна у допоміжній і запитах;
• призначення ключів таблиць та створення потрібних індексів: ключ може бути наданий лише полю з умовно-постійною інформацією і саме за ним відбувається пов’язування таблиць, у допоміжних таблицях створюються індексовані поля для пов’язування;
• визначення зв'язків між таблицями: забезпечення цілісності даних – спів падання даних головної та допоміжної таблиць;
• завантаження даних;
• створення інших об'єктів бази даних: запитів, форм, звітів, макросів та модулів;
« аналіз ефективності бази даних за допомогою майстра таблиць (меню СЕРВИОАНАЛИЗ>ТАБЛИЦА) та аналізатора швидкодії (меню СЕРВИОАНАЛИЗ>БЬІСТРОДЕЙСТВИЕ).
85. Протокол FTP, призначення, характеристика
Сервiс FTP (File Transfer Protocol - Протокол передавання файлiв) дозволяє користувачам однiєї машини одержувати доступ до файлової системи iншої i передавати файли з однiєї машини на iншу. FTP - стандартна програма, що працює за протоколом TCP, як правило, поставляється з операцiйною системою. Її вихiдне призначення - обмiн файлами мiж рiзними комп'ютерами, що працюють у мережах TCP/IP: на одному з комп'ютерiв працює програма-сервер, на iншому - користувач запускає програму-клiєнт, що з'єднується iз сервером i передає або одержує файли. При цьому комп'ютернi платформи можуть бути рiзних типiв, що є головною особливiстю сервiсу FTP в Internet.
При розгляді FTP як сервісу Інтернет мають на увазі не просто протокол, а саме сервіс — доступ до файлів, які знаходяться у файлових архівах. Все це розглядається з припущенням, що користувач зареєстрований на сервері та використовує логін та пароль на цьому комп'ютері.
Ця риса й послужила причиною того, що програми FTP стали частиною окремого сервісу Інтернету. Справа в тому, що доволі часто сервер FTP налаштовується таким чином, що з'єднатися з ним можна не тільки під своїм ім'ям, але й під умовним іменем anonymous — анонім. У такому випадку для користувача стає доступною не вся файлова система комп'ютера, а лише деякий набір файлів на сервері, які складають вміст серверу anonymous FTP — публічного файлового архіву. Отже, якщо користувач хоче надати у вільне користування файли з інформацією, програмами і т. і., то йому достатньо організувати на власному комп'ютері, включеному в Інтернет, сервер anonymous FTP. Створення такого серверу — процес доволі простий, програми-клієнти FTP вельми розповсюджені, — тому сьогодні публічні файлові архіви організовані в основному як сервери anonymous FTP. Перелік інформації, яка міститься на таких серверах, включає всі аспекти життя: від звичайних текстів до мультимедіа.
Недоліки:
- для передачі файлів існ два режими — двійковий та текстовий, і, якщо користувач неправильно обрав режим передачі, то файл, який необхідно передати, може бути пошкодженим. Сервери FTP нецентралізовані.
86. Протоколи в глобальній мережі Інтернет
Протокол — збірка правил, які визначають принципи взаємодії комп'ютерів у мережі. Щоб різні комп'ютери могли разом працювати, вони повинні «розмовляти однією мовою», тобто використовувати однакові протоколи. Сукупність цих протоколів називають стеком протоколів TCP/IP.
TCP/IP - це установка протоколів, використовуваних для зв'язку комп'ютерних мереж і маршрутизації руху інформації між великою кількістю різних комп'ютерів. "TCP" - "Протокол контролю передачі", а "IP" - "Протокол міжмережевої взаємодії". Протоколи стандартизовані описаними припустимими форматами, обробкою помилок, передачею повідомлень і стандартами зв'язку. Комп'ютерні сист, що підкоряються протоколам зв'язку, таким як TCP/IP, можуть використовувати загальну мову. Це дозволяє їм передавати повідомлення безпомилково до потрібних одержувачів, не дивлячись на великі розходження в апаратурі і програмному забезпеченні різних машин.
Ієрархію керування в TCP/IP – мережах звичайно представляють у виді пятирівневої моделі.
|
|
3. Рівень internet (міжмережевий) представлений протоколом IP. Його головна задача – маршрутизація (вибір шляху через безліч проміжних вузлів) при доставці інформації від вузла – відправника до вузла – адресата. Друга важлива задача протоколу IP – приховання апаратно –програмних особливостей середовища передачі даних і надання вищележачим рівням єдиного інтерфейсу для доставки інформації. |
2. Network interface: апаратно-залежне програмне забезпечення, що реалізує поширення інформації на тому чи іншому відрізку середовища передачі даних. |
|
87. Робочий аркуш Excel, робота з аркушами (додавання, видалення, перейменування)
За промовчанням у книзі Microsoft Office Excel міститься три аркуші, але за необхідності можна вставляти додаткові аркуші (а також інші типи аркушів, наприклад аркуш діаграми, аркуш макросу або аркуш діалогового вікна) або видаляти їх. Також можна змінити к-ть аркушів, які за промовчанням містить нова книга.
Ім’я аркуша відображається на вкладці аркуша в нижній частині екрана. За промовчанням аркуші мають назви "Лист1", "Лист2".
Як вставити аркуш?
1.Натиснути на значок «Вставить лист», що знаходиться після наявних у книзі листів, що відображені у ниній частині вікна.
2. Натиснути правою кнопкою миші на наявний лист і вибрати «Вставить». Перед вами виникне вікно у якому можна буде обрати: лист, діаграма, макрос Ms Excel, междун. лист макросів, вікно діалогу Excel або натиснути на кнопку «Шаблоны на сайте Office. сom».
3. Щоб вставити одразу декілька аркушів, утримуючи клавішу SHIFT, виберіть кількість наявних вкладок аркушів, яку слід вставити у відкриту книгу.
Змінення кількості аркушів за промовчанням у новій книзі
Відкрийте вкладку «Файл».
Виберіть пункт «Параметры».
Виберіть категорію «Общие» та в розділі «При создании новых книг» у полі «Число листов» введіть кількість аркушів, яку за промовчанням має містити новостворена книга.
Для того, щоб перемістити аркуш у книзі, треба натиснути лівою кнопкою миші на потрібний аркуш і перетягнути його у бажане місце.
Перейменування аркуша
- На панелі вкладок аркушів клацніть правою кнопкою миші вкладку аркуша, який потрібно перейменувати, і виберіть команду Переименовать.
Видалення аркуша
Натисніть правою кнопкою миші на потрібному аркуші і оберіть «Удалить»
Приховання аркуша
Натисніть правою кнопкою миші на аркуші, який потрібно приховати і виберіть «Скрыть».
Якщо вам знову потрібно відобразити аркуш, натисніть правою кнопкою миші на будь-якому аркуші і виберіть «Показать», після чого перед вами відкриється вікно з прихованими аркушами, де ви зможете обрати потрібний.
Переміщення або копіювання аркушів
На потрібному аркуші натисніть правою кнопкою миші або натисніть Shift + оберіть одразу декілька аркушів, які потрібно скопіювати. Відкриється вікно, де вам буде запропоновано премістити аркуші до однієї з відкритих книг або створити нову, якщо ж ви поставити прапорець «Создать копию», то відбудеться копіювання листа до обраної вами книги.
88. Склад і призначення елементів вікна Ms Access
Таблиці – створюються користувачем для зберігання інформації про предмети у певній структурі. (Таблица, Конструктор таблиц)
Запити – використовуються для отримання потрібних даних з існуючих в БД табл. (Мастер запросов, Конструктор запросов)
Форми – використовуються для розробки інтерфейса, за допомогою якого відбувається введення даних користувачем, а також відображення наявної в БД інформації на екрані. (Форма, Конструктор форм, Пустая форма, Мастер форм, Другие формы)
Звіти – використовуються для підведення підсумків на основі наявних даних, виводу цих підсумків у певному форматі у друк. (Отчеты, Конструктор отчетов, Пустой отчет, Мастер отчетов, Наклейки)
Сторінки – забезпечують доступ до инф, наявної в БД, через мережу Інтернет за допомогою браузера.
Макрос – використовуються для виконання певних дій пи виникненні тієї або іншої дії.
Модулі – дають змогу реалізовувати можливості, недоступні у макросах, за допомогою мови VBA.
89. Склад і призначення кнопок панелі інструментів Internet Explorer
У браузері Internet Explorer є кілька панелей інструментів, зокрема рядок меню, панель уподобань і панель команд. Є також рядок адреси, куди вводиться веб-адреса, і рядок стану, у якому відображаються повідомлення, такі як стан завантаження веб-сторінки.
Вікно програми Internet Eхplorer складається з:
· „строка заголовка”, яка містить назву програми та кнопки згорнути, розгорнути та закрити;
· „строка меню” , що містить пункти меню роботи з програмою;
· „панель инструментов” забезпечує швидкий доступ до команд, які найчастіше використовуюся, а також можуть бути викликані через меню;
· „панель адреса” відображає адресу відкритої в даний момент сторінки;
· „строка состояния” відображає інформацію про те, що робить в даний момент програма;
· „область документа” відображає Web-сторінка, яка відкрита в даний момент.
Кнопки основної панелі інструментів
Назад Перехід до попередньої Web-страниці (проглянутої раніше). При натисненні на стрілку розкривається список Web-страниц, на які можливий перехід.
Вперед Перехід до наступної Web-страниці (з проглянутих раніше). При натисненні на стрілку розкривається список Web-страниц, на які можливий перехід.
Зупинити Зупинка завантаження Web-сторінки
Відновити Оновлення інформації поточної сторінки
Додому Перехід на домашню сторінку
Пошук При натисненні даної кнопки у вікні оглядача з'являється панель Пошук
Вибране Відкриття теки Вибране, що містить відібрані вами Web-страницы
Журнал Відкриття панелі, що містить заслання на недавно проглянуті Web-страницы
Пошта Відкриття меню для читання пошти, новин, створення нового повідомлення, а також відправки повідомлення, що містить поточну сторінку або вибране на даній сторінці заслання
Кодування Зміна вигляду кодування тексту
У весь екран Вікно Internet Explorer розвертається у весь екран
Розмір Зміна розміру шрифту
Правка Відкриття програми редагування поточної Web-страницы
Зв'язаний Пошук Web-страниц, аналогічних що переглядається в даний момент
90. Склад інтегрованого пакету Microsoft Office та методика обміну даними між складовими пакету.
Основные приложения Microsoft Office:
Word — текстовый процессор, предназначен для создания и редактирования текстовых документов;
Excel — табличный процессор, предназначен для обработки табличный данных и выполнения сложных вычислений;
Access — система управления базами данных, предназначена для организации работы с большими объемами данных;
Power Point — система подготовки электронных презентаций, предназначена для подготовки и проведения презентаций;
Outlook — менеджер персональной информации, предназначен для обеспечения унифицированного доступа к корпоративной информации;
FrontPage — система редактирования Web-узлов, предназначена для создания и обновления Web-узлов;
Photo Draw — графический редактор, предназначенный для создания и редактирования рисунков и деловой графики;
Publisher — настольная издательская система, предназначена для создания профессионально оформленных публикаций;
Small Business Tools — специализированный инструментарий, предназначенный для работы с информацией и осуществления бизнес-анализа;
Internet Explorer — Web-обозреватель для сети Интернет, предназначен для поиска данных разного типа.
Кроме основных приложений Microsoft Office содержит также множество вспомогательных программ, используемых для создания и включения в, базовые документы различных объектов в виде диаграмм, рисунков, формул и т. д. К ним относятся:
MS Graph — предназначен для создания различных графиков и диаграмм на основе числовых рядов и таблиц;
MS Equation Editor — предназначен для создания и редактирования научных формул;
MS Office Art — графический редактор, предназначен для создания рисунков, геометрических фигур, блок-схем и т. д.;
MS Word Art — предназначен для создания и красочного оформления заголовков и других элементов текста;
MS Photo Editor — предназначен для обработки и преобразования тоновых рисунков, фотографий, объектов, считанных сканером;
MS Clip Gallery — предназначен для включения в документ имеющихся рисунков, пиктографических изображений, звуковых объектов;
MS Organization Chart — предназначен для построения иерархических структурных схем и блок-схем.
Інтегрованість пакету – можливість впровадження об’єктів, створених одними додатками в інші.
Це можна зробити за допомогою додатків OLE та DDE. При впровадженні об’єкта за допомогою OLE він стає частиною нового документа або книги і не має зв’язку з джерелом, тому може редактуватися безпосередньо. При впровадженні об’єкта за допомогою DDE він зв’язаний з джерелом і не може бути відфоратованим у новому документі, проте при зміні його у першоджерелі відбувається зміна і в новому документі. Такий спосіб є зручним, коли користувач не повинен мати доступу до першоджерела.
91. Складові частини Internet
Інтернет скл з комп'ютерів, які, перебуваючи постійно підключеними до Всесвітньої мережі, здійснюють її функціонування. Ці комп'ютери прийнято називати серверами. Сервери виконують різні функції, в залежності від встановлених на них програм.
• Маршрутизатори забезпечують комутацію з іншими такими ж серверами, направляючи пакети до місця призначення.
• Поштові сервери (SMTP, POP) здійснюють передачу і прийом електронних повідомлень, забезпечують їх зберігання і доступ до них.
• Web-сервери забезпечують надання Web-документів (спеціально оформлених файлів, складових сторінки Інтернет, - сайтів).
• Проксі-сервери - особливі маршрутизатори, посередники між вашим комп'ютером і комп'ютером, до якого ви хочете отримати доступ. Вони відсилають до нього запит від свого імені і, отримавши відповідь, відсилають його вам. При повторному запиті інформації вже не потрібно звертатися до першоджерела, бо інформація збережена в кеш-пам’яті. Така операція називається кешировання.
Для злагодженої роботи комп'ютерів у мережі вони мають «розмовляти однією мовою», саме для цього існують протоколи – збірка правил, які визначать принципи взаємодії комп'ютерів у мережі.
Сукупність цих протоколів називають стеком протоколів TCP/IP. TCP/IP - це установка протоколів, використовуваних для зв'язку комп'ютерних мереж і маршрутизації руху інформації між великою кількістю різних комп'ютерів. "TCP" - "Протокол контролю передачі", а "IP" - "Протокол міжмережевої взаємодії".
92. Сортування та індексація в СУБД Ms Access
У програмі Access індекс – це список значень полів, відображених у таблиці. У кожному елементі списку також указано розташування записів, які містять значення полів. Якщо потрібно знайти певне значення поля, індекс суттєво прискорює цей процес у порівнянні з переглядом усієї таблиці.
Не можна індексувати поля з типами даних «Об’єкт OLE», «Вкладення» або «Обчислюваний».
Перш ніж створювати індекс, вирішіть, потрібно створити індекс для одного чи для кількох полів. Можна створити індекс для одного поля, установивши властивість Індексовано. Нижче перелічено можливі настройки для властивості Індексовано.
Ні -- Не створюйте індекс у цьому полі (або видаліть наявний індекс)
Так (повторення дозволені) -- Створіть індекс у цьому полі
Так (без повторень) -- Створіть унікальний індекс у цьому полі
Створення індексу для одного поля
В області переходів клацніть правою кнопкою миші ім'я таблиці, у якій потрібно створити індекс, а потім у контекстному меню виберіть пункт Конструктор.
Клацніть Ім'я поля поруч із полем, яке потрібно індексувати.
У розділі Властивості поля виберіть вкладку Загальні.
У властивості Індексовано виберіть значення Так (повторення дозволені), якщо потрібно дозволити повторення, або Так (без повторень), щоб створити унікальний індекс.
Щоб зберегти зміни, натисніть кнопку Зберегти на панелі швидкого доступу або натисніть сполучення клавіш Ctrl+S.
Створення індексу для кількох полів
В області переходів клацніть правою кнопкою миші ім’я таблиці, у якій потрібно створити індекс, і виберіть пункт Конструктор.
На вкладці Конструктор у групі Відобразити або приховати виберіть елемент Індекси.
З'явиться вікно «Індекси». Змініть розмір вікна, щоб відобразити кілька пустих рядків і властивості індексу.
Щоб створити індекс для кількох полів таблиці, потрібно у вікні «Індекси» додати рядок для кожного поля в індексі та ввести ім’я індексу лише в першому рядку. Програма Access розглядає всі рядки як складові одного індексу, доки не зустрічається рядок, який містить інше ім’я індексу. Щоб вставити рядок, клацніть правою кнопкою миші потрібне розташування, а потім у контекстному меню виберіть команду Додати рядки.
У стовпці Ім'я індексу введіть ім'я індексу в першому пустому рядку. Можна назвати індекс ім'ям одного з полів індексу або використати інше ім'я.
У стовпці Ім'я індексу клацніть стрілку, а потім виберіть перше поле, яке використовуватиметься в індексі.
У наступному рядку залиште стовпець Ім'я індексу пустим, а потім у стовпці Ім'я поля виберіть друге поле для індексу. Повторюйте цей крок, доки не виберете всі поля, які потрібно включити до індексу.
Щоб змінити порядок сортування значень поля, у стовпці Порядок сортування вікна індексів виберіть значення За зростанням або За спаданням.
У вікні Індекси, в розділі Властивості індексу вкажіть властивості індексу для рядка у стовпці Ім’я індексу, у якому зазначено ім’я індексу. Установіть властивості згідно з наведеною нижче таблицею.
-
Ключевое поле
Да – данный индекс является ключевім полем
Уникальный индекс
Каждое значение индекса должно быть уникальным
Пропуск пустых полей
Да – данный индекс исключает наличие пустых значений
Сортування даних відіграє важливу роль у створенні ефективних і простих звітів і форм. За допомогою сортувння даних можна значно швидше проводити пошук. Для цього: Главная > група Сортировка и фильтр. При виборі Фильтр у назві кожного поля з'явиться стрілочка, при натисненні на яку виз можете обрати потрібне сортування і зберегти його. Також при виділенні певного елементу, напр. у полі Код товару «101» можна знайти у таблиці значення: равно «101», не рано «101», содержит «101», не содержит «101». Використання розширеного фільтру дуже схоже на створення запитів.
93. Списки в Excel: методика їх створення та робота з ними
1. Можливісь вибору зі списку, коли маємо дані введені в одному стовпчику без пропуску комірок і в наступну комірку у цьому ж стовпчику потрібно ввести значення, яке вже вводилося раніше, то ми можемо просто викликати контекстне меню у правій комірці і обрати пункт «Вставить из раскрывающегося списка».
Вводимо дані в один стовпчик без пропуску комірок. Виділяємо діапазон даних і перейменовуємо його в полі «Имя» (лівий верхній кут). Тепер виділяємо комірку, в якій буде створено випадаючий список. Обираємо вкладинку Данные > Проверка данных. На вкладинці Параметри > Тип данных > Список, Источник > =назва діапазону. На аркуші з'явиться список, з якого виз можете обрати потрібний елемент.
Вкладка Разаботчик > Вставить > Элементы управления формы обириємо відкриваючий ся список, малюємо його на аркуші. Викликаємо контекстне меню елемента > Формат объекта.
Формировать список по диапазону = назва діапазону, Связь с ячейкой – будь-яка бажана комірка, у якій буде відображатися порядковий номер елемента зі списку, Количество строк списка – бажана кількість, ОК. На аркуші з'явиться елемне з відкриваючимс списком. Також можна використати ф-цію ИДЕКС для відображеня у прив’язаній комірці значення зі списку
Вкладка Разработчик > Вставить > Элементы ActiveX > малюємо список на аркуші. Об’єкт список залишається виділеним, на вкладниці Разработчик > Свойства: LinkedCell – вручну вводимо ім’я комірки, в якій буде відображатися порядковий номер елемента зі списку, ListFillRange – діапазон комірок, в яких введені значення для списку. Закриваємо вікно Свойства. Віджимаємо Конструктор у вкладниці Разработчик. Особливістю даного способу є можливість повністю стерти значення в полі списку і почати вводити потрібно і воно буде автоматично продовжено з існуючих значень в списку.
94. Способи виконання підрахунків в СУБД Microsoft Access
1) За допомогою статистичних функцій в рядку Групповая операція в запитах в режимі конструктора (число, сума, середнє, максимум, мінімум, стандартне відхилення, дисперсія)
2) Існує також можливість створення функції користувача через VBA, де ви можете задати свої аргументи і створити ф-цію подібну до стандартних в Excel (Function – End Function)
3) За допомогою Построителя выражений у запитах: викликаємо контекстне меню у потрібному полі > Построить. Приклад виразу: сума до сплати: [вартість]+[податок]
4) У Access 2010 існує можливість створення типу поля Вычисляемый у таблицях
5) За допомогою мови SQL можна створити підрахунки у звітах
95. Способи пов’язування таблиць в СУБД Microsoft Access
«один-до-одного» - 1 запису в 1-ій таблиці відповід лише 1 запис в іншій таблиці. Відповідність записів встановл-я по полю, яке є первинним ключем в 1-ій таблиці, і полю, званим зовн-ім ключем іншої таблиці;
«один-до-багатьох» - запис 1 таблиці може мати дек-а погоджених з нею записів в іншій таблиці. При цьому кожен запис в 2-ій таблиці узгодж-я лише з одним записом в 1-ій таблиці. Знач-я в полі із зовн-ім ключем можуть повтор-я;
«багато до одного» - будь-якому запису таблиці можуть відповід-и дек-а записів нової таблиці, але не навпаки. Фактично це віднош-я один до багатьом, що розгляд-я, в зворотному порядку. Ключове поле нової таблиці є зовн-ім ключем;
«багато-до-багатьох» - кожному запису з 1 таблиці може відпов-и будь-яка к-сть записів в іншій таблиці і навпаки. Поля, по яких встановл-я зв'язок, є зовн-и ключами. Знач-я можуть повторюватися.
96. Способи пов’язування таблиць в СУБД Ms Excel
В Excel існує 2 функції для пов’язування таблиць між собою:
ВПР – якщо дані в таблиці розташовані вертикально; ВПР(искомое значение, таблица, номер столбца, [интервальный посмотр])
ГПР – якщо даны в таблицы розташованы горизонтально; ГПР(искомое значение, таблица, номер строки, [интервальный посмотр])
! Таблиця пошуку має бути зафіксована з адресами або їй має бути присвоїне унікальне ім'я.
! І вертикаль і горизонтальна таблиці мають бути упорядковані за значеннями (Данные > Сортировка, ф-ції: ИНДЕКС, РАНГ)
97. Способи створення виразів у формах, звітах та запитах Ms Access
Вираз – це комбінація кількох або всіх таких елементів: вбудованих або користувацьких функцій, ідентифікаторів, операторів і констант.
Введення виразу у формі та звіті
Перейти в режим Конструктор, створити елемент керування, в який потрібно ввести вираз.
Натиснути кнопку F4, щоб відобразити вікно властивостей.
Вибрати вкладку Данные > Данные > обрати потрібне поле зі списку > Построитель выражений.
Використання виразів у запитах
Перейти в режим Конструктор.
Обрати потрібний стовпчик і ввести вираз у клітинку Условие отбора. (Напр., у стовпчику дати >#01.01.2010# And <#30.12.2010#, тобто дата в таблиці може вводитися лише в цьому діапазоні).
Можна також ввести вираз прямо в клітинку поля за допомогою Построитель выражений, який можна викликати з контексного меню у потрібному полі або на вкладинці Конструктор > Настройка запроса > Построитель (Напр., податок: IIf([вартість]>500;[вартість]*0,15;IIf([вартість]<500;0)))
98. Стандартні групи новин Internet
Групи новин — це загальнодоступні дискусійні форуми, в яких повідомлення представлені у вигляді каталогів.
В Інтернеті нараховується кілька десятків тисяч різних груп. Вони зберігаються на спеціальних комп’ютерах – серверах новин.
Одержавши доступ до сервера новин, користувач вибирає потрібну йому групу та знайомиться з повідомленнями й відповідями на них.
Повідомлення разом із відгуками на нього називається потоком.
Usenet – це найбільше зібрання загальнодоступних груп новин.
Групи новин мають ієрархічну структуру категорій і підкатегорій. Імена груп будуються відповідно до цієї ієрархії зліва направо: від загального до конкретного. Категорії і підкатегорії кожного рівня в імені групи відокремлюються одна від одної крапкою. Напр., інформацію про ОС Windows можна знайти в групі з іменем comp.os.ms-windows. Тут comp – категорія верхнього рівня, що включає в себе всі теми, пов’язані з комп’ютерами; os – підкатегорія, яка призначена для обговорення операційних систем; ms-windows – підкатегорія наступного рівня, яка призначена для обговорення конкретних операційних систем серії Windows фірми Microsoft.
Імена категорій верхнього рівня найпопулярніших груп новин:
comp - все про комп’ютери;
news - інформація про телеконференції;
rec - відпочинок і розваги;
sci - наукова тематика;
soc - проблеми суспільства;
talk - розмови: дебати і суперечки на різні теми;
alt - альтернативні теми;
k12 - освіта, виховання дітей з 1-го до 12-го класу;
misc - різні теми, які не ввійшли в інші категорії.
Пакет Internet Explorer забезпечує підтримку роботи з мережевими новинами за доп прог Internet News. Для того. Щоб підписатися на отримання новин:
Виберіть команду гол меню Новости > Группы новостей. Програма Internet News спробує встановити зв’язок з вузлом Інтернета і з’явиться діалог Подключение к…
Переконайтеся у правильності заповнення полів Пользовватель і Пароль, і клацніть на кнопці ОК, щоб розпочати процес з'єднання з вузлом вашого провайдера Інтернета.
Після встановлення зв'язку починається процес передачі назв груп новин на комп'ютер користувача.
Уведіть в поле вводу, що міститься вгорі діалогу Группы новостей, слово для окреслення теми і в нижньому списку з’являться усі групи новин, в яких зустрічається це слово.
Оберіть назву групи, яка вас зацікавила, а потім клацніть на Подписка.
Тепер при кожному з'єднанні з сервером новин користувач буде одержувати всі нові повідомлення з цієї групи.
99. Стандартні логічні функції, що застосовуються при роботі з Excel.
Логічні вирази використовуються для запису умов, у яких порівнюються числа, функції, формулі, текстові або логічні значення. Будь-який логічний вираз повинен містити хоча б 1 оператор порівняння (=, >, <, >=, <=, <>), котрий визначає співвідношення між елементами логічного виразу.
Результатом логічного виразу є логічне значення ИСТИНА (1)або логічне значення ЛОЖЬ (0).
=ЕСЛИ(умова;дія 1 ;дія2) - виконання дії, коли умова істинна, або дій, коли умова хибна. (Наступна формула повертає значення 10, якщо значення в комірці А1 більше 3, а у противному випадку – 20)
=ЕСЛИ(А1>3;10;20))
=ИЛИ(умова1 ;умова2;... ;умова30) - ИСТИНА, якщо хоча б одна з умов виконується, або ЛОЖЬ, якщо жодна з умов не виконується.
=И(умова1 ;умова2;... ;умова30) - ИСТИНА, якщо усі умови виконуються, або ЛОЖЬ, якщо хоча б одна з умов не виконується).
Нехай Excel повертає значення «Пройшов», якщо учень має середній бал вище 4 (А2), і пропуск занять менше 3 (А3).
=ЕСЛИ(И(А2>4;А3<3);"Пройшов";"Не пройшов")
=НЕ(логическое_значение) – в комірці допускається будь-яке значення, крім заданого.
=ИСТИНА()
=ЛОЖЬ()
Нприклад, А1 містить логічний вираз. Тоді наступна функція поверне значенння «Проходьте», якщо вираз в комірці А1 має значення ИСТИНА:
=ЕСЛИ(А1=ИСТИНА();"Проходьте";"Стоп")
В противниму випадку формула поверне «Стоп»
Якщо потрібно визначити, чи є комірки порожньою, можно використати функцію ЕПУСТО, котра має наступний синтаксис:
=ЕПУСТО(значение)
Аргумент значення може бути посиланням на комірку або діапазон. Якща значення ссилається на порожню корку або діапазон, функція повертає логічне значення ИСТИНА, а в противному випадку – ЛОЖЬ.
100. Стандартні програмні засоби для роботи в Internet
FTP - стандартна програма, що працює за протоколом TCP, як правило, поставляється з операцiйною системою. Її вихiдне призначення - обмiн файлами мiж рiзними комп'ютерами, що працюють у мережах TCP/IP: на одному з комп'ютерiв працює програма-сервер, на iншому - користувач запускає програму-клiєнт, що з'єднується iз сервером i передає або одержує файли. При цьому комп'ютернi платформи можуть бути рiзних типiв, що є головною особливiстю сервiсу FTP в Internet.
Браузер (оглядач, оглядач мережі або веб-оглядач) - програма, що дозволяє показ і взаємодію з текстом, малюнками і іншою інф присутньою на сторінках веб-сайтів у всесвітній мережі Інтернет або локальній мережі. Текст і малюнки на сторінках сайту можуть мати гіперпосилання на інші сторінки цього або іншого сайту. (Internet Explorer, Opera, Mozilla Fierfox, Google Chrome).
Також не варто забувати і про антивірусні програми (антивірус) — програма для виявлення і видалення комп’ютерних вірусів та інших шкідливих програм, запобігання їх розповсюдження, а також відновлення програм заражених ними.: Касперский, Avast,
101. Статистичний аналіз даних, прогнозування
Для проведення аналізу даних за допомогою статистичних інструментів слід вказати вхідні дані та вибрати параметри; аналіз буде проводитися за допомогою необхідної статистичної й інженерної макрофункції, а результат буде поміщений у вихідний діапазон. Інші інструменти дозволяють уявити результати аналізуу графічному вигляді. Щоб вивести список досяжних інструментів аналізу: сервис/ Анализ данных. Види аналізу: Дисперсійний аналіз, Кореляція, Коваріація, Описова статистика, Експоненційне згладжування, Метод Фішера для двовибіркових дисперсій, Аналіз Фур'є, Гістограма, Змінне середнє, Генерація випадкових чисел, Ранг і процентиль, Регресія, Вибірка, Тест Ст’юдента, Зета-тест. Додатково в Microsoft Excel міститься велика к-сть статистичних, фінансових, інженерних функцій.
Для прогнозування потрібно:
Дані за попередні періоди (статистична вибірка достатнього об’єму)
Визначення математичного апарату, який буде застосовуватися при прогнозі
Відповідні статистичні ф-ції Excel, які використовують дані (статистична вибірка) та математичний апарат.
Математичний апарат може представляти рівняння регресії:
Y = a1x1 + b – одно факторний, статистична вибірка має складатися із значень Х і відповідним їм Y за відомі періоди; Y має змінюватися лінійно.
Якщо Y змінюється нелінійно, то використовується рівняння нелінійної одиничної регресії:
Y = ba1 – однофакторний
Якщо ж використовується багатофакторний прогноз, то рівняння лінійної множинної регресії:
Y
= b
+
 ai
Xi
ai
Xi
Для нелінійної множинної регресії:
Y
= b
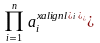
Для реалізації лінійної регресії використовуються: ЛИНЕЙН (відомі у, відомі х) – використовуючи метод найменших квадратів, функція вираховує пряму лінію, яка найкращим чиним апроксимує наявні дані; МАКС – повертає максимальне значення із списку аргументів; МИН - повертає мінімальне значення із списку аргументів; ПРЕДСКАЗ (новий х, відомі у, відомі х) – повертає передбачене значення функції в точці х на основі лінійної регресії для масивів відомих значень х і у або інтервалів даних; ТЕНДЕНЦИЯ (відомі х, відомі у, нові х, константа) – повертає значення у відповідності до лінійного тренду. Нелінійна регресі реалізовується через: РОСТ (відомі х, відомі у, нові х, нові у, константа) – апроксимує експериментальною кривою відомі значення у і відомі значення х і повертає відповідні цій кривій значення для значення х, які визначаються аргументом нові значення х; ЛГРФПРИБЛ (відомі у, відомі х) – вираховує експотенційну криву, яка апроксимує дані, і повертає масив, який описує цю криву.
102. Статистичні функції Excel, приклади використання
Статистичні призначені для проведення різного роду статистичних обчислень.
Лінійна регресія:
ЛИНЕЙН (відомі у, відомі х) – використовуючи метод найменших квадратів, функція вираховує пряму лінію, яка найкращим чиним апроксимує наявні дані; ф-ція знаходить коефіціє а1, а2,…,аn і b, починаючи із старшого а; довгострокова множинна регресія
МАКС – повертає максимальне значення із списку аргументів;
МИН - повертає мінімальне значення із списку аргументів;
ПРЕДСКАЗ (новий х, відомі у, відомі х) – повертає передбачене значення функції в точці х на основі лінійної регресії для масивів відомих значень х і у або інтервалів даних; короткострокова одинична регресія
ТЕНДЕНЦИЯ (відомі х, відомі у, нові х, константа) – повертає значення у відповідності до лінійного тренду; довгострокова одинична регресія
Нелінійна регресія:
РОСТ (відомі х, відомі у, нові х, нові у, константа) – апроксимує експериментальною кривою відомі значення у і відомі значення х і повертає відповідні цій кривій значення для значення х, які визначаються аргументом нові значення х; для довгострокової одиничної регресії
ЛГРФПРИБЛ (відомі у, відомі х) – вираховує експотенційну криву, яка апроксимує дані, і повертає масив, який описує цю криву; для довгострокової множинної регресії
103. Статичний та динамічний способи розподілу оперативної пам’яті
РП – це процес виділення місця в пам’яті для розміщення інф, що бере участь у процесі обчислення, тобто процес визначення співвідношень між інф об’єктами та місцями, відведеними в пам’яті для цих об’єктів.
Якщо об’єм всіх інф об’єктів не перевищує загального об’єму ОП і якщо для кожного об’єму потрібна пам’ять постійного розміру, то вся оперативна пам’ять може бути розподілена заздалегідь. Цей розподіл залишається постійним протягом усієї роботи обчислювальної системи. Такий розподіл ОП, при якому інф об’єкти займають заздалегідь визначені і фіксовані місця в операційній пам’яті, наз статичним або постійним розподілом ОП.
У випадку, коли потреба інф об’єктів в пам’яті заздалегідь не визначена (не може бути спланована), тоді процес розподілу відбувається під час функціонування самої системи. Такий розподіл пам’яті, що відбувається під час виконання обчислювальних процесів, наз динамічним розподілом пам’яті. Саме в цьому випадку має бути врахована потреба в місці розміщення інф об’єктів, часі перебування цих об’єктів в пам’яті і відомості про попередній розподіл пам’яті.
104. Створення гіперпосилань на документи та файли
1. Виділіть текст або рисунок, який потрібно відобразити як гіперпосилання.
2. На вкладці Вставлення у групі Посилання виберіть пункт Гіперпосилання.
3. Можна також клацнути правою кнопкою миші текст або рисунок і вибрати команду Гіперпосилання з контекстного меню.
3. Виконайте одну з таких дій:
Щоб створити посилання на наявний файл або веб-сторінку, виберіть варіант Наявний файл або веб-сторінка у розділі Зв'язати з, а потім введіть адресу, на яку потрібно зробити посилання, у полі Адреса. Якщо адреса файла невідома, натисніть стрілку поруч зі списком Папка і знайдіть потрібний файл.
Щоб створити посилання на файл, який ще не створено, виберіть варіант новим документом у списку Зв'язати з, введіть ім'я нового файлу в поліІм'я нового документа, а потім у розділі Коли почати редагування нового документа виберіть варіант Пізніше або Зараз.
Примітка Щоб настроїти текст підказки, який відображається під час наведення вказівника на гіперпосилання, натисніть кнопку Підказка та введіть текст підказки. Якщо текст підказки не задано, Microsoft Word відображає шлях до файлу або його адресу як підказку.
105. Створення діаграм і графіків в Excel, методика використання «Мастрера диаграмм».
За допомогою Excel 97 можна будувати 14 стандартних типів діаграм, кожна з яких має ще кілька різновидів. Побудова діаграм проводиться спеціальною програмою “Мастер діаграм”, яка практично повністю автоматизує цей процес, залишаючи за користувачем тільки введення даних і прийняття ряду елементарних рішень.
За допомогою Майстра: 4 кроки:
• Вибір типу та вигляду діаграми, а також перегляд її зразка;
• Зміна або вибір діапазону даних, на основі яких буде побудовано діаграму, і визначення способу формування її рядів;
• Введення заголовків діаграми та її осей, встановлення будь – яких параметрів діаграми, пов’язаним з її зовнішнім оформленням;
• Вибір варіанта розміщення діаграми (на поточному або на окремому листку).
При правильному призначенні початкового діапазону даних Мастер диаграмм здатний сформ її практично за 1й крок його роботи. При цьому багато які параметри призначаються ним за замовчуванням.
Вибір типу діаграм (крок 1 із 4). За командою Вставка - Диаграмма або при активізації кнопки – піктограми “Мастер диаграмм” на екран викликається діалогове вікно “Мастер диаграмм: тип діаграми з 2а вкладками: “Стандартные” та “Нестандартные”.
Стандартні: гістограма, графік, діаграми від лінійчатої до пірамідальної. Нестандартні діаграми є різновидом стандартних і відрізняються від них передусім колірною гамою.
Потім користувач може переглянути її зразок та оцінити його: Просмотр результата. Зразок нестандартної діаграми відображається у вікні відразу ж після вибору її типу.
За замовчуванням Excel 97 призначає стовпцеві гістограму. За допомогою кнопки “Сделать стандартной” тип діаграми, що признач сист за замовчуванням, можна змінювати. Ця процедура виконується тільки після завершення формування вибраної діаграми.
У полях вкладки «Ряд» задаються:
• Ім’я кожного ряду (змінної) та адреси його розміщення;
• Діапазон значень кожної змінної (ряду)
• Діапазон розміщення категорій по осі Х.
Вкладка “Заголовки” забезпечує ручне введення заголовків діаграми, заголовків осі Х (категорій) та осі Y(значень).
Вкладка “Оси” визначає вмикання (вимикання) міток осей X,Y і зміну осі категорій віссю часу, тобто зміну мітки січень, лютий, березень мітками вигляду 01.01.02, 02.01.02, 03.01.02 відповідно.
За допомогою вкладки “Линии сетки” вмикаються (вимикаються) основні та проміжні лінії по осях X,Y, і таким чином формулюється сітка діаграми.
Вкладка “Легенда” дає змогу вмикати (вимикати) легенду та змінювати її положення відносно діаграми.
Вкладка “Подписи данных” підвищує наочність діаграми, її параметри дозволяють (забороняють) відображення ключів (міток) легенди і значень змінних або категорій діаграми над її стовпцями.
Вкладка “Таблица данных” містить два перемикачі: “Таблица данных” та “Ключ легенды”. Перший дозволяє (забороняє) відображення таблиці виділеного діапазону даних знизу діаграми, а другий відображення ключів легенди, тобто маркерів змінних у цій таблиці.
106. Створення запитів та пошук інформації за допомогою автофільтру та посиленого фільтру в Excel.
Запит – зісіб пошуку даних, що зберігаються у списку, за допомогою певного критерію пошуку. Результатом запиту є набір записів, які задовольняють уведеному критерію. У критерій пошуку може включатися одна або більше умов.
Типи критеріїв:
- простий критерій – 1 умова;
- складний – 2 і більше умов, що накладаються на дані з одного стовпчика;
- складений – 2 і більше умов, що накладаються на дані з різних стовпчиків;
- обчислювальний критерій – умова вибірки даних за значеннями, що обчислюються за формулою або функцією.
За допомогою фільтрів можна вибрати записи, що містять потрібні для пошуку дані.
Автофільтр може працювати з простими критеріями (1 умова), складними критеріями (максимум 2 умови за одним полем) і складеними критеріями, які можуть містити стільки умов, скільки полів у списку, але при цьому використовують максимум 2 умови за одним полем. Критерії заносяться під час роботи Автофільтра, а результат запиту для подальшого збереження користувач можесамостійно скопіювати в інше місце будь-якого аркушу.
Використання автофільтра: Данные > Фильтр > Автофильтр. В усіх назвах полів списку розташується кнопка зі стрілкою, при натисненні на яку відкриється меню, за яким ви зможете зробити відбір за потрібними критеріями.
Розширений фільтр може працювати лише тоді, коли критерії для пошуку даних попередньо створені користувачем і занесені у визначений діапазон комірок таблиці.
Простий критерій – точна копія заголовка списка, в якому буде проводитися вибірка, а нижня саму умову пошуку.
Складний – декілька простих критеріїв, сполучених повертикалі – декілька умов на одне поле, по горизонталі – по одній умові на декілька полів.
Якщо критерії сполучені по горизонталі – зв’язка И, по вертикалі – ИЛИ.
Складений – це сукупність декількох складних критеріїв – містить о декілька умов на декілька полів.
Обчислювальний – різновид простого або складного критерію, де як умова виступає функція або формула. Записи вибираються зі списку за значенням, отриманим у результаті обчислення формули.
107. Створення запитів у середовищі Ms Access. Поняття SQL.
Запит – сукупність умов і критеріїв, за якими вибираються потрібні дані. Результати запиту можна роздруковувати або зберігати для подальшого користування. У запиті, на відміну від табл., можна реалізовувати підрахунки або виконувати підсумкові операції по стовпчику. Запити використовуються для вибирання тих записів,що задовольняють поставлену умову,а також для відновлення, додавання та вилучення записів із таблиць.За допомогою запитів можна об”єднувати інформацію вміщену у кількох зв”язаних таблицях.Результатом виконання запиту є набір даних зібраних у таблиці, у ній записи можна змінювати, додавати і вилучати.
Типи запитів:
· запит на вибирання
· запит з параметром
· запит на вилучення(додавання)
· запит на створення нової таблиці і ін.
Найчастіше використтовується запит на вибірку даних.
Створення запиту на вибірку:
На вкладці Створити у групі Додатково клацніть елемент Конструктор запиту.
У діалоговому вікні Відображення таблиці клацніть двічі таблиці, з яких потрібно отримати дані. Кожна таблиця відображається як вікно у верхній області конструктора запитів. Після додавання таблиць натисніть кнопку Закрити.
У кожній таблиці клацніть двічі поле або поля, які слід використати в запиті. Кожне поле відображається в пустій клітинці рядка Поле бланку запиту. На рисунку відображено сітку конструктора запиту з кількома доданими полями таблиці.
До рядка Поле можна додати будь-які вирази.
До рядка Критерії конструктора можна додати будь-які критерії.
Виберіть елемент Запуск, щоб виконати запит і відобразити результати в таблиці даних.
Можна змінити поля, вирази або критерії та виконати запит повторно, доки він не поверне потрібні дані, які слід розмістити в новій таблиці.
SQL — це діалогова мова програмування для здійснення запиту і внесення змін до бази даних, а також управління базами даних. Багато баз даних підтримує SQL з розширеннями до стандартної мови. Ядро SQL формує командна мова, яка дозволяє здійснювати пошук, вставку, обновлення, і вилучення даних, використовуючи систему управління і адміністративні функції. SQL також включає CLI (Call Level Interface) для доступу і управління базами даних дистанційно. СУБД ACCESS використовує мову Місrosoft JET SQL.
Інструкції SQL можна використовувати у таких випадках:
· перегляд та змінення запитів, створених у режимі конструктора;
· визначення властивостей форм та звітів;
· створення спеціальних запитів таких, як запити-з’єднання, запити до серверу та управляючі запити. Ці види запитів не можна створити в режимі конструктора;
· створення підпорядкованих запитів.
108. Створення зведених таблиць у середовищі Excel, типи, призначення, можливості.
Зведені таблиці зручні при аналізі даних з кількох причин:
- дозволяють створювати узагальнюючі таблиці, що надають можливість групування однотипних даних, підведення підсумків, підведення статичних характеристик записів;
- легко перетворюються;
- дозволяють виконувати автоматичний добір інформації;
- на основі зведених таблиць будуються діаграми, що динамічно перебудовуються разом зі зміною зведеної таблиці.
1. Виберіть команду Дані | Зведена таблиця. На екрані з'явиться перше вікно Майстра зведених таблиць.
Перемикач
Джерело даних
в списку чи бази даних Microsoft Excel
Список чи таблиця, з позначеними стовпцями, розташована на робочому листі MS Excel
в зовнішньому джерелі даних
Файли і таблиці, створені іншими програмами, наприклад, MS Access
у кількох діапазонах консолідації
Кілька списків чи таблиця з позначеними стовпцями, розташована на робочому листі MS Excel
в іншій зведеній таблиці чи діаграмі
Інша існуюча в активній робочій книзі зведена таблиця
Вид создаваемого отчета: сводная таблица чи сводная диаграмаа (со сводной таблицей).
2-ге вікно Мастера – джерело даних. Якщо вона знаходиться в іншій робочій книзі – Обзор.
Макет – структура зведеної табл.
Поля, по яких треба зробити розрахунки, перетягніть в обл. Данные, двічі клацніть по ньому і відкриється вікно Вычисление поля сводной таблицы. Припустимі операцій: Сума, Кількість значень, Середнє, Максимум, Мінімум, Добуток, Кількість чисел, Зміщене відхилення, Незміщене відхилення, Зміщена дисперсія; Незміщена дисперсія.
Для формування зведеної табл. за рядками і стовпцями перетягніть туди потрібні поля. Поле, перетягнуте в обл. Страница сформує зведену таблицю як стопку аркушів.
У групі Поместить табл. в:
Новый лист
Существующий лист (+ посилання на верхню ліву клітинку діапазону)
Натиснувши кнопку Майстер діаграм панелі інструментів Зведена таблиця, до зведеної таблиці можна додати зведену діаграму
109. Створення звітів у середовищі СУБД Ms Access
Звіт - організована і відформатована інформація, узята з бази даних і призначена для виводу на друк.
Для створення звітів МS Accеss дозволяє використовувати такі засоби:
Майстер звітів, який дозволяє досить швидко створювати звіт на основі відбору полів з вхідних інформаційних таблиць.
Конструктор звітів, у якому користувач самостійно розробляє потрібний із заданими властивостями.
Автозвіт: стрічковий, який дозволяє автоматично створювати найпростіший табличний звіт на основі однієї таблиці.
Автозвіт: у стовпець, який дозволяє автоматично створювати звіт з полями, назви яких розташовуються в один або декілька стовпців.
Майстер діаграм
Поштові наклейки
1. Для створення звіту будь-яким із зазначених способів необхідно виконати такі дії:
Відкрити базу даних.
У вікні бази даних вибрати вкладку “Отчеты» і натиснути на кнопку “Создать”.
У діалоговому вікні “Новый отчет», що з’явилось на екрані, вибрати один з можливих засобів формування звіту.
2.Створення найпростішого звіту за допомогою засобу “Автоотчет” На вкладці Создать у групі Отчеты клацніть елемент Отчет. Це найшвидший спосіб створення звіту, оскільки він формує звіт негайно, без залучення додаткової інформації. Звіт містить усі поля вихідної таблиці або запиту. Можливо, за допомогою засобу «Звіт» не буде створено остаточної версії потрібного звіту, але він надає можливість швидко переглянути базові дані. Зміни до нього можна внести у режимі конструктора.
3. На вкладці Создать у групі Отчеты клацніть елемент Мастер отчетов. Спочатку потрбно обрати таблиці і запити, а потім перенести у список “Выбранные поля» ті поля, які ви бажаєте розмістити у створюваному звіті.
На 2-му кроці створення звіту з допомогою Майстра необхідно визначити, чи потрібно групувати дані по якому-небудь полю. МS Accеss допускає до 10 рівнів групування.
У наступному вікні Майстра звітів необхідно вибрати поля, за якими має відбутись сортування. Дозволяється вибирати до 4 полів сортування.
Натиснувши кнопку “Итоги” задати для потрібних полів тип операції для підсумкових підрахунків (Sum, Avg, Min, Max).
На останньому кроці створення звіту ви маєте можливість задати ім’я звіту й вибирати один з двох варіантів продовження роботи:
а) Перегляд і друкування звіту.
б) Модифікація звіту за допомогою Конструктора звітів.
Розділи звіту
Верхній колонтитул звіту Цей розділ друкується лише один раз на початку звіту. Зазвичай використовується для даних, які відображаються на титульній сторінці, таких як емблема, заголовок або дата. Якщо у верхньому колонтитулі звіту розташувати обчислюваний елемент керування, в якому використовується агрегатна функція Sum, сума обчислюватиметься для всього звіту. Верхній колонтитул звіту друкується перед верхнім колонтитулом сторінки.
Верхній колонтитул сторінки Цей розділ друкується у верхній частині кожної сторінки. Наприклад, він використовується для повторення заголовку звіту на кожній сторінці.
Верхній колонтитул групи Цей розділ друкується на початку кожної нової групи записів. Він використовується для друку назви групи. Наприклад у звіті, згрупованому за товарами, верхній колонтитул групи використовується для друку назви товару. Якщо у верхньому колонтитулі групи розташувати обчислюваний елемент керування, в якому використовується агрегатна функція Sum, сума обчислюватиметься для поточної групи.
Відомості Цей розділ друкується один раз на кожен рядок джерела записів. У ньому розташовуються елементи керування, які складають основний вміст звіту.
Нижній колонтитул групи Цей розділ друкується наприкінці кожної групи записів. Він використовується для друку підсумкової інформації за групою.
Нижній колонтитул сторінки Цей розділ друкується наприкінці кожної сторінки. Він використовується для друку номерів сторінок або даних, які стосуються кожної сторінки.
Нижній колонтитул звіту Цей розділ друкується лише один раз наприкінці звіту. Він використовується для друку підсумків або іншої підсумкової інформації за всім звітом.
110. Створення кнопочних форм у середовищі Ms Access та технологія роботи з ними.
ГКФ пов’язує усі створені компоненти БД.
Для створення:
На панелі Работа с базами данных натиснути кнопку Диспетчер кнопочных форм > Да
Формуємо список сторінок ГКФ натисненням кнопки Создать і введенням імені
Далі виділяємо пункт Главная кнопочная форма (по умолчанию) і натискаємо Изменить
Тепер потрібно задати текст напису, що відповідає пункту, а також обрати із списку команду: перейти к кнопочной форме, открыть форму для добавления, открыть форму для изменения, открыть отчет, конструктор приложения, выйти из приложения.
Тепер можна закрити вікно диспетчера і перейти до списку форм БД.
111. Створення макросів мовою VBA
Макроси створюються для автоматизації роботи, коли одна і таж послідовність дій виконується постійно і на неї затрачується багато часу. Простий запис макроса має досить обмежені можливості порівнян о з мовою VBA.
Програмування макросу за допомогою Visual Basic для додатків:
У меню Сервіс виберіть команду Макрос, а потім — команду Макроси. У списку Макроси з виберіть шаблон або документ, в якому буде зберігатися макрос. У полі Ім'я макросу введіть ім'я нового макросу. Натисніть кнопку Створити, щоб викликати редактор Visual Basic.
Це ім’я і буде ім’ям вашого макросу після того як ви натиснете кнопку Создать. Ви побачите Sub ім’я макроса () End Sub – ці оператори об’являють і закінчують процедуру.
PrivateSub – також оператор початку процедури, за якого макрос стає доступним лише процедурам поточного модуля.
PublicSub – оператор початку процедури, за якого макрос стає доступним усім процедурам з усіх модулів даної книги.
Далі вам потрібно активувати потрібну книгу і лист:
ThisWorkbook. Sheets (“Лист 1”). Actiate
Далі вже йде запис самої програми.
У VBA існують такі оператори:
- циклу: For/To – Next, While – Wend
- умови: If/Then/ElseIf/EndIf, Select Case/Case/End Select
- вставка значень: InputBox
- повідомлення в діалоговому вікні: MsgBox
Ось запис найпростішого макроса, який виведе діалогове вікно з написом «Мій макрос»:
Sub MyMacros ()
MsgBox (“Мій макрос”)
End Sub
Для запуску макроса натисніть Run.
112. Створення макросів в проекті Ms Access та технологія роботи з ними.
Макроси, написані в Access, відрізняються від макросів, які створюються в додатках Word, Excell і PowerPoint. Microsoft рекомендує використовувати для автоматизації операцій мову програмування Visual Basic for Application (VBA), а не макроси, які використовуються для сумісності з ранішими версіями Access.
Создание макросу
Створити макрос можна декількома способами:
у вікні бази даних на вертикально розташованій панелі Объекты вибрати значок Макроси і натискувати кнопку Создать на панелі інструментів;
у вікні бази даних вибрати в меню Вставка команду Макрос.
У верхньої зони вікна конструктора макросів за умовчанням кожен рядок розбитий на два стовпці:Макрокоманда і Примітка. У стовпці Макрокоманда клацніть перше вічко, натискуйте кнопку розкриття списку, виберіть із списку ім'я потрібної макрокоманди, наприклад, Преобразовать текст У стовпці Примечание можна ввести коментар, що пояснює призначення макрокоманди. Примітки полегшують розуміння і супровід макросів.
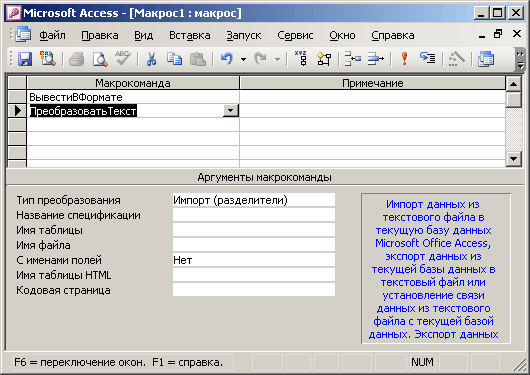
Після заповнення поля в стовпці Макрокоманда в нижньої зони вікна конструктора відображується панель аргументів, що дозволяє ввести значення аргументів відповідної макрокоманди. Аргументом називається константа, змінна або вираження, службовці джерелом даних для макрокоманди, процедури або методу. Аргумент дає додаткову інформацію до виконання макрокоманди. Для завдання багатьох аргументів макрокоманд використовується вираження, перед яким ставиться знак рівності (=*).Вибрати в списку, що розкривається, одне із значень аргументу дозволяє кнопка.
113. Створення макросів і їх використання в Ms Excel
Макрос - це послідовність команд і функцій, що зберігається в модулі Visual Basic. Її
можна виконувати кожен раз, коли необхідно виконати це завдання.
Разработчик > Запись макроса Під час запису макросу Microsoft Excel зберігає інформацію про кожен крок виконання послідовності команд. Наступний запуск макросу викликає повторення («відтворення») команд. Якщо під час запису макросу була допущена помилка, зроблені виправлення також будуть записані.
Запуску макросу. Макрос можна запустити, вибравши його зі списку в діалоговому вікні Макрос. Можна створити гарячу комбінацію клавіш або присвоїти макрос об’єкту.
Управління макросами. Після запису макросу код програми можна подивитися в редакторі Visual Basic для виправлення помилок і внесення необхідних змін у макрос. Наприклад, якщо макрос, що переносить текст за словами, повинен також виділяти текст напівжирним шрифтом, можна записати інший макрос, який виділяє шрифт напівжирним шрифтом, і скопіювати інструкції з цього нового макросу в старий макрос, що переносить текст за словами.
Безпека макросів. Microsoft Excel забезпечує захист від вірусів, які можуть передаватися макросами. Тому при відкритті книги, що містить макроси вам треба буди підключати їх окремо. Вкладка Разработчик > Параметры макросов: Включить все макросы; Параметры макросов для разработчика: Доверять доступ к объектной модели VBA.
114. Створення меню у середовищі СУБД Ms Access
Пользователь имеет возможность добавить подменю во встроенное или пользовательское меню
1. В меню Вид выберите команду Панели инструментов и подкоманду Настройка.
2. Если панель инструментов, строка меню или контекстное меню не выводится в окне, выберите вкладку Панели инструментов и дважды щелкните имя панели инструментов, строки меню или контекстного меню, которое следует отобразить.
3. В диалоговом окне Настройка выберите вкладку Команды.
4. В поле Категории выберите параметр Новое меню.
5. Перетащите строку Новое меню из поля Команды в меню, в которое нужно добавить подменю (проследив, чтобы меню верхнего уровня открылось), и поместите Новое меню в нужное место.
6. Щелкните правой кнопкой новое подменю и введите имя в поле Имя контекстного меню. Нажмите клавишу ENTER.
7. Завершите создание меню, добавив команды из диалогового окна Настройка или перетащив либо скопировав их из других меню.
115. Створення меню у середовищі Ms Excel
Для створення своєї вкладки на ленті в Excel 2010:
Файл > Парамеры > Настройка ленты
Кнопка Создать вкладку вона відобразиться у вікні Основные вкладки
У списку Выбрать команды > Все команды
Вибираєте у списку потрібну вам команду, натискаєте на неї, потім на кнопку Добавить.
Натиснувши на кнопку Создать группу, створиться нова група.
Ви так само можете видалити усі існуючі вкладки і створити ваші власні.
Меню можна створити і за допомогою макросів, але воно буде відображатися у вкладці Надстройки:
Sub Menu()
MenuBars(xlWorksheet).Menus.Add Caption:="&Menu"
End Sub
Це, наприклад, макрос для створення пункту меню Menu.
116. Створення простих і складних макросів у СУБД Ms Access. Технологія використання макросів.
Макроси, написані в Access, відрізняються від макросів, які створюються в додатках Word, Excell і PowerPoint. Microsoft рекомендує використовувати для автоматизації операцій мову програмування Visual Basic for Application (VBA), а не макроси, які використовуються для сумісності з ранішими версіями Access.
Создание макросу
Створити макрос можна декількома способами:
у вікні бази даних на вертикально розташованій панелі Объекты вибрати значок Макроси і натискувати кнопку Создать на панелі інструментів;
у вікні бази даних вибрати в меню Вставка команду Макрос.
У верхньої зони вікна конструктора макросів за умовчанням кожен рядок розбитий на два стовпці:Макрокоманда і Примітка. У стовпці Макрокоманда клацніть перше вічко, натискуйте кнопку розкриття списку, виберіть із списку ім'я потрібної макрокоманди, наприклад, Преобразовать текст У стовпці Примечание можна ввести коментар, що пояснює призначення макрокоманди. Примітки полегшують розуміння і супровід макросів.
Після заповнення поля в стовпці Макрокоманда в нижньої зони вікна конструктора відображується панель аргументів, що дозволяє ввести значення аргументів відповідної макрокоманди. Аргументом називається константа, змінна або вираження, службовці джерелом даних для макрокоманди, процедури або методу. Аргумент дає додаткову інформацію до виконання макрокоманди. Для завдання багатьох аргументів макрокоманд використовується вираження, перед яким ставиться знак рівності (=*).Вибрати в списку, що розкривається, одне із значень аргументу дозволяє кнопка.
117. Створення розрахункових полів в запитах, звітах та формах Ms Access за допомогою Построителя выражений.
Построитель выражений нагадує введення формул в Excel і деякі з ф-цій Excel наявні і тут. Аргументами ф-цій є поля поточних об’яктів, які відображаються в одній з обл. Построителя, а тому їх досить легко додавати. Запуск будівника виразів із запиту
В області переходів клацніть правою кнопкою миші запит, який потрібно змінити, і виберіть у контекстному меню команду Конструктор.
Клацніть клітинку в бланку запиту, куди потрібно вставити вираз.
На вкладці Конструктор у групі Настройка запроса клацніть Построитель выражений або викличте його з контексного меню потрібного поля.
У вікні Построитель выражений спочатку введіть назву створюваного поля, поставте : , а поті виберіть потрібний об'єкт БД з вікна Элементы выражений, вони відобразяться у вікні Категории выражений.
Обираєте потрібну функцію або вводите власну формулу.
Запуск будівника виразів з форми або звіту
В області переходів клацніть правою кнопкою миші форму або звіт, який потрібно змінити, і виберіть у контекстному меню команду Конструктор.
Клацніть правою кнопкою миші елемент керування, який потрібно змінити, і в контекстному меню виберіть пункт Властивості.
У вікні властивостей:- для звітів: События;- для форм: Данные
118. Створення стилів користувача у Ms Word
В Ms Word існує можливість використання не лише стандартних стилів, а й створення своїх власних. Для цього:
Виділити фрагмент тексту і вручну застосувати до нього бажані оформлення (шрифт, розмір, колір)
Натиснути правою кнопкою миші по ньому, викликати контекстне меню і обрати команду Стили > Сохранить выделенный фрагмент как новый экспресс-стиль.
У з’явившемуся вікні Создание стиля ввести ім'я для нового стилю > ОК
Тепер створений стиль буде доступним в галереї Стили.
119. Створення та використання шаблонів у структурованих документах Ms Word.
120. Створення форм різних типів у СУБД Ms Access
Типи форм:
Багатосторінкова (в стовпчик) – поля виводяться в 1 стовпчик і відображається зміст лише поточного запису.
Стрічкова – усі поля запису виводяться в 1 рядок і в формі відображаються усі записи.
Таблична – відображення записів в режимі таблиці.
Підпорядковані форми – використовуються для виводу даних, зв’язаних відношенням «один до багатьох», до того є в форі відображаються записи з таблиці, що відповідає слову багато.
Створення форм за допомогою майстра:
Вкладка Создание > група Формы > Мастер форм
Вибор полів для форми: вибрати джерело – Таблицы и запросы, серед доступних полів вибрати потрібні поля > Далее
Обрати зовнішній вид форми: в один столбец, ленточный, тыбличный, выровненный
Створення імені форми
Открыть форму для просмотра данных.
