
Панель инструментов "Элементы управления".
Элементы, расположенные на панели инструментов Control Toolbox (Элементы управления), называются элементами Active X. Они несколько отличаются от элементов управления, расположенных на панели Forms (Формы). Скорее они ближе к элементам управления Visual Basic, т.к. при добавлении объекта Active X на рабочий лист создается макрос, который сохраняется вместе с этим элементом, а не только запускается при его выборе. При копировании или перемещении такого объекта автоматически будут скопированы или перемещены все процедуры, связанные с ним.
Н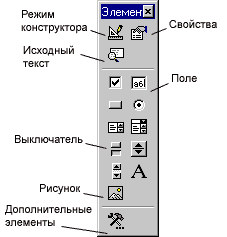 екоторые
элементы управления, имеющиеся на панели
инструментов Control
Toolbox (Элементы управления),
отсутствуют на панели Forms
(Формы):
екоторые
элементы управления, имеющиеся на панели
инструментов Control
Toolbox (Элементы управления),
отсутствуют на панели Forms
(Формы):
Text Box (Поле) - поле, в которое можно ввести текст.
Toggle Button (Выключатель) - кнопка, которая остается нажатой, если Вы ее выбираете. Чтобы выключить эту кнопку, необходимо нажать ее еще раз.
Image (Рисунок) - элемент управления, который позволяет внедрить рисунок в форму.
More Controls (Дополнительные элементы) - список дополнительных элементов Active X.
Для редактирования элемента Active X необходимо войти в Design Mode (Режим конструктора), выбрав соответствующий инструмент на панели Control Toolbox (Элементы управления). Чтобы сделать элемент активным, режим конструктора следует отключить. Выбрав кнопку Properties (Свойства) на этой панели инструментов, Вы сможете задать свойства элемента Active X, инструмент (Исходный текст) позволяет просмотреть модуль Visual Basic, содержащий текст макроса, связанного с элементом.
Рассмотрим простой пример. Попробуем создать элемент Toggle Button (Выключатель) на рабочем листе:
В
 ыберите
инструмент Toggle
Button (Выключатель)
на панели Control
Toolbox (Элементы управления)
и кликните мышкой в том месте рабочего
листа, где Вы хотите видеть выключатель.
При этом автоматически активизируется
кнопка Design
Mode (Режим конструктора).
Редактирование и изменение свойств
элементов управления происходит именно
в этом режиме.
ыберите
инструмент Toggle
Button (Выключатель)
на панели Control
Toolbox (Элементы управления)
и кликните мышкой в том месте рабочего
листа, где Вы хотите видеть выключатель.
При этом автоматически активизируется
кнопка Design
Mode (Режим конструктора).
Редактирование и изменение свойств
элементов управления происходит именно
в этом режиме.
Нажмите на кнопку Properties (Свойства) панели инструментов, появится окно, в котором Вы можете задать свойства объекта. В этом окне слева находится список свойств, которыми обладает данный объект, а справа задаются значения этих свойств. Например, установив LinkedCell=A1, Вы сможете определить состояние выключателя с помощью связанной ячейки (если в ячейке A1 хранится значение ИСТИНА, значит выключатель нажат). Свойство Picture позволяет выбрать картинку, которая будет помещена на объекте.
Выберите инструмент View Code (Исходный текст) для того, чтобы отредактировать текст программы связанной с элементом Active X. Здесь Вы можете установить поведение объекта в связи с различными событиями (клик, двойной клик, нажатие рабочей клавиши мышки, освобождение рабочей клавиши мышки). Например, действия, которые должны произойти при клике на выключателе ToggleButton1 описываются в процедуре ToggleButton1_Click.
Отожмите кнопку Design Mode (Режим конструктора) на панели инструментов Control Toolbox (Элементы управления) для того, чтобы сделать выключатель активным.
П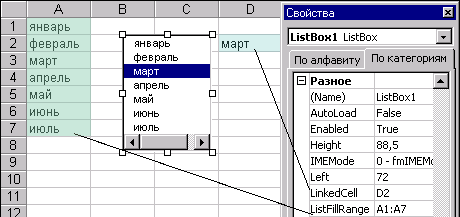 одобным
способом можно создать элемент управления
List
Box (Список).
Диапазон данных для заполнения списка,
созданного с помощью панели инструментов
Control
Toolbox (Элементы управления),
определяется с помощью свойства
ListFillRange
категории Misc
(Разное).
Список можно связать с ячейкой рабочего
листа, и выбранный из списка элемент
будет отображен в этой ячейке (свойство
LinkedCell
категории Misc
(Разное)).
Обратите внимание, что связанная ячейка
в этом случае хранит само выбранное
значение, а не его номер в списке.
одобным
способом можно создать элемент управления
List
Box (Список).
Диапазон данных для заполнения списка,
созданного с помощью панели инструментов
Control
Toolbox (Элементы управления),
определяется с помощью свойства
ListFillRange
категории Misc
(Разное).
Список можно связать с ячейкой рабочего
листа, и выбранный из списка элемент
будет отображен в этой ячейке (свойство
LinkedCell
категории Misc
(Разное)).
Обратите внимание, что связанная ячейка
в этом случае хранит само выбранное
значение, а не его номер в списке.
