
Электронные формы в Excel.
Панель инструментов "Формы".
Панель инструментов "Элементы управления".
Создание пользовательской формы средствами VBA.
![]()
Microsoft Excel хранит информацию в ячейках рабочего листа. Однако не всегда удобно вводить данные прямо в ячейки, Вы можете упростить этот процесс, автоматизировав ввод часто встречающихся данных или, предлагая выбрать значение из списка. Поля, вычисляемые по достаточно сложному алгоритму, имеет смысл рассчитывать с помощью процедуры, запускаемой нажатием определенной кнопки. Все эти возможности реализуются через элементы управления, совокупность которых образует электронную форму. В Excel существуют две встроенные панели инструментов, которые предназначены для создания электронных форм: Forms (Формы) и Control Toolbox (Элементы управления). Кроме того, Вы можете создать пользовательскую форму средствами встроенного редактора Visual Basic.
Панель инструментов "Формы".
|
Панель инструментов Forms (Формы) используется для создания на рабочем листе простых элементов управления:
|
Рассмотрим несколько примеров:
Ф лажок
Выберите элемент управления Check Box (Флажок) на панели инструментов Forms (Формы).
Щелкните в том месте рабочего листа, где Вы хотите видеть флажок.
Кликните правой клавишей мышки на флажке и выберите в появившемся контекстном меню пункт Format Control (Формат объекта).
Задайте свойства переключателя в диалоговом окне Format Control (Формат элемента управления).
Введите адрес какой-либо ячейки в поле Cell link (Связать с ячейкой). В указанной ячейке будет храниться значение, соответствующее состоянию флажка (ИСТИНА, если флажок установлен и ЛОЖЬ в противном случае).
Группа переключателей
В
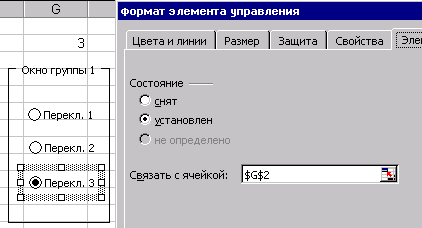 ыберите
элемент управления Group
Box (Группа)
на панели инструментов Forms
(Формы).
ыберите
элемент управления Group
Box (Группа)
на панели инструментов Forms
(Формы).
Нарисуйте на рабочем листе рамку, в которую будут помещены переключатели, составляющие определенную группу.
Выберите на панели инструментов элемент управления Option Button (Переключатель) и щелкните внутри рамки там, где должен находиться переключатель.
Повторите процедуру для каждого переключателя этой группы.
Выберите команду Format Control (Формат объекта) из контекстного меню любого переключателя и введите адрес ячейки, в которой будет храниться номер выбранного переключателя, в поле Cell link (Связать с ячейкой).

Список
Выберите элемент управления List Box (Список) на панели инструментов Forms (Формы).
Нарисуйте на рабочем листе рамку, в которую будет помещен список.
Кликните правой клавишей мышки на списке и выберите в появившемся контекстном меню пункт Format Control (Формат объекта).
В поле Input range (Формировать список по диапазону) укажите адрес диапазона, в котором находятся элементы списка на рабочем листе.
Введите адрес какой-либо ячейки в поле Cell link (Помещать результат в ячейку). В указанной ячейке будет храниться номер элемента, выбранного из списка.

