
- •Лабораторная работа №1 Электронная почта
- •3.1. Основные понятия
- •3.2.1. Интерфейс
- •3.2.2. Необходимые данные для создания учетной записи
- •3.2.3. Учетные записи
- •3.2.4. Настройка параметров электронной почты
- •3.2.5. Адресная книга
- •3 .2.6. Создание, отправка и удаление электронного письма
- •3.2.7. Создание подписи
- •3.2.8. Чтение пришедшей почты
- •3.2.9. Создание правил для сообщений
- •3.3.Задание на лабораторную работу
- •3.4. Контрольные вопросы
3.2.7. Создание подписи
Обычные письма принято подписывать. При использовании программы Outlook Express у вас имеется возможность подписывать и электронные письма. Под подписью подразумевается текст, который автоматически вставляется в конец каждого написанного вами письма. Для создания подписи проделайте следующие действия:
в меню Cервис выберите Параметры и выберите вкладку Подпись;
нажмите кнопку Создать и введите текст в поле Изменить подпись, либо выберите Файл и укажите текстовый или гипертекстовый файл, который следует использовать для подписи;
включите флажок Добавлять подпись ко всем исходящим сообщениям.
Теперь в конец каждого написанного вами письма будет автоматически добавляться ваша подпись.
Для использования разных подписей с разными учетными записями выберите подпись в разделе Подпись, нажмите кнопку Дополнительно и выберите учетную запись, которую следует использовать с данной подписью.
Для добавления подписи только в отдельные сообщения выключите флажок Добавлять подпись ко всем исходящим сообщениям. При создании сообщения выберите меню Вставка, укажите на Подпись и выберите нужную подпись.
3.2.8. Чтение пришедшей почты
В се
электронные письма, посланные вам,
вначале собираются в вашем почтовом
ящике на сервере. Для того чтобы их
получить и прочитать, вам нужно связаться
с почтовым сервером. Нажмите кнопку
Доставить
на панели инструментов Outlook
Express. После этого будет
произведена проверка вашего почтового
ящика на почтовом сервере. Все новые
сообщения будут записаны в папку
Входящие.
Непрочитанные сообщения имеют значок
в виде запечатанного конверта, а
прочитанные - открытого конверта.
се
электронные письма, посланные вам,
вначале собираются в вашем почтовом
ящике на сервере. Для того чтобы их
получить и прочитать, вам нужно связаться
с почтовым сервером. Нажмите кнопку
Доставить
на панели инструментов Outlook
Express. После этого будет
произведена проверка вашего почтового
ящика на почтовом сервере. Все новые
сообщения будут записаны в папку
Входящие.
Непрочитанные сообщения имеют значок
в виде запечатанного конверта, а
прочитанные - открытого конверта.
Вы можете изменить ширину колонок в папках с письмами. В папке Входящие - это колонки От, Тема, Получено. Для изменения размеров колонки подведите указатель мыши к ее границе. Указатель мыши изменит свою форму. Нажмите левую кнопку мыши и, не отпуская кнопки, буксируйте границу в нужном вам направлении.
Полученные сообщения можно читать либо в области просмотра, либо в отдельном окне. Щелкните значок папки Входящие на панели Outlook или в списке папок. Для просмотра сообщения в области просмотра щелкните по нему в списке сообщений. Для просмотра сообщения в отдельном окне дважды щелкните по нему в списке сообщений.
Е сли
вы получили письмо, слева от заголовка,
которого находится изображение скрепки
сли
вы получили письмо, слева от заголовка,
которого находится изображение скрепки
![]() ,
то это означает, что вместе с этим письмом
вам прислали вложенный файл. Щелкните
мышью на значке, обозначающем вложенный
файл, который расположен в области
просмотра письма. Появится список файлов
прикрепленных к письму.
,
то это означает, что вместе с этим письмом
вам прислали вложенный файл. Щелкните
мышью на значке, обозначающем вложенный
файл, который расположен в области
просмотра письма. Появится список файлов
прикрепленных к письму.
Если вы щелкните на Сохранить вложения появится диалоговое окно Сохранить вложения. Выберите папку на диске вашего компьютера, в которой вы хотите сохранить вложенный файл, и нажмите кнопку Сохранить. Диалог Сохранить вложение будет закрыт и вложенный файл будет сохранен на диске.
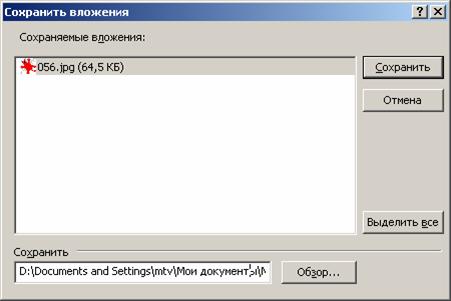
Е![]() сли
письмо, которое вы получили, имеет
Высокую важность
или Низкую важность,
то в самой первой колонке вы увидите
восклицательный знак или стрелку вниз,
соответственно.
сли
письмо, которое вы получили, имеет
Высокую важность
или Низкую важность,
то в самой первой колонке вы увидите
восклицательный знак или стрелку вниз,
соответственно.
Если вы хотите получить все сведения о сообщении (дата отправки и т. п.). При просмотре в отдельном окне выберите меню Файл, команду Свойства.
Поскольку не существует единого стандарта на кодирование букв русского алфавита, программа Outlook Express пытается самостоятельно определить кодировку приходящих писем. Однако, всегда есть вероятность, что программа Outlook Express определит кодировку неправильно. Если вы столкнулись с подобной ситуацией, то попробуйте сменить кодировку. Выберите команду Кодировка в меню Вид. Откроется меню для выбора кодировок. Текущая кодировка отмечена кружком у ее названия. Попробуйте выбрать какую-либо другую кодировку. Если вы правильног указали кодировку, то содержимое текущего письма отобразится в новой кодировке и его можно будет прочитать.
