
- •Лабораторная работа №1 Электронная почта
- •3.1. Основные понятия
- •3.2.1. Интерфейс
- •3.2.2. Необходимые данные для создания учетной записи
- •3.2.3. Учетные записи
- •3.2.4. Настройка параметров электронной почты
- •3.2.5. Адресная книга
- •3 .2.6. Создание, отправка и удаление электронного письма
- •3.2.7. Создание подписи
- •3.2.8. Чтение пришедшей почты
- •3.2.9. Создание правил для сообщений
- •3.3.Задание на лабораторную работу
- •3.4. Контрольные вопросы
3.2.4. Настройка параметров электронной почты
Параметры почты, устанавливаемые в окне Параметры, значительно влияют на поведение Outlook Express. Они определяют, что должно происходить при отправлении сообщений, в каком формате создаются сообщения, особенности чтения, проверку орфографии, тип подписи и использовать ли шифрование и цифровую подпись. Для отображения окна Параметры выберите Сервис/Параметры, и появится диалоговое окно Параметры.
3.2.5. Адресная книга
Для удобства работы в программе Outlook Express предусмотрена возможность завести адресную книгу, в которой можно хранить информацию об адресатах, с которыми вы ведете переписку по электронной почте.
Разобраться с добавлением записей в адресную книгу и работой с ней не так уж сложно, если вам когда-либо приходилось вести записную книжку.

Создать нового адресата - создание новой записи в данной группе адресной книги.
Создать новую группу - открытие новой тематической папки для адресатов определённой группы.
Удалить - избавление от записи или группы записей.
Поиск - встроенная поисковая система для поиска конкретных людей на бескрайних просторах сети Интернет.
Для создания нового адресата необходимо выполнить следующие действия:
Выберите команду Адресная книга меню Сервис. Появится окно Адресная книга.
 Нажмите кнопку Создать
Контакт на панели
инструментов окна Адресная
книга. На экране
появится диалог Свойства.
Вкладки Личные,
Служебные,
Заметки
предназначены для задания дополнительной
информации о текущем корреспонденте.
Нажмите кнопку Создать
Контакт на панели
инструментов окна Адресная
книга. На экране
появится диалог Свойства.
Вкладки Личные,
Служебные,
Заметки
предназначены для задания дополнительной
информации о текущем корреспонденте.
В полях ввода Имя, Фамилия, Отчество наберите соответственно фамилию, имя и отчество адресата.
Щелкните мышью на поле Адреса электронной почты и наберите на клавиатуре адрес его электронной почты.
Нажмите кнопку Добавить, чтобы занести адрес в книгу.
Нажмите кнопку ОК, чтобы закрыть диалог Свойства. Когда в вашей адресной книгебудет большое количество записей, вы сможете найти нужного человека по фамилии, набирая ее в поле ввода, которое находится ниже панели инструментов в окне Адресная книга.
Для закрытия адресной книги,
выберите команду Закрыть
меню Файл
или щелкните мышью на кнопке
![]() в
правом верхнем углу окна Адресная
книга, чтобы закрыть
окно.
в
правом верхнем углу окна Адресная
книга, чтобы закрыть
окно.

3 .2.6. Создание, отправка и удаление электронного письма
Для вызова редактора подготовки почтового сообщения можно обратиться к меню Сообщение/Создать сообщение или просто нажать на соответствующую кнопку в графическом меню.
Обратите внимание, что
текстовый курсор уже находится в поле
Кому.
Введите в поле Кому
электронный адрес п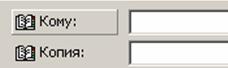 олучателя,
например, user1@bstu.ru.
олучателя,
например, user1@bstu.ru.
Адрес может быть вписан вручную или взят из адресной книги. Для того, что бы воспользоваться адресной книгой, необходимо сделать правый клик на кнопку Кому. Откроется диалоговое окно Выбрать получателей. Щелкните мышью на интересующей вас фамилии и нажмите кнопку Кому, если вы хотите отправить письмо этому человеку. Чтобы отправить копию письма еще одному человеку, выберите его фамилию и нажмите кнопку Копия. Адрес электронной почты этого человека будет подставлен в соответствующее поле ввода конверта
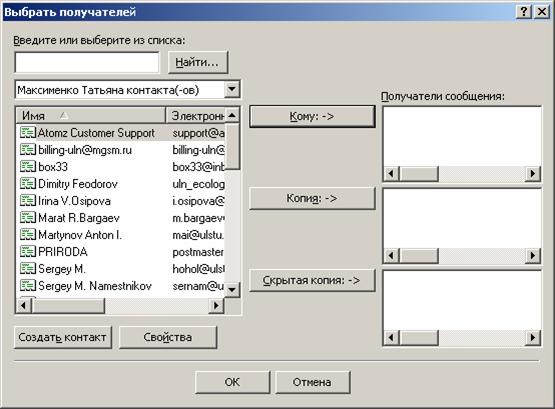
отправляемого письма. Нажмите кнопку ОК, чтобы закрыть диалог Выбор получателей. Адрес выбранного вами адресата будет отображен в соответствующем поле "конверта" создаваемого письма.
Вы можете выбрать нескольких адресатов. Если вы вписываете адрес в ручную, то адреса разделяются точкой с запятой ( ; ). Для рассылки письма сразу нескольким адресатам служит поле ввода Копия.
Примечание:
Для переключения между полями ввода
удобно п![]() ользоваться
клавишей Tab
на клавиатуре.
ользоваться
клавишей Tab
на клавиатуре.
Следующая строка для заполнения Тема. В этой строке вы пишете краткую аннотацию письма, например, Тест.
Примечание: При подготовке письма адресату, использующему версию операционной системы, отличную от русской, лучше записывать тему по-английски или на транслите (т.е. латинскими буквами русские слова).
![]()
На этом заполнение конверта отправляемого письма завершено.
В текстовом окне пишите
текст письма. Инструментальная панель
для форматирования текста п охожа
на инструментальную в Microsoft Word.
охожа
на инструментальную в Microsoft Word.
После того, как текст письма набран, вы можете проверить орфографию, используя для этого команду Правописание меню Сервис или клавишу F7. Для смены языка, используемого при проверке орфографии, выполните команду Параметры в меню Сервис. На вкладке Правописание выберите Язык, на котором написано письмо. Здесь же вы можете настроить параметры проверки правописания.

Очень часто появляется необходимость переслать по электронной почте не только текст, но и различные файлы, например, изображения, звуки, электронные таблицы и т. д.
Меню Вставка/Вложение
файла или нажать на
кнопку со "скрепкой". Появиться
диалоговое окно В ставка
вложений. С помощью
диалога Вставка
вложений выберите на
вашем диске файл и нажмите кнопку
Вложить,
чтобы присоединить указанный файл к
письму. Обратите внимание, что добавилось
еще одно поле ввода Присоединить,
в котором указано имя и размер
присоединенного файла. Для того чтобы
присоединить несколько файлов, еще раз
нажмите кнопку Вложить
на панели инструментов окна Создание
сообщения и выберите
еще один файл.
ставка
вложений. С помощью
диалога Вставка
вложений выберите на
вашем диске файл и нажмите кнопку
Вложить,
чтобы присоединить указанный файл к
письму. Обратите внимание, что добавилось
еще одно поле ввода Присоединить,
в котором указано имя и размер
присоединенного файла. Для того чтобы
присоединить несколько файлов, еще раз
нажмите кнопку Вложить
на панели инструментов окна Создание
сообщения и выберите
еще один файл.
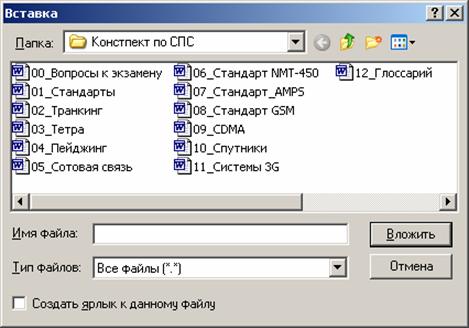
Т![]() ак
же можно вставить в текст письма рисунок:
Вставка/Рисунок.
Откроется диалоговое окно Вставка
рисунка, в окне
необходимо указать путь к рисунку, и
некоторые параметры отображения рисунка.
ак
же можно вставить в текст письма рисунок:
Вставка/Рисунок.
Откроется диалоговое окно Вставка
рисунка, в окне
необходимо указать путь к рисунку, и
некоторые параметры отображения рисунка.
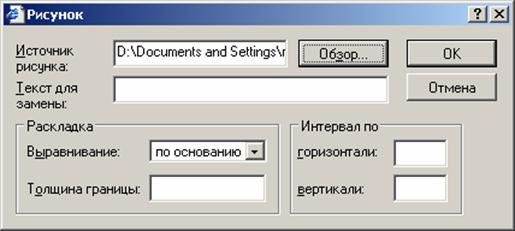
Если письмо имеет высокий или низкий статус, то вы можете установить параметр Важность в меню Сообщение/Важность/… или используя соответствующую иконку на панели инструментов окна Создать сообщение. Вы можете задать три уровня важности:

Высокая важность. В верхней части письма появиться строчка Данное сообщение имеет высокую важность.
![]()
Обычная важность. Устанавливается по умолчанию при создании письма.
Низкая важность. В верхней части письма
![]()
появится дополнительная строчка Данное сообщение имеет низкий уровень важности. Используется очень редко.
П осле
того, как письмо готово, нажмите кнопку
Отправить
на панели инструментов окна Создание
сообщения. После этого
окно Создание сообщения
закроется, а ваше письмо будет записано
в папку Исходящие.
осле
того, как письмо готово, нажмите кнопку
Отправить
на панели инструментов окна Создание
сообщения. После этого
окно Создание сообщения
закроется, а ваше письмо будет записано
в папку Исходящие.

Чтобы отправить подготовленное сообщение, нажмите кнопку Доставить на панели инструментов Outlook Express. После этой операции ваше сообщение будет отправлено на сервер, а его копия - записана в папку Отправленные.
Если вы хотите, чтобы ваши сообщения отправлялись сразу по нажатию кнопки Отправить на панели инструментов окна Создание сообщения, то выполните следующие действия:
в меню Сервис выберите пункт Параметры;
в появившемся окне перейдите на вкладку Отправка сообщений и установите флажок напротив записи Сразу отправлять сообщения.
Чтобы удалить письмо, выберите в списке Папки папку, содержащую данное сообщение, и щелкните мышью на письме. Затем нажмите кнопку Удалить на панели инструментов Outlook Express. Письмо будет помещено в папку Удаленные. Вы можете восстановить удаленные письма из папки Удаленные. Для этого откройте папку Удаленные и переместите нужное сообщение в любую другую папку. Обращаем ваше внимание, что письма, стертые из папки Удаленные, восстановить нельзя.
