
Слои.
Слои в Photoshop - это компьютерный аналог прозрачных пленок с изображением. Если фрагмент изображения помещен на слой, его можно свободно перемещать, трансформировать, обрабатывать фильтром, не задевая при этом другие слои и фон. Отдельные фрагменты изображения, многие команды, векторные объекты, текст – все это может быть представлено в виде слоев и размещено в многослойном документе. Слои размещаются в документе один над другим. Самый нижний слой по умолчанию считается фоном или фоновым слоем (background). Фон не может содержать прозрачные области. Его нельзя сдвигать относительно других слоев.
Различают четыре вида слоев:
Слои изображения. В этих слоях можно помещать фрагменты какого-либо изображения. Такие слои являются полноценными изображениями, имеют тот же размер и разрешение, что и все изображение, ту же цветовую модель. Главная их особенность состоит в том, что любую часть слоя можно сделать прозрачной или частично прозрачной.
Текстовые слои. Эти слои предназначены для помещения в них текста. До тех пор пока текст находится в текстовом слое, его можно свободно редактировать как текст, менять размер и начертание букв, выполнять текстовое форматирование. В текстовых слоях нельзя размещать ничего кроме текста. Пока текстовый слой не будет преобразован в растровое изображение, к нему нельзя применять средства Photoshop, предназначенные для обработки изображений.
Заливочные слои. Заливочный слой – это не изображение, а команда добавить в каждый пиксель изображения некоторое количество определенного цвета. Эту команду можно изменить, заменить другой командой или отменить. В команде нельзя рисовать. В заливочных слоях не существует прозрачности. Чтобы ослабить или исключить воздействие такого слоя на изображение, применяются маски. Поэтому при создании заливочного слоя к нему автоматически подключается маска слоя. Заливочный слой может быть заполнен цветом, градиентной заливкой или узором.
Корректирующие слои. Эти слои предназначены для цветовой и тоновой коррекции изображения. Как и заливочные, корректирующие слои представляют собой команды. В корректирующих слоях не существует прозрачности.
Применительно к заливочным и корректирующим слоям непрозрачность имеет следующий смысл. Так как эти слои сами по себе не могут содержать прозрачные участки, но к ним вполне может быть применено это понятие, оно означает силу воздействия команды на нижележащие слои.
Для работы со слоями в Photoshop предназначена специальная палитра Layers (Слои).
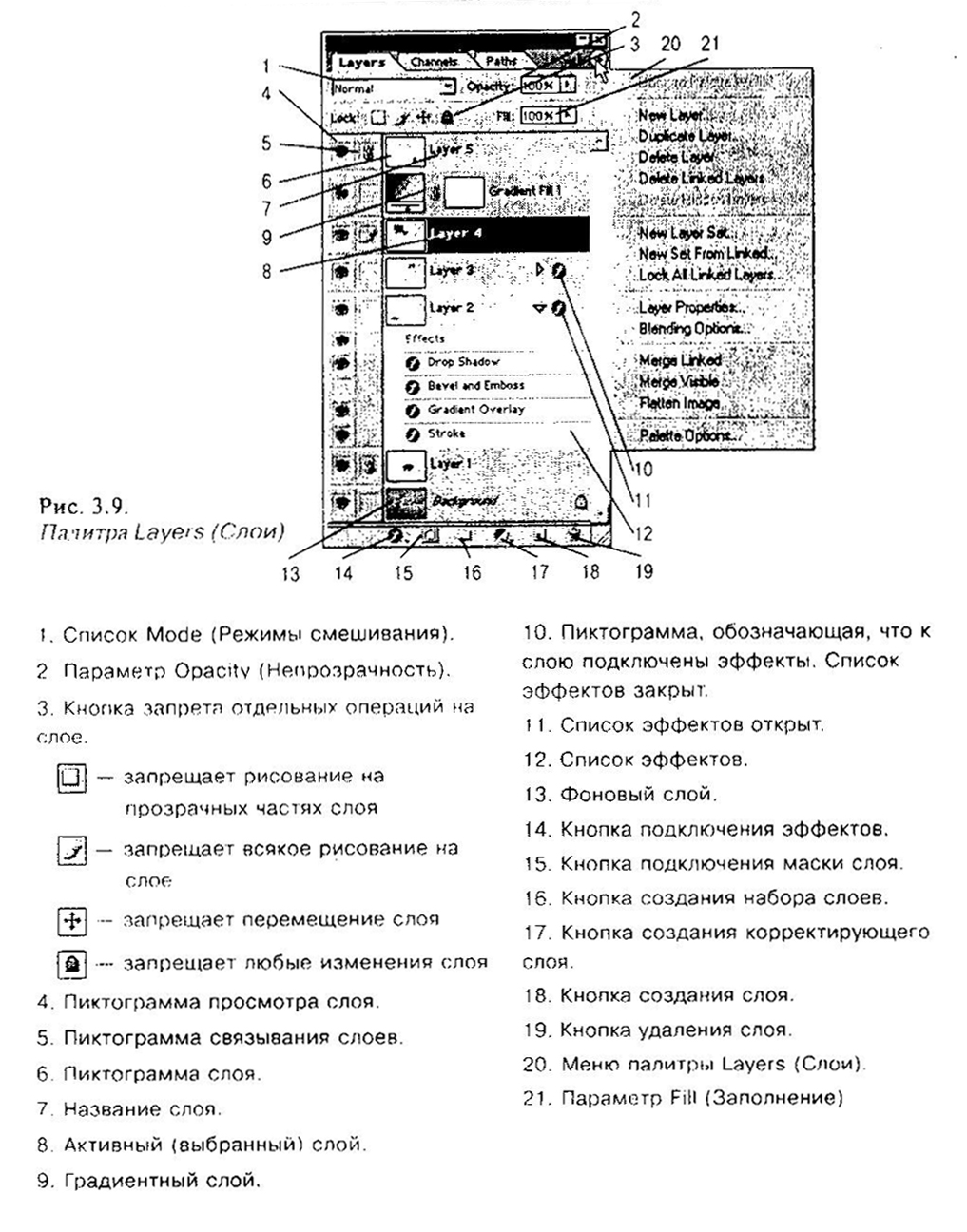
* п.17 Кнопка создания заливочных и корректирующих слоев.
Параметр Fill (Заполнение) отличается от Opacity(Непрозрачность) тем, что абсолютно не влияет на эффекты, которые могут быть применены к слою.
Защитить
можно прозрачность - это пиктограмма
[![]() ].
Защитить прозрачность Preserve Transparancy,
означает не разрешить заполнение
прозрачных фрагментов слоя. Это довольно
часто используемый приём.
].
Защитить прозрачность Preserve Transparancy,
означает не разрешить заполнение
прозрачных фрагментов слоя. Это довольно
часто используемый приём.
Далее
идёт защита слоя от рисования [![]() ].
Это запрет на изменение каких либо
пикселей на слое.
].
Это запрет на изменение каких либо
пикселей на слое.
Далее
- запрет на перемещения слоя [![]() ].
Этим запретом мы не разрешаем применение
инcтрумента
Move и любое другое движение слоя в том
числе и операцию Free Transform.
].
Этим запретом мы не разрешаем применение
инcтрумента
Move и любое другое движение слоя в том
числе и операцию Free Transform.
Последняя
пиктограмма [![]() ]
применяет все запреты одновременно.
]
применяет все запреты одновременно.
Пункт меню Layers (слои) содержит все команды и операции при работе со слоями.
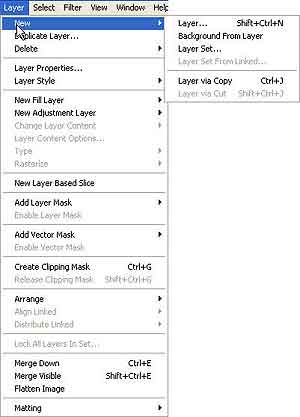
Рассмотрим команды: New(новый), рассмотрим выпадающий список: Layer (слой)-открывается диалоговое окно New Layer, здесь:
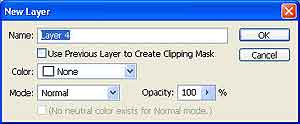
Name-можно задать имя новому слою. Use Previous Layer to Greate Clipping Mask-сгруппировать с предыдущим слоем. Color-ключевой цвет, можно задать цвет подсветки слоя в палитре слоёв. Mode-режим наложения пикселов. Opacity-прозрачность слоя.
Остальные команды меню Layer: Background from Layer-Слой из фона. Layer Set-набор слоёв. Layer Set from Linked-набор из связанных слоёв. Layer via Copy-слой копированием. Если вы выделили, какую то часть изображения, а потом выполнили эту команду, то выделенная часть будет скопирована в новый слой. Layer via Сut-тоже самое, что и в предыдущей команде, только выделенная часть будет не скопирована, а вырезана из основного слоя. Далее: Duplicate Layer-если нужно создать точную копию старого слоя. Delete-удаление слоя. Layer Properties-можно задать, имя слоя и цвет активного слоя. Layer Style-задание стилей слоя,команда анологична команде Blending Options,в палитре слоёв. New Fill Layer-создание нового слоя заливки:cплошным цветом, градиентом или готовым узором. New Adjustment Layer-создание нового корректирующего слоя. Change Layer Content-задание новых параметров для слоя заливки. Layer Content Option-опции содержания слоя. Layer Mask-добавление слоя маски. Vector Mask-добавляется слой векторной маски. Greate Clipping Mask-создание маски обрезки. Type-создание текстового слоя. Smart objects-быстрое создание объекта. Rasterize-растеризация изображения. Пропустим часть команд. Merge Down-объединение активного слоя со слоем лежащим под ним. Merge Visible-объединение видимых слоёв в один. Flatten Image-объединение всех слоёв. Matting-команда позволяет убрать артефакты, оставшиеся после вырезания части изображения и вставки этой части в другое изображение. Defringe-убрать кайму. Black Matte-чёрная подложка. White Matte-белая подложка.
Создание слоёв.
Есть
несколько способов создать новый слой.
Создание "пустого" слоя производится
двумя способами: через меню
Layers|New|Layer... (комбинанация Shift+Ctrl+N) или
нажатием на пиктограмму [![]() ]
группы управления слоями палитры Layers.
Если вы создаёте новый слой первым
способом, то перед вашим взором возникнет
следующее диалоговое окно:
]
группы управления слоями палитры Layers.
Если вы создаёте новый слой первым
способом, то перед вашим взором возникнет
следующее диалоговое окно:
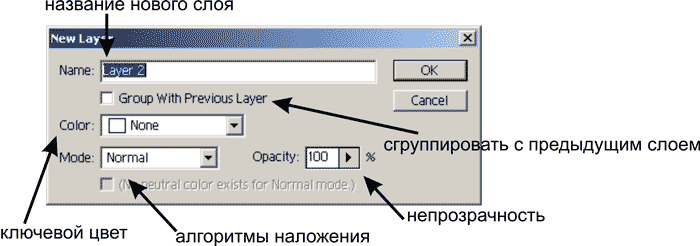
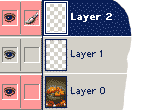
Каждый слой можно назвать именем собственным. Это помогает отыскать его в куче слоёв. Если у вас есть несколько слоёв, которые имеют какую либо связь (абсолютно вашу - ассоциативную), то вы можете задать подкраску строки слоя в палитре Layers определённым цветом в поле Color. Также можно задать алгоритм наложения и непрозрачность слоя. Флажок Group With Previous Layer (сгруппировать с предыдущим слоем). Нажав OK вы создали полностью пустой слой. На слое могут быть прозрачные места - это места на которых нет никакого изображения. В нашем случае слой полностью прозрачен поскольку он новый и ничего не содержит.
Обратите внимание на следующее правило: все действия, которые вы производите, относятся только к активному слою;
Активный
слой легко отличить по "синей подсветке"
его строки в палитре Layers и по пиктограмме
с кисточкой [![]() ]
слева от его строки в палитре Layers. Для
того, что бы сделать слой активным
необходимо просто щёлкнуть по его строке
в палитре Layers.
]
слева от его строки в палитре Layers. Для
того, что бы сделать слой активным
необходимо просто щёлкнуть по его строке
в палитре Layers.
Слева
от строки слоя в палитре Layers кроме
пиктограммы "активности" находится
кнопка-пиктограмма [![]() ],
которая позволяет включить отображение
слоя или выключить его, если отображение
(видимость) слоя отключено(а), то на слое
сделать ничего нельзя, пока вы не
активизируете его одним щелчком по
пиктограмме, где раньше был "глазик"
(он исчезает когда вы выключаете
отображение слоя).
],
которая позволяет включить отображение
слоя или выключить его, если отображение
(видимость) слоя отключено(а), то на слое
сделать ничего нельзя, пока вы не
активизируете его одним щелчком по
пиктограмме, где раньше был "глазик"
(он исчезает когда вы выключаете
отображение слоя).
Очень часто возникает необходимость создания нового слоя, который является точной копией старого, уже существующего. Этого результата можно достичь также несколькими способами. Первый способ это команда Duplicate Layer... меню Layer. Это троеточие означает, что за командой последует диалоговое окно в котором вы можете задать настройки копии слоя.
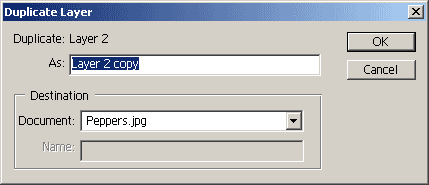
Теперь рассмотрим наши возможности. Поле As позволяет задать имя создаваемого дубликата. В разделе Destination можно указать куда копируется слой (в какой документ). Если у вас открыто несколько документов, в выпадающем меню Document вы найдёте полный список открытых документов и вдобавок пункт New. Если вы хотите создать на базе копируемого слоя новый документ, то это именно то, что вам необходимо. Ниже активируется поле Name, в котором вы должны ввести имя создаваемого документа.
Другой способ дублирования слоя заключается в том, что мы выбираем команду Duplicate Layer... из контекстного меню копирования слоя. Ситуация точно такая же, как и в предыдущем случае. Абсолютно идентичная команда находится в меню палитры Layer. Всё для вашего удобства. Однако есть более быстрый способ создания дубликата. Просто захватите курсором мыши копируемый слой (зажмите левой кнопкой мыши) и потяните строку слоя на значок создания нового слоя [ ] палитры Layers.
Вернёмся к фоновому слою. Для того, что бы фоновый слой стал обычным достаточно просто дважды щёлкнуть по его строке в палитре Layers. В ответ на ваши действия появится диалоговое окно создания нового слоя (мы его уже рассмотрели выше).
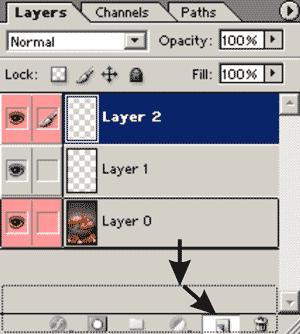
Теперь перейдём к более сложному и часто используемому варианту - создание слоёв из выделенных областей. Для этого создадим выделение прямоугольной формы на фоновом слое любого документа. Теперь самый классический вариант - работа с буфером обмена. Скопируем в буфер обмена выделенную область (либо меню Edit|Copy либо сочетания клавиш Ctrl+C). Теперь, если вставить из буфера обмена скопированный ранее фрагмент (либо меню Edit|Paste либо сочетания клавиш Ctrl+V), автоматически создастся новый слой, на котором будет находится выделенная ранее область. Понятно, что сначала вы ничего и не заметите, кроме появления новой строки слоя в палитре Layers. Теперь сделайте фоновый слой невидимым [ ] и всё станет на свои места. Подобное действие произведёт и вырезание (либо Edit|Cut либо сочетания клавиш Ctrl+X)) выделенной области в буфер обмена. Единственное отличие заключается в том, что на месте вырезанной области останется фрагмент фонового слоя закрашенный в фоновый цвет. Если слой, из которого был вырезан фрагмент изображения не является фоновым, то на месте вырезанной области будет прозрачная "дырка" в слое. Вставлять области изображения, находящиеся в буфере обмена, можно в любой документ. И в этом случае в качестве результата операции вставки будет новый слой. Эти операции можно также проделать и при помощи команд меню Layer. Эти команды находятся в меню Layer|New, соответственно Layer via Copy, что означает "создать слой путём копирования" и Layer via Cut - "создать слой путём вырезки (Cut)".
Для
удаления слоя - просто выделяем строку
слоя в палитре Layers и нажимаем на
пиктограмму [![]() ]
в группе управления слоями палитры
Layers. Другие способы - команда Delete Layer или
из контекстного меню слоя или из меню
Layer|Delete|Layer.
]
в группе управления слоями палитры
Layers. Другие способы - команда Delete Layer или
из контекстного меню слоя или из меню
Layer|Delete|Layer.
Существует несколько основных способов, позволяющих поместить изображение на слой:
Слой можно создать из другого слоя того же документа, в том числе и из фона
Слой можно переместить из другого документа
При копировании изображения через буфер обмена слой создается автоматически
Слой создается и при перемещении из другого документа выделенной области
