
- •Лекция №1. Создание нового документа.
- •Изменение размеров изображения и холста.
- •Панель инструментов.
- •Строка состояния и информационное поле.
- •Меню программы.
- •П анель параметров (Options).
- •Работа с файлами.
- •Инструменты группы выделения.
- •Смягчение границ выделения.
- •Трансформация границы выделения.
- •Перемещение, трансформации и клонирование выделенных областей.
Лекция №1. Создание нового документа.
Adobe Photoshop в отличие от большинства графических редакторов автоматически не создает нового документа при запуске программы. Это связано с тем, что программа предназначена для обработки изображений полученных из разных источников. Для того чтобы начать работу следует выбрать команду New (Создать) в меню File (Файл). В результате ее выполнения открывается диалоговое окно New (Создание документа).
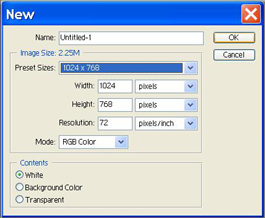
Параметры группы Image Size (Размер изображения) позволяют определить размер изображения (ширину и высоту) в пикселях, дюймах, сантиметрах, пунктах, пиках, колонках. Единицы измерения можно выбрать из выпадающего меню, которое отображается после щелчка на кнопке со стрелкой вниз, расположенной справа от него.
Разрешение – определяет количество точек на дюйм (dots per inch - . dpi) отображаемых на бумаге при печати документа и при его просмотре на экране монитора.
Разрешение это очень важная величина т.к. оно определяет качество изображения. Более высокое разрешение обеспечивает лучшее качество изображения, но требует большего объема памяти. Чаще всего разрешение, с которым приходится сталкиваться 300 dpi. С другой стороны разрешение монитора равно 72 dpi, что гораздо меньше. Поэтому разрешение следует выбирать в зависимости от того, для чего будет использоваться данное изображение. Так как в мониторах используется цветовая модель RGB (аддитивная), то в поле Mode (Режим) необходимо указать именно этот цветовой режим. В группе Contents (Содержание) существует три варианта:
white (белый) – таким образом будет создан белый холст в документе;
background color ( цвет фона) – будет создан холст цвета фона;
И в том, и в другом случае заполненное цветом изображение программа будет считать фоном. В фоне можно рисовать, но фон нельзя сделать прозрачным или слегка подвинуть его в пределах изображения.
transparent (прозрачный) – будет создан холст полностью прозрачный;
При этом прозрачный слой обладает свойством прозрачности и частичной прозрачности, его можно легко перемещать с помощью инструмента Move (перемещение).
Изменение размеров изображения и холста.
Когда мы создаем новый документ, вводим линейные размеры и разрешение, мы создаем холст Photoshop. Какую часть холста займет изображение, зависит от размеров и разрешения как холста, так и изображения. Для увеличения размеров холста необходимо выбрать команду Image -> Canvas Size (изображение –> размер холста). В поля width (ширина) и height (высота) вводятся новые значения ширины и высота холста. Опция Anchor (привязка) позволяет указать точку относительно которой будет изменяться размер холста. Если установлен флажок Relative (относительно), то в поля ширины и высоты вводятся значения, на которые следует изменить ширину и высоту холста.
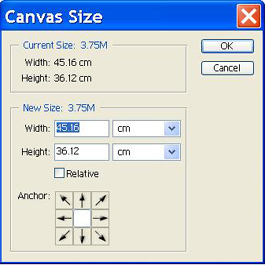
При изменении размеров холста размеры изображений, входящих в документ не меняются. Образовавшееся свободное пространство заполняется на фоновом слое цветом фона, на слое – прозрачностью.
Изменение размеров самого изображения связано для программы с довольно серьезной вычислительной работой. Каждое изображение содержит фиксированное количество пикселей. Чтобы изменить размер изображения, не меняя при этом его разрешение: следует добавить в изображение некоторое количество пикселей, определить, где они должны находится и как быть окрашены. Чтобы изменить разрешение, не меняя печатных размеров, необходимо выполнить тоже самое. Еще один метод изменения размеров изображения заключается в том, что при увеличении размеров изображения, необходимо так снизить его разрешение, чтобы количество пикселей не изменилось. Воспользоваться любым из этих методов можно применив команду Image -> Image Size (изображение -> размер изображения).

В диалоговом окне показано, сколько пикселей содержится в изображении и каков размер файла. Цепочка, которая связывает окна ввода, указывает на то, что размеры изображения будут уменьшаться или увеличиваться пропорционально. Если снять флажок Constrain Proportions (Сохранять пропорции), цепочка исчезнет и высоту и ширину изображения можно будет менять независимо друг от друга. Разрешение изображения меняется независимо от его размеров. Алгоритм вычисления цвета новых пикселей задается с помощью опций списка Resample Image (Пересчитать изображение). По умолчанию установлена опция Bicubic (Бикубический). При этой установке цвет нового пикселя вычисляется по цвету восьми соседних пикселей. Существует еще четыре разновидности этого алгоритма:
Bicubic Smoother (Бикубический сглаженный) – после изменения количества пикселей получить более плавные переходы между оттенками.
Bicubic Sharpen (Бикубический резкий) – после изменения количества пикселей получить более резкие переходы между оттенками.
Nearest Neighbor (По ближайшему соседу) – добавляемый пиксель будет окрашен в цвет ближайшего соседнего пикселя.
Bilinear (Билинейная) – задает алгоритм вычисления цвета новых пикселей по четырем соседним.
Если снять флажок Resample Image то все три параметра документа окажутся связанными.
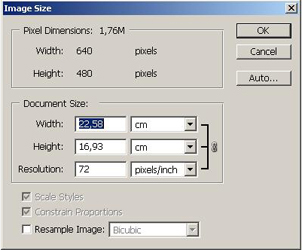
Теперь изменение любого параметра влечет за собой изменение двух других. Количество пикселей в изображении остается неизменным. При такой установке программа не вычисляет новые пиксели, а просто “переупаковывает” те, что уже есть. Флажок Scale Style (Масштабировать стиль) используется в том случае если к слою были применены эффекты Photoshop. При снятом флажке Scale Style после изменения размеров изображения параметры эффектов остаются прежними. Если этот флажок установлен, параметры эффектов изменяются пропорционально изменению размеров изображения.
