
- •2. Основные понятия
- •3. Этапы проектирования реляционной базы данных
- •4. Субд access 2003
- •5. Объекты субд Access
- •6. Создание информационной системы в среде mS access
- •7. Таблицы
- •8. Формы
- •9. Связывание таблиц
- •10. Составная форма
- •11. Запросы
- •12. Отчеты
- •13. Макросы
- •14. Кнопочная форма
- •15. Создание вводного экрана
- •16. Установка параметров запуска
- •Контрольные вопросы
13. Макросы
ACCESS предоставляет в распоряжение пользователя удобное средство автоматизации наиболее часто встречающихся операций – макрос. Макросы представляют собой небольшие программы, с помощью которых обеспечивается реакция ACCESS на такие события, как открытие формы, щелчок кнопки или обновление записи. Создание макроса может быть промежуточным этапом или частью решения более сложной задачи. Использовать макросы удобно при создании кнопок на форме или для реализации отклика ACCESS на какие-либо действия пользователя. MS ACCESS имеет удобные средства создания макросов.
Чтобы понять технологию создания макроса, создайте кнопку на форме Компьютеры для просмотра таблицы Компьютеры. Для этого:
В окне базы данных щелкните на кнопках Формы. Выделите форму Компьютеры и на панели инструментов окна базы данных щелкните на пиктограмме Конструктор.
Далее поместим на пиктограмме кнопку. Для этого щелкните на пиктограмме Кнопка
 на панели элементов, наведите указатель
мыши, принявший вид крестика с кнопкой,
на область формы и щелкните. Откроется
диалоговое окно мастера Создание
кнопок
(Рис. 56).
на панели элементов, наведите указатель
мыши, принявший вид крестика с кнопкой,
на область формы и щелкните. Откроется
диалоговое окно мастера Создание
кнопок
(Рис. 56).

Рис. 56. Окно мастера Создание кнопок
Откажитесь от услуг мастера, щелкнув на кнопке Отмена. Окно мастера закроется, а в области данных формы появится кнопка
 .
.Сделайте правый щелчок мышью на созданной кнопке и в открывшемся контекстном меню выберите пункт Свойства. Откроется окно свойств кнопки Кнопка: (Рис. 57). Выберите вкладку События, щелкните мышью в строке Нажатие кнопки, а затем щелкните на появившейся кнопке с тремя точками.
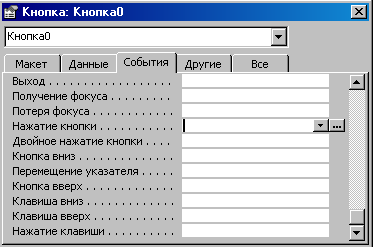
Рис. 57. Диалоговое окно свойств кнопки
Свяжите с событием Нажатие кнопки нужную реакцию ACESS. В открывшемся окне Построитель (Рис. 58) выберите значение Макросы и щелкните на кнопке ОК.
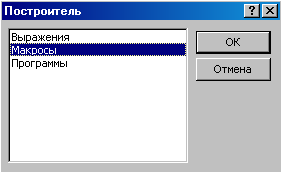
Рис. 58. Окно Построитель
В открывшемся окне построителя макроса появится окно сохранения макроса, предлагающее задать имя вновь создаваемому макросу (Рис. 59). Задайте имя – Просмотр таблицы Компьютеры и щелкните на кнопке ОК.

Рис. 59. Окно сохранения создаваемого макроса
Далее зададим макрокоманду, которая должна быть в этом макросе. Для этого в окне построителя макроса (Рис. 60) в поле Макрокоманда в открывающемся списке выберите значение - Открыть таблицу.
В группе Аргументы макрокоманды в пункте Имя таблицы – Компьютеры; в пункте Режим – Таблица; в пункте Режим данных – Изменение.
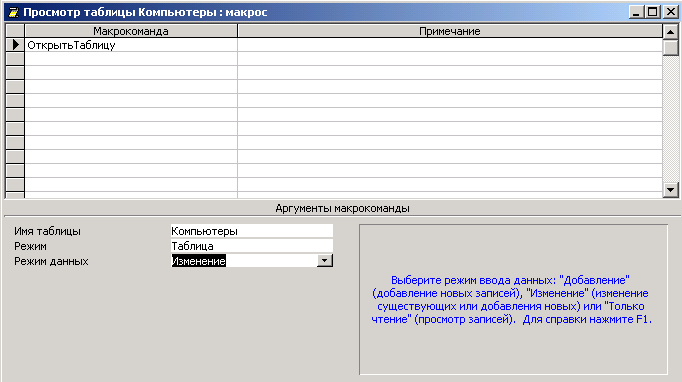
Рис. 60. Окно построителя макроса с параметрами
Закройте окно построителя макроса и сохраните изменения.
Теперь осталось оформить кнопку, поместив на нее рисунок, и сделать подпись к ней. Для этого в окне свойств кнопки выберите вкладку Макет и щелкните мышью в строке Рисунок, а затем на появившейся кнопке с тремя точками. Откроется окно построителя рисунков Рисунки (Рис. 61).
В списке образцов рисунков выберите - Таблица MS Access 1 и щелкните на кнопке ОК. На созданной кнопке в области данных формы появится соответствующий рисунок.

Рис. 61. Окно построителя рисунков на кнопке
На панели элементов выберите пиктограмму Надпись
 ,
щелкните мышью в поле формы, рядом с
созданной кнопкой, и, удерживая левую
кнопку мыши, растяните область надписи
до нужного размера. Отпустите кнопку
мыши, введите текст – Просмотр
таблицы
(Рис. 62) и щелкните мышью вне надписи.
,
щелкните мышью в поле формы, рядом с
созданной кнопкой, и, удерживая левую
кнопку мыши, растяните область надписи
до нужного размера. Отпустите кнопку
мыши, введите текст – Просмотр
таблицы
(Рис. 62) и щелкните мышью вне надписи.

Рис. 62. Создание надписи к кнопке
Щелкните мышью на надписи для возможности ее редактирования. Вокруг надписи появится рамка с маркерами.
На панели инструментов Форматирование выберите размер шрифта – 12 пт; выравнивание – по центру; заливку – белый цвет и щелкните мышью вне надписи.
Проверьте работу созданной кнопки в режиме формы. Для этого щелкните на пиктограмме Вид
 панели инструментов. Щелчок на созданной
кнопке Просмотр
таблицы
приведет к открытию окна таблицы
Компьютеры
(Рис. 63).
панели инструментов. Щелчок на созданной
кнопке Просмотр
таблицы
приведет к открытию окна таблицы
Компьютеры
(Рис. 63).Создайте кнопку для просмотра таблицы Клиенты на форме Клиенты.
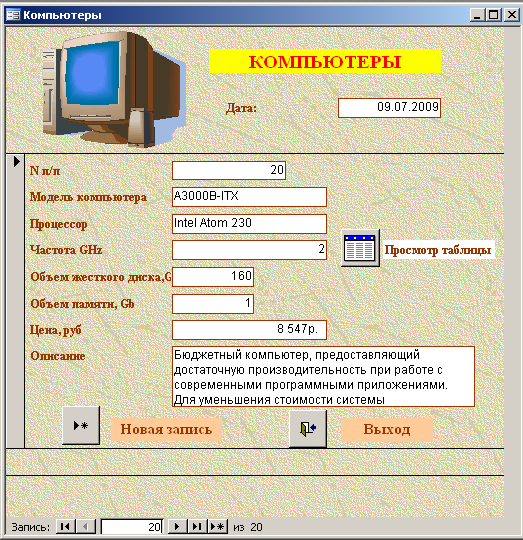
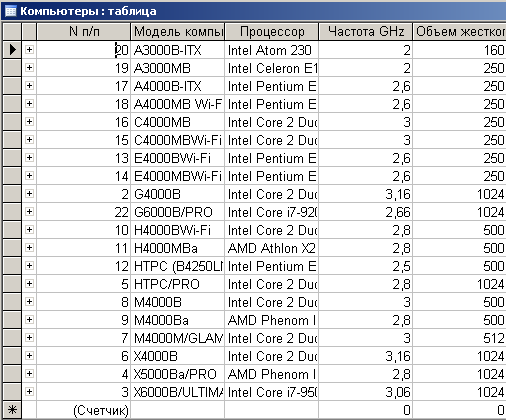
Рис. 65. Проверка работы кнопки и выполнения макроса
