
- •Лабораторная работа № 9 проектирование реляционной базы данных
- •Теоретические сведения
- •Задание для аудиторной работы
- •Лабораторная работа № 10 физическое проектирование базы данных с помощью приложения ms access 2007
- •Теоретические сведения
- •Задания для аудиторной работы
- •Не забудьте указывать ключевые поля!
- •Лабораторная работа № 11 обработка данных при помощи сортировки и фильтров
- •Теоретические сведения
- •Задания для аудиторной работы
- •Лабораторная работа № 12 обработка данных при помощи запросов
- •Теоретические сведения
- •Задания для аудиторной работы
- •Лабораторная работа № 13 автоматизация работы с бд с помощью форм и отчетов
- •Теоретические сведения
- •Задания для аудиторной работы
- •Лабораторная работа № 14 создание компьютерной презентации
- •Теоретические сведения
- •Задание для аудиторной работы
Задания для аудиторной работы
Задание 1. Создать форму по таблице Типы Вкладов с помощью инструмента Форма.
Задание 2. Создать разделенную форму к таблице Открытые вклады.
Решение
Откройте таблицу Открытые вклады в режиме таблицы.
На вкладке Создание в группе Формы щелкните Разделенная форма.
Приложение Access создаст форму и отобразит ее в режиме макета. В режиме макета можно внести изменения в структуру формы при одновременном отображении данных. Например, при необходимости можно настроить размер полей в соответствии с данными.
Результат выполнения задания показан на рисунке 14.
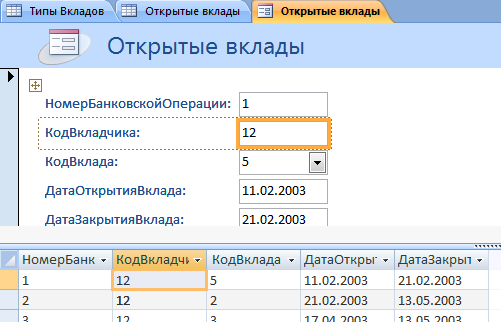
Рис. 14. Результат выполнения задания.
Примечание: Режим макета представляет собой наиболее наглядный режим для изменения форм. Его можно использовать для внесения практически любых изменений в форму в Office Access 2007. В режиме макета форма фактически выполняется, поэтому можно просматривать данные почти в таком виде, в каком они отображаются в режиме формы. Но в этом же режиме можно изменять и структуру формы. Поскольку при внесении изменений можно просматривать данные, в этом режиме очень удобно задавать размеры элементов управления и выполнять другие задачи, связанные с внешним видом и удобством формы.
Некоторые задачи невозможно выполнить в режиме макета; в этом случае необходимо переключиться в режим конструктора. В определенных случаях в Access отображается сообщение о том, что для внесения изменений следует переключиться в режим конструктора.
Задание 3. Создать форму поиска номера телефона по фамилии вкладчика.
Решение
На вкладке Создание щелкните пиктограмму Конструктор форм.
В режиме конструктора откроется пустая форма. На панели инструментов щелкните по пиктограмме Страница свойств, в группе Сервис.
Выберите в качестве источника записей таблицу Вкладчики банка.
В группе Сервис нажмите пиктограмму Добавить поля.
Переместите на форму поле Телефон.
В группе Элементы управления выберите элемент Поле со списком.
Загружается мастер Создание поля со списком. На первом шаге мастера выберите пункт Поиск записи на форме на основе значения, которое содержит поле со списком и нажмите кнопку Далее (рис. 15).
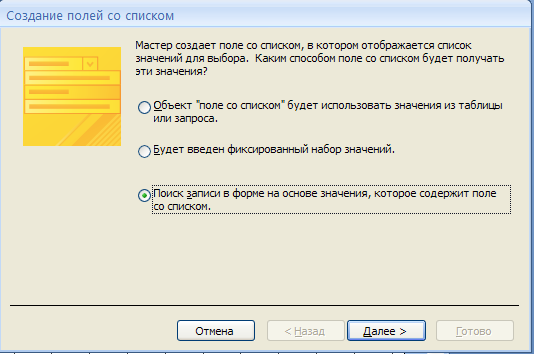
Рис. 15. Начало создания поля со списком.
На втором шаге мастера переместите поле Фамилия в Выбранные поля и нажмите кнопку Далее (рис. 16).
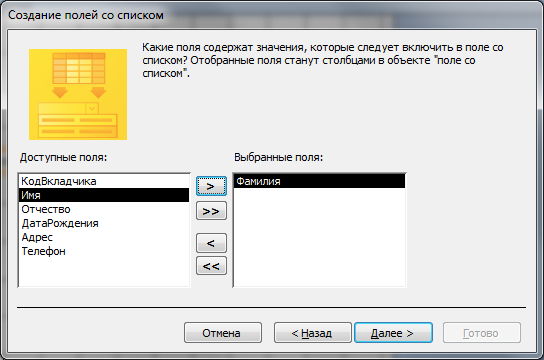
Рис. 16. Выбор полей для формы.
На третьем шаге подтвердите свой выбор и нажмите кнопку Далее, затем кнопку Готово. (Форма в режиме конструктора имеет вид, как на рисунке 17).
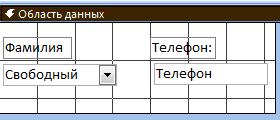
Рис. 17. Форма в режиме конструктора.
Сохраните форму – Поиск_Вкладчика. Проверьте работу созданной формы.
Задание 4. Создать форму для просмотра вкладов каждого вкладчика.
Решение
Для решения этой задачи построим форму с помощью мастера, а затем в режиме конструктора создадим вычисляемое поле для расчета продолжительности вклада и их количества.
Выберите на вкладке Создание команду Другие формы - Мастер форм.
На первом шаге мастера в поле Таблицы и запросы укажите таблицу Вкладчики банка. На этом шаге переместите из раздела Доступные поля в раздел Выбранные поля следующие поля таблицы: Фамилия, Имя, из таблицы Типы вкладов переместите Название вклада, из таблицы Открытые вклады – ДатаОткрытияВклада и ДатаЗакрытияВклада. Нажмите кнопку Далее.
На следующем шаге выберите внешний вид формы – ленточный и нажмите кнопку Далее.
На третьем шаге мастера выберите стиль оформления формы – официальная и нажмите кнопку Далее.
На последнем шаге мастера введите имя формы – Просмотр вкладов и нажмите кнопку Готово.
Редактирование формы в режиме конструктора
Откройте созданную форму Просмотр вкладов в режиме конструктора.
В область данных формы добавьте элемент управления Поле (кнопка с изображением ab|).
Элемент управления Поле состоит из двух взаимосвязанных объектов: поле(число) и свободный. Введите название объекта поле (число) – Продолжительность вклада, а в объект свободный введите выражение:
=[ДатаЗакрытияВклада]-[ДатаОткрытияВклада].
В раздел примечание формы добавьте элемент управления Поле для подсчета вкладов. Введите в объект свободный следующее выражение:
=Count([НазваниеВклада]).
Выделите результаты Всего другим цветом.
Сохраните изменения на форме и проверьте ее работу (рис. 18).
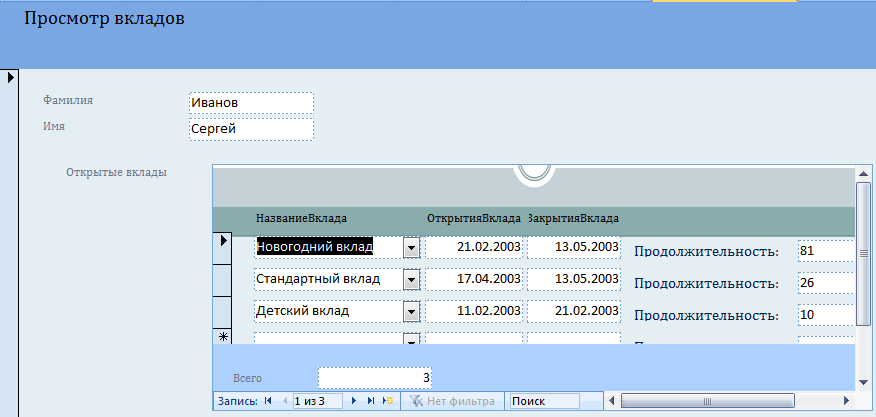
Рис. 18. Готовая форма Просмотр вкладов.
Задание 5. Создать форму Вкладчики со всеми полями таблицы Вкладчики банка. Отредактируйте форму в режиме конструктора.
1. Мастером форм создайте новую форму Вкладчики со всеми полями таблицы Вкладчики банка.
2. Перейдите в режим конструктора. Измените
- параметры заголовка: начертание – полужирный шрифт, размер 14 пт, цвет – зеленый, цвет заливки фона – белый;
- шрифт надписей полей: шрифт Times New Roman, размер 10 пт, начертание – полужирный курсив;
- оформление формы: цвет фона формы – светло-зеленый; цвет текста – темно-зеленый; выравнивание текста – по центру; цвет фона поля – желтый.
3. Рядом с надписью Вкладчики создайте кнопку для закрытия формы. Для этого выполните команду Конструктор – Элементы управления – Кнопка. После переноса кнопки курсором мыши в нужное место формы и вычерчивания ее рамки запустится мастер Создание кнопок. В окне мастера нужно выбрать действие, которое будет выполняться при нажатии кнопки. В группе Категория выберите Работа с формой, в группе Действия выберите Закрыть форму (рис. 19).

Рис. 19. Создание кнопки.
4. В следующем сеансе диалога с мастером определяется вид кнопки - Текст или Рисунок, во втором случае выбирается подходящий рисунок из списка. После нажатия кнопки Готово мастер встраивает кнопку в нужное место на форме (рис. 20).
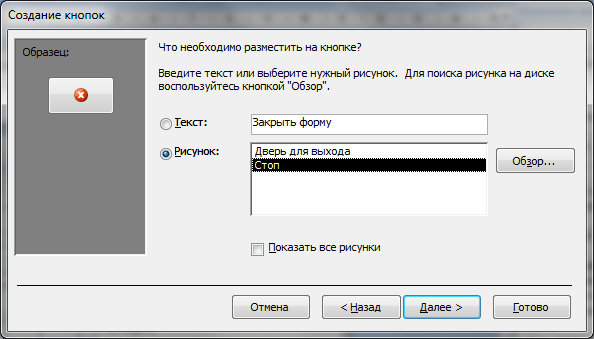
Рис. 20. Выбор вида кнопки.
5. В Область данных введите две кнопки категории Переходы по записям: Предыдущая запись и Следующая запись (рис. 21).
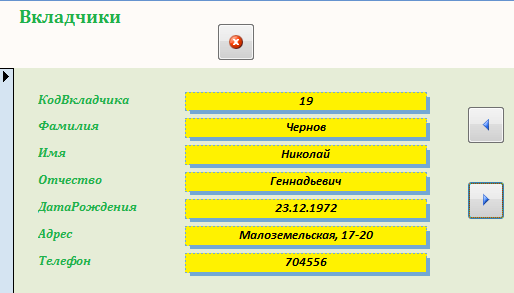
Рис. 21. Готовая форма Вкладчики.
Задание 6. Проанализировать количество пролонгируемых вкладов по каждому вкладчику. Сохраните форму под именем Анализ_вкладов.
Задание 7. Изучить самостоятельно создание диаграммной формы. Построить диаграммы разного вида: Срок вкладов (гистограммы), Минимальная сумма вкладов (круговая), Количество открытия вкладов за определенный месяц (график).
Задание 7. Создать отчет с полями КодВкладчика, Фамилия, Имя, Отчество, КодВклада, НазваниеВклада, ДатаОткрытияВклада, ДатаЗакрытияВклада, сумма вклада, ДлительностьВклада.
