
- •Лабораторная работа № 9 проектирование реляционной базы данных
- •Теоретические сведения
- •Задание для аудиторной работы
- •Лабораторная работа № 10 физическое проектирование базы данных с помощью приложения ms access 2007
- •Теоретические сведения
- •Задания для аудиторной работы
- •Не забудьте указывать ключевые поля!
- •Лабораторная работа № 11 обработка данных при помощи сортировки и фильтров
- •Теоретические сведения
- •Задания для аудиторной работы
- •Лабораторная работа № 12 обработка данных при помощи запросов
- •Теоретические сведения
- •Задания для аудиторной работы
- •Лабораторная работа № 13 автоматизация работы с бд с помощью форм и отчетов
- •Теоретические сведения
- •Задания для аудиторной работы
- •Лабораторная работа № 14 создание компьютерной презентации
- •Теоретические сведения
- •Задание для аудиторной работы
Лабораторная работа № 11 обработка данных при помощи сортировки и фильтров
Цель работы: научиться выполнять фильтрацию и сортировку данных по заданному условию в MS Access 2007.
Теоретические сведения
Сортировка
Часто при обработке информации в БД требуется отсортировать данные по какому-либо полю в порядке возрастания или убывания.
В столбце, по которому нужно выполнить сортировку, щелкните стрелку справа от заголовка столбца, а затем выберите команду Сортировка от А до Я. Столбец будет отсортирован в алфавитном порядке.
В заголовке отсортированного столбца появится стрелка. Если сортировка выполнена по возрастанию (от А до Я), стрелка будет направлена вверх; при сортировке по убыванию (от Я до А) стрелка будет направлена вниз.
Сортировку
всегда можно отменить. Для этого откройте
вкладку Главная
и в группе Сортировка
и фильтр
выберите команду Очистить
все сортировки
![]() .
.
Фильтрация
Кроме сортировки, зачастую приходится решать задачи связанные с отбором данных, удовлетворяющих каким-либо условиям (требованиям). Например, из списка вкладчиков банка нужно отобрать тех людей, у которых срок вклада заканчивается в текущем месяце.
Для решения подобных задач используются фильтры. Фильтр позволяет изменить отображаемые данные таблицы, не затрагивая макет самой таблицы. Можно рассматривать фильтр как условие или правило, задаваемое для поля. Условие определяет, какие значения поля требуется отобразить. После применения фильтра в таблице отображаются только те записи, которые содержат указанные значения. Остальные записи будут скрыты до тех пор, пока фильтр не будет удален.
В применении и удалении фильтров нет ничего сложного. В Access 2007 обычные фильтры встроены в каждое представление, служащее для отображения данных, в том числе – в режим макета. Конкретные команды для фильтра зависят от типа и значений поля. После применения фильтра представление обновляется, чтобы отобразить только те записи, которые соответствуют заданному условию (рис. 1).
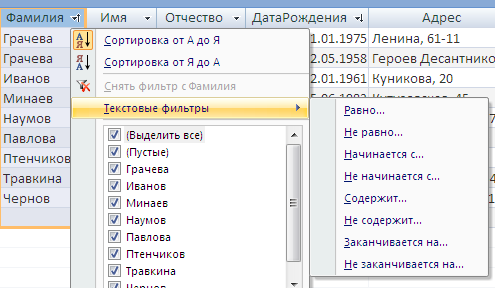
Рис. 1. Выбор фильтра для поля Фамилия.
При использовании нового фильтра для уже отфильтрованного столбца сначала удаляется старый фильтр.
Хотя к любому отдельному полю в данный момент можно применить только один фильтр, для каждого поля в представлении можно определить различные фильтры. Это значит, что фильтрацию можно проводить по нескольким полям последовательно устанавливая условия отбора для каждого поля. Примером такого фильтра может быть задача: отобрать вклады, открываемые сроком на 181 день, с процентной ставкой больше 10%. В этом случае фильтрацию нужно проводить по полям Срок вклада и Процент.
С отфильтрованными результатами можно работать так же, как и с первоначальным представлением, например, изменять данные или переходить к другим записям.
Чтобы
вернуться к отображению без фильтров,
необходимо удалить фильтры. При этом
фильтр удаляется временно. Для переключения
отображений с фильтрами и без фильтров
на вкладке Главная
в группе Сортировка
и фильтр
нажмите кнопку Фильтр
![]() .
.
Чтобы окончательно удалить фильтр из представления, необходимо очистить его: на вкладке Главная в группе Сортировка и фильтр нажмите кнопку Дополнительно - Очистить все фильтры.
Типы фильтров
Для каждого типа данных в Access 2007 предусмотрено несколько готовых фильтров. Они доступны в виде команд меню в режимах таблицы, формы, отчета и макета. Таблица или форма могут быть отфильтрованы не только с помощью этих фильтров, но и путем заполнения формы (фильтр по форме).
Обычные фильтры
Некоторые часто применяемые фильтры доступны в виде команд контекстных меню; тем самым нет необходимости тратить время на создание правильных условий фильтра. Для доступа к этим командам щелкните левой кнопкой мыши на кнопку справа от имени поля, к которому нужно применить фильтр.
Например, чтобы просмотреть доступные фильтры для поля ДатаРождения, выполните следующие действия.
Щелкните по кнопке поля ДатаРождения и просмотрите команду Фильтры дат (рис. 2).
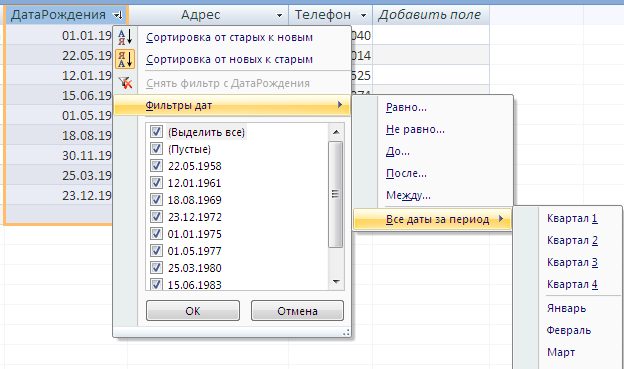
Рис. 2. Обычные фильтры по дате.
2. Чтобы применить фильтр по определенным значениям, используйте список с флажками. В этом списке перечислены все значения, отображаемые в данный момент в поле.
3. Чтобы применить фильтр по диапазону значений, щелкните один из этих фильтров и задайте нужные значения. Например, чтобы просмотреть дни рождения, начиная с текущей даты и до конца года, нажмите кнопку Между и укажите начальную и конечную даты в диалоговом окне Диапазон дат.
Фильтр по выделенному
Если в данный момент выделено значение, которое предполагается использовать в качестве основы для фильтрации, можно быстро отфильтровать представление, выбрав одну из команд Выделение. Доступные команды будут отличаться в зависимости от типа данных выделенного значения. Эти команды доступны также в контекстном меню поля по щелчку поля правой кнопкой мыши.
Например, если в данный момент в поле Имя выделено значение Алексей, на вкладке Главная в группе Сортировка и фильтр нажмите кнопку Выделение, чтобы отобразить команды фильтра по выделенному (рис. 3).
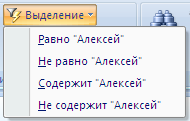
Рис. 3. Фильтр по выделенному.
Выделенное значение автоматически включается в список команд, поэтому вводить его вручную не требуется. Список команд зависит также от выделенной части значения. Например, при выделении только нескольких знаков значения появится другой список команд, который зависит от того, какая часть поля выделена.
Фильтр по форме (обычный)
Эта процедура используется, если требуется отфильтровать несколько полей в таблице или найти конкретную запись. Приложение Access создает пустую таблицу, аналогичную исходной, после чего можно заполнить в ней любые поля. Затем будут найдены записи, в которых содержатся указанные значения.
Используя фильтр по форме, нельзя задать значения для полей, одновременно допускающих несколько значений, а также для полей с типом данных Поле MEMO, Гиперссылка, Логический или Поле объекта OLE, но можно задать значения для других полей в наборе записей.
Например, чтобы найти все записи вкладчиков с именем Светлана или Антонина, по фамилии Грачева, откройте таблицу Вкладчики банка и на вкладке Главная в группе Сортировка и фильтр нажмите кнопку Дополнительно - Изменить фильтр.
Введите первый набор значений, затем перейдите на вкладку Или (она находится внизу окна фильтра) и введите следующий набор значений. Обратите внимание, что если значение поля нужно использовать в качестве фильтра независимо от других значений полей, необходимо ввести это значение на вкладке Найти и на каждой вкладке Или. Каждая вкладка Или задает отдельный набор значений, отбираемых фильтром. В группе Сортировка и фильтрация щелкните Применить фильтр. После этого будут показаны только записи, соответствующие введенным значениям.
Расширенные фильтры
Иногда может потребоваться применить фильтр, отсутствующий в списке обычных фильтров. Например, чтобы найти записи, в которых содержатся даты, приходящиеся на последние семь дней каждого из шести прошедших месяцев, возможно, придется написать условие для фильтра самостоятельно (рис. 4).
Этим средством рекомендуется пользоваться только при наличии опыта в написании выражений. Выражения аналогичны формулам, записанным в приложении Microsoft Excel.
Например, чтобы отыскать вклады, открытые вкладчиком с кодом 12 или 41 , можно воспользоваться расширенным фильтром – в группе Сортировка и фильтрация – Дополнительно - Расширенный фильтр.
Добавьте поля в таблицу конструктора и укажите условие отбора в строке Условия.

Рис. 4. Расширенный фильтр.
При нажатии кнопки Фильтр в группе Сортировка и фильтр на вкладке Главная приложение Access отображает выбранные записи.
Поиск данных
Иногда нужно быстро найти данные, но точно не известно, где они находятся в таблице. В таком случае сортировка и фильтрация малоэффективны, поэтому вместо них лучше воспользоваться полем Поиск, расположенным в нижней части окна программы Access или выполнить команду Найти вкладки Главная (рис. 5).
![]()

Рис. 5. Поиск данных в таблице БД.
Введите в поле Поиск слово, фразу, дату или число и нажмите клавишу Enter.
Access выделит соответствующие символы в первой записи, удовлетворяющей условию поиска. Чтобы найти следующую подходящую запись, еще раз нажмите клавишу Enter. Будут найдены все записи, удовлетворяющие запросу, независимо от их расположения в таблице.
Следует помнить, что в программе Access возвращаются только точные совпадения, поэтому нужно вводить данные, которые точно содержатся в таблице. В противном случае результат будет нулевым.
