
Лабораторная работа №2. Текстовый редактор ms Word. Работа с таблицами, графическими элементами
Цель работы:
познакомиться со способами создания и внедрения таблиц и графических элементов в текстовый документ;
научиться создавать различные таблицы и рисунки;
освоить редактирование таблиц и графических объектов.
Общие сведения Работа с таблицами в текстовом редакторе Word
Возможности работы с таблицами в текстовом редакторе (ТР) Word содержатся в пункте меню Таблица. Ячейки таблиц могут содержать текст, числа, рисунки или формулы. Текст в ячейке можно форматировать в соответствии с общими правилами работы с текстом в ТР Word.
Создание таблицы в ТР Word можно осуществить тремя способами:
при помощи команды Добавить таблицу. Эту команду удобно использовать, чтобы определить ширину столбцов и строк и применить один из готовых макетов оформления (Автоформат) непосредственно при создании таблицы. Необходимое число строк и столбцов вводятся в соответствующие поля;
при помощи кнопки Добавить таблицу на панели инструментов Стандартная. При этом способе ширина столбцов устанавливается автоматически. После нажатия кнопки появится макет таблицы. Удерживая нажатой левую кнопку мыши, можно выделить таблицу нужного размера;
при помощи кнопки Нарисовать таблицу на панели инструментов Таблицы и границы. Для рисования внешней границы создают прямоугольник, не отпуская левую кнопку мыши, в направлении от левого верхнего угла к правому нижнему. Затем карандашом рисуют разделительные линии.
Для перемещения курсора в следующую ячейку таблицы можно воспользоваться клавишей Tab, для перемещения в предыдущую – сочетанием Shift+Tab.
Часто таблица размещается на нескольких страницах. При этом заголовки столбцов должны дублироваться на каждой странице. Чтобы эту работу выполнял ТР Word, необходимо выделить первую строку таблицы (при необходимости – несколько строк), выбрать команду Заголовки.
Работа с графическими объектами в тр Word
Создавать рисунки в ТР Word можно непосредственно в документе или в отдельном окне. Данный текстовый редактор имеет встроенные средства для создания и редактирования рисунков. Они содержатся на панели инструментов Рисование. Назначение большинства инструментов этой панели легко понять, их назначение можно увидеть на всплывающей подсказке.
При выделении рисунка на экране появится панель инструментов Настройка изображения, которую можно использовать для регулировки яркости и контрастности, обрезки изображения, добавления границ, использования рисунка в качестве подложки.
Вставить в текстовый документ готовый рисунок можно с помощью команды Вставка→Объект или Вставка→Рисунок. Стандартная поставка ТР Word включает специальные файлы картинок ClipArt.
Для создания графических примитивов используется панель инструментов Рисование. С ее помощью можно создать прямые линии, линии со стрелкой, прямоугольники, автофигуры, кривые, ломаные линии и пр.
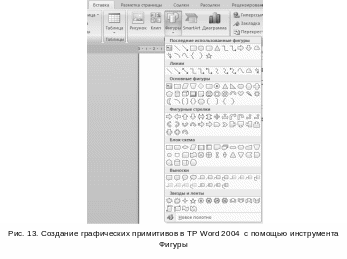
ТР Word позволяет преобразовывать графические объекты: изменять формы и линии фигуры, размеры, осуществлять вращение, отражение фигур, изменять цвета, заливку, тени, объем и пр.
Особый вид графического объекта – так называемый фигурный текст. Для создания фигурного текста предназначена кнопка Добавить объект WordArt. Существуют возможности добавлять к тексту тень, наклонять, растягивать, вращать его, вписывать в одну из стандартных форм. Такой текст можно изменять как любой другой графический объект, например, выполнять заливку рисунком, но нет возможности автоматической проверки орфографии.
В графическом изображении каждый объект располагается в отдельном слое. При этом содержимое верхних слоев заслоняет содержимое нижних. При нажатии клавиши Tab происходит последовательное выделение слоев объектов сверху вниз. Для изменения порядка отдельных графических объектов или их групп применяют команды Порядок меню Действия или контекстного меню.
ТР Word позволяет выравнивать группы графических объектов друг относительно друга или относительно страницы, так же распределять группу объектов так, чтобы между ними было одинаковое расстояние. Для этого используете команды Выровнять/Распределить в меню Действия.
Группировка графических объектов позволяет превращать их в один объект. Чтобы сгруппировать объекты, следует либо выделить их все при нажатой клавише Shift, либо охватить все объекты с помощью инструмента Выбор объектов. Затем выбираем команду Группировать в меню Действия или контекстом меню. Сгруппированные объекты перемещаются, вращаются, отражаются, а также пропорционально или непропорционально изменяют свои размеры точно также, как отдельный объект. При необходимости можно разгруппировать объекты соответствующей командой в меню Действия.
В ТР Word существует возможность привязки графических объектов к сетке. Сетка позволяет выравнивать графические объекты, но ее линии на экране не видны. По умолчанию при рисовании любой объект привязан к линиям сетки, при перемещении он выравнивается по отношению к ближайшему узлу. Шаг сетки может быть изменен. Для временного отключения привязки к сетке можно удерживать клавишу Alt.
Для перемещения объекта в точно заданную позицию, а также привязки или прикрепления объекта к абзацу таким образом, чтобы при перемещении абзаца объект перемещался автоматически. Для этого используйте команду Формат→Автофигура и выберите необходимый вариант на закладке Обтекание текстом.
