
- •Характеристики моніторів
- •Классификация мониторов
- •По виду выводимой информации
- •По типу экрана
- •Основные производители
- •Як отримати найкраще зображення на моніторі
- •Найкращі параметри відображення для рк-монітора
- •Усунення мерехтіння монітора
- •Настроювання кольоропередачі для рк-монітора
- •1. Crt (Cathode Ray Tube) монітори
- •9. Відеоадаптери
- •10. Сертифікати tco і mprii
Як отримати найкраще зображення на моніторі
Windows автоматично підбирає найкращі параметри відображення, включаючи роздільну здатність екрана, частоту оновлення та кольори, базуючись на характеристиках монітора. Ці параметри також залежать від типу монітору (ЕПТ- або РК-монітор). Якщо слід змінити параметри відображення або відновити параметри відображення за промовчанням, дотримуйтесь описаних нижче рекомендацій.
Для обох типів моніторів, зазвичай, що більша кількість точок на дюйм (DPI), то краще відображатимуться шрифти. Для отримання додаткових відомостей див. Збільшення або зменшення тексту на екрані.
Різниця між високою та низькою кількістю точок на дюйм
Найкращі параметри відображення для рк-монітора
Якщо використовується РК-монітор, перевірте встановлену роздільну здатність, яка визначає чіткість зображення та відображення об’єктів. Радимо використовувати для РК-монітора базову роздільну здатність — ту, за якої монітор надає найкраще зображення і для якої його було розроблено. Виробник РК-монітора або його постачальник має надати відомості про базову роздільну здатність. Якщо ці відомості отримати не вдалося, спробуйте встановити найбільшу можливу роздільну здатність, яка зазвичай і є базовою. Див. Змінення роздільної здатності екрана.
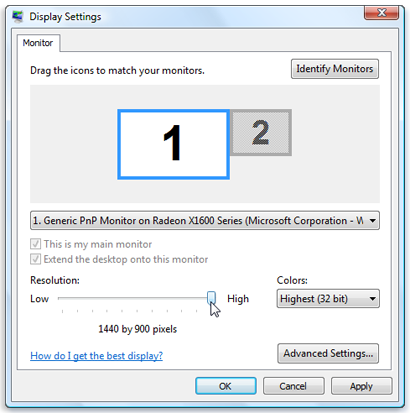 Якщо
ви не знаєте базової роздільної здатності
свого монітора, виберіть найбільшу
можливу роздільну здатність
Якщо
ви не знаєте базової роздільної здатності
свого монітора, виберіть найбільшу
можливу роздільну здатність
РК-монітори технічно підтримують нижчі роздільні здатності, ніж базова роздільна здатність, але зображення може бути малим і розташовуватися в центрі екрана, а навколо нього відображатиметься чорна рамка; також зображення може виглядати розтягненим.
Усунення мерехтіння монітора
Ще одним показником, який впливає на якість зображення, є частота оновлення екрана. Якщо вона буде надто низька, зображення на моніторі може мерехтіти, що може призвести до подразнення очей і головного болю. Слід використовувати частоту оновлення не менше 75 Гц. Для отримання додаткових відомостей про усунення мерехтіння див. Усунення мерехтіння монітора (частота оновлення).
 Переконайтеся,
що частота оновленння екрана достатньо
висока, щоб запобігти мерехтінню
Переконайтеся,
що частота оновленння екрана достатньо
висока, щоб запобігти мерехтінню
На початок сторінки
Настроювання кольоропередачі для рк-монітора
РК-монітори забезпечують яскраві кольори. Щоб отримати найкращу кольоропередачу, слід переконатися, що вибрано 32-бітні кольори.
Відкрийте діалогове вікно «Настройки екрана». Для цього натисніть кнопку Пуск
 ,
виберіть пункт Панель керування, потім
виберіть розділ Оформлення та
персоналізація, виберіть пункт
Персоналізація і виберіть пункт
Настройки дисплея.
,
виберіть пункт Панель керування, потім
виберіть розділ Оформлення та
персоналізація, виберіть пункт
Персоналізація і виберіть пункт
Настройки дисплея.
У розділі Кольори виберіть параметр Найвищий (32 біти) і натисніть кнопку ОК.
На початок сторінки
Найкращі параметри відображення для ЕПТ-монітора
Для ЕПТ-моніторів рекомендується вибрати найбільшу роздільну здатність, для якої можна встановити 32-бітний колір і частоту оновлення принаймні 72 Гц. Докладніше див. Змінення роздільної здатності екрана. Якщо зображення на моніторі мерехтить або перегляд викликає дискомфорт, збільште частоту оновлення. Для отримання додаткових відомостей див. Усунення мерехтіння монітора (частота оновлення).
Роздільна здатність відповідно до розміру монітора
Розмір монітора |
Рекомендована роздільна здатність |
15-дюймовий монітор |
1024 × 768 |
17- і 19-дюймовий монітори |
1280 × 1024 |
20-дюймовий і більші монітори |
1600 × 1200 |
На початок сторінки
Настроювання кольоропередачі для ЕПТ-монітора
Кольори та темиWindows найкраще відображаються при встановленому 32-бітному кольорі. Можна встановити 24-бітний колір, але при цьому ви не зможете побачити всі візуальні ефекти. Якщо встановити 16-бітний колір, зображення можуть відображатися неналежним чином.
Настроювання кольоропередачі для ЕПТ-монітора
Відкрийте діалогове вікно «Настройки екрана». Для цього натисніть кнопку Пуск , виберіть пункт Панель керування, потім виберіть розділ Оформлення та персоналізація, виберіть пункт Персоналізація і виберіть пункт Настройки дисплея.
У розділі Кольори виберіть параметр Найвищий (32 біти) і натисніть кнопку ОК. (Якщо не вдалося встановити 32-бітний колір, перевірте, чи встановлено найвищу роздільну здатність, і повторіть спробу.)
Классификация мониторов 3
По виду выводимой информации 3
По типу экрана 3
По размерности отображения 4
По типу видеоадаптера 4
По типу интерфейсного кабеля 4
По типу устройства использования 4
Основные параметры мониторов 4
Основные производители 5
Як отримати найкраще зображення на моніторі 5
Найкращі параметри відображення для РК-монітора 5
Усунення мерехтіння монітора 6
Настроювання кольоропередачі для РК-монітора 7
Найкращі параметри відображення для ЕПТ-монітора 7
Роздільна здатність відповідно до розміру монітора 7
Настроювання кольоропередачі для ЕПТ-монітора 7
Настроювання кольоропередачі для ЕПТ-монітора 7
1. CRT (Cathode Ray Tube) монітори 8
2. Shadow mask 9
3. Slot mask 10
4. Aperture grille 10
5. LCD Monitors 10
6. Plasma monitors 12
7. FED monitors 13
8. LEP monitors 13
9. Відеоадаптери 14
10. Сертифікати TCO і MPRII 16
- TCO 16
-TCO '92 16
-TCO '95 17
-TCO '99 17
- MPR II 17
