
Методические указания
1) Откроем файл базы данных «Автосервис», выберем закладку «Отчеты» и щелкнем строку «Создание отчета с помощью мастера».
В окне «Создание отчетов» выберем таблицу «Клиенты», а затем с помощью кнопки со знаком «>» выберем поля «Фамилия ИО», «Телефон» включаемые в отчет (рис. 13), и нажмем кнопку «Готово».
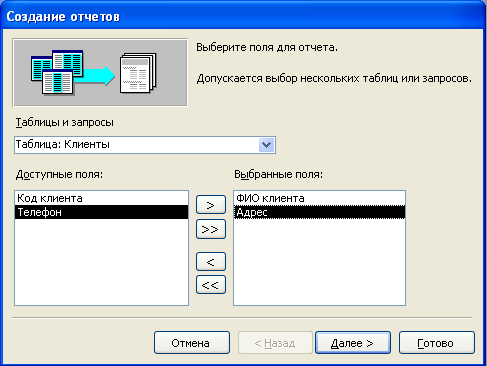
Рис. 13
Получим документ для печати, который содержит два столбца, соответствующие выбранным полям (рис. 14).
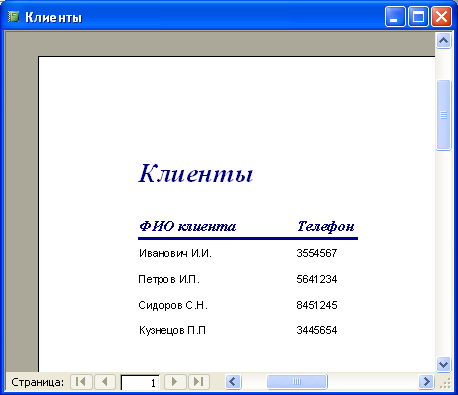
Рис.14
2) Откроем файл базы данных «Автосервис», выберем закладку «Отчеты» и щелкнем строку «Создание отчета с помощью мастера».
В окне «Создание отчетов» выберем запрос «Сведения о работе специалиста» и выберем все поля с помощью кнопки со знаком «>>». Нажмем кнопку «Готово».
Так как запрос запрашивает ввод параметра, то при формировании отчета также будет запрашиваться значение параметра «Код специалиста».
Задание 4. Создать форму «Просмотр и редактирование», с помощью которой можно просматривать полные сведения об оказанных услугах и добавлять соответствующие записи в таблицы при оформлении новой услуги.
Методические указания
Откроем файл базы данных «Автосервис», выберем закладку «Формы» и щелкнем строку «Создание формы с помощью мастера».
В окне «Создание формы» выберем из каждой таблицы все поля, кроме поля типа «Счетчик» в следующей последовательности:
«Код специалиста» из таблицы «Журнал услуг»,
«ФИО специалиста», «Адрес» и «Телефон» из таблицы «Специалисты»,
«Код клиента» из таблицы «Журнал услуг»,
«ФИО клиента», «Адрес» и «Телефон» из таблицы «Клиенты»,
«Код услуги» из таблицы «Журнал услуг»,
«Описание» и «Стоимость» из таблицы «Услуги»,
«Дата обслуживания» из таблицы «Журнал услуг». Сохраняем форму под именем «Просмотр и редактирование».
Откроем форму «Просмотр и редактирование» (рис. 15) и пролистаем записи, пользуясь кнопками в нижней части окна. Если будем вносить изменения в записях формы, то соответствующие изменения будут внесены в таблицы.
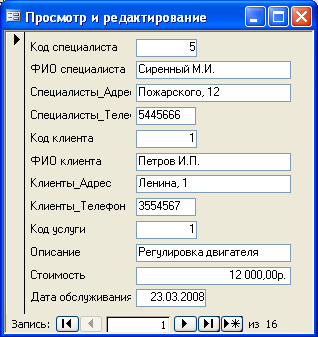
Рис. 15
С помощью данной формы можно также добавлять сведения о новой услуге. Например, специалист с кодом 2, оказал клиенту с кодом 4 новую услугу «Сход-развал».
Так как это новая запись, то выбираем новую пустую запись (17-ю по счету). В графе «Код специалиста» введем число 2, при этом автоматически на форму выводятся соответствующие значения полей «ФИО специалиста», «Адрес» и «Телефон» из таблицы «Специалисты».
В графе «Код клиента» введем число 4, при этом автоматически на форму выводятся соответствующие значения полей «ФИО клиента», «Адрес» и «Телефон» из таблицы «Клиенты».
Так как это новая услуга, то в графе «Код услуги» введем число 6 (в таблице «Услуги» всего 5 записей, поэтому номер новой записи равен 6). Автоматически в таблицу «Услуги» будет добавлена новая пустая запись. Введем в графе «Описание» текст «Сход-развал», а в графе «Стоимость» -- число 13500. Эти данные будут записаны в таблицу «Услуги».
В графе «Дата обслуживания» введем дату «31.03.08». В результате форма примет вид, изображенный на рис. 16.

Рис. 16
Закроем форму и откроем поочередно таблицы и проверим изменения. Мы увидим, что в таблице «Услуги» добавлена новая запись (рис.17).

Рис. 17
Задание для самостоятельной работы.
1) Создать в программе Microsoft Access файл базы данных «Магазин», содержащий таблицы «Товары», «Покупатели», «Продажи» и установить связи между ними. Структура таблиц и схема связей приведена на рис. 18.
2) Заполнить таблицы произвольно, соблюдая здравый смысл.
3) Создать запрос, позволяющий определить даты продаж данного товара по его коду.
4) Создать отчет для этого запроса.
5) Создать форму для таблицы «Товары».
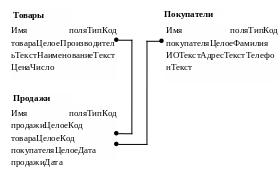
Рис. 18
