
Методические указания
1) Запустим программу Microsoft Access и выберем пункт меню «Создать» и «Новая база данных». Появится окно «Файл новой базы данных». Выберем папку, в которую будем сохранять файл, введем имя «Автосервис» и нажмем кнопку «Создать». Появится окно, приведенное на рис. 2.

Рис. 2
2) Выберем объект «Таблицы» и «Создание таблицы в режиме конструктора». В появившемся окне (рис. 3) зададим имена и типы данных для полей. При этом в нижней части окна задаем «Свойства поля», например, поле «Телефон» имеет тип «Текст» и длину 11 символов.

Рис. 3
После указания имен и типов полей щелкаем правой кнопкой мыши поле «Код специалиста» (в первой клетке этой строки) и в контекстном меню выбираем «Ключевое поле». Затем закрываем окно «Microsoft Access – [Таблица1: таблица]», на запрос программы «Сохранить изменения?» выбираем «Да», и в окне «Сохранить как» задаем имя таблицы «Специалисты».
Аналогично создаем таблицы «Клиенты», «Услуги» и «Журнал услуг». Имена полей и их типы данных указаны на рис. 1.
3) Для создания связей выполним команду меню «Сервис — Схема данных». Появится окно «Схема данных», в котором откроется окно «Добавить таблицу». Добавим поочередно все четыре таблицы, выбирая таблицу и нажимая кнопку «Добавить» и закроем окно «Добавить таблицу» (рис. 4).

Рис. 4
Чтобы создать связь между таблицами «Журнал услуг» и «Специалисты», выберем указателем мыши поле «Код специалиста» таблицы «Журнал услуг» и удерживая левую кнопку мыши нажатой, переведем курсор мыши на поле «Код специалиста» таблицы «Специалисты» и опустим кнопку мыши. Появится окно «Изменение связей» (рис. 5), в котором отображаются названия таблиц и связываемых полей. Нажимаем кнопку «Создать».
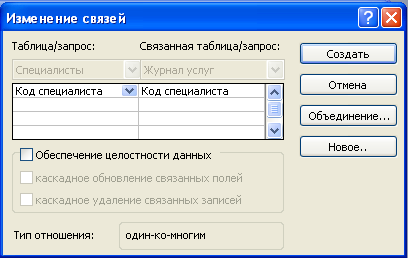
Рис. 5
Аналогично связываем поле «Код клиента» таблицы «Журнал услуг» с полем «Код клиента» таблицы «Клиенты», поле «Код услуги» таблицы «Журнал услуг» с полем «Код услуги» таблицы «Услуги».
Созданная схема связей (рис. 6) соответствует заданию (рис. 1). Закрываем окно «Схема данных», сохраняя изменения связей.

Рис. 6
4) Введем данные в таблицы. Для этого достаточно открыть таблицу и ввести непосредственно в строки таблицы исходные данные, как показано ниже на рисунках 7 - 10.

Рис. 7

Рис. 8

Рис. 9
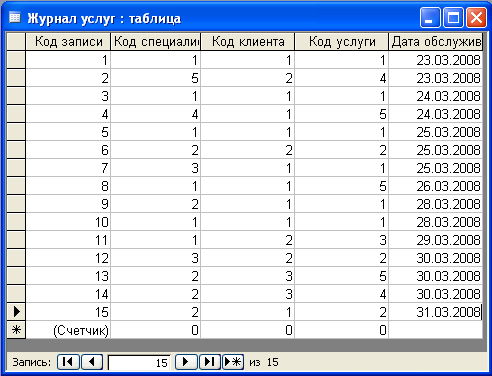
Рис. 10
Задание 2. Создать в режиме конструктора запросы, отвечающие поставленной задаче.
1) Первый запрос «Сведения о работе специалиста» должен запросить код специалиста, выдать фамилию специалиста, которому соответствует введенный код, выдать сведения о выполненных данным специалистом услугах и фамилию клиента.
Методические указания
1) Чтобы создать данный запрос, выполним команду «Создание запроса в режиме конструктора», в окне «Добавить таблицу» выберем все четыре таблицы.
В окне «Запрос1: запрос на выборку» двойным щелчком левой кнопки мыши выберем следующие поля: «Код специалиста» из таблицы «Журнал услуг», «ФИО специалиста» из таблицы «Специалисты», «Описание» из таблицы «Услуги», «ФИО клиента» из таблицы «Клиенты».
Для поля «Код специалиста» снимем флажок в строке «Вывод на экран», а в строке «Условие отбора» введем [Введите Код специалиста] (квадратные скобки обязательны).
Теперь закроем окно «Запрос1: запрос на выборку» и сохраним запрос под именем «Сведения о работе специалиста».
Откроем созданный запрос. Для этого выполним двойной щелчок указателем мыши на имени запроса. Появится окно «Введите значение параметра» (рис. 11).

Рис. 11
Введем, например, число 1. Будет выдана следующая таблица, показанная на рис. 12:

Рис. 12
Задание 3. 1) Создать отчет для таблицы «Клиенты», в котором вывести фамилии и номера телефонов клиентов.
2) Создать отчет для запроса «Сведения о работе специалиста».
