
- •Содержание
- •Глава 1 Изучение концепции LabView
- •Глава 2 Конструируем свой виртуальный инструмент
- •Глава 3 Законченная система сбора данных
- •Глава 1
- •Инструмент операция
- •Терминал органа управления лицевой панели
- •Структура Sequence
- •Пиктограмма Demo Fluke 8840a
- •Ползунковый регулятор
- •Глава 2
- •2.1. Создание VI (для версии 4.1, 5.0, 6.0)
- •2.1.1. Создание лицевой панели (Front Panel)
- •Выбранный объект
- •Demo Voltage Read
- •Сломана
- •Режим выполнения
- •Режим редактора
- •Wait Until Next ms Multiply
- •Сломана
- •6.1. Создание VI - генератора синусоидального сигнала
- •6.2. Исследование влияния шума на периодический сигнал.
- •6.3. Запись данных в файл
- •7.1. Структуры в LabView
- •7.2. Цикл For
- •7.3. Представление массивов данных
- •Глава 3 Законченная система сбора данных

кнопка
“Запуск”
Сломана
Запуск VI

Режим выполнения

Режим редактора
Сохранение VI
Демонстрационная программа позволяет вам сохранять ваши VI во временном каталоге, названном MyVIs.llb. Этот каталог сохраняет существующие VI в их текущем состоянии только на время работы с демонстрационным пакетом. Если вам необходимо выйти из программы до окончания демонстрации, вы можете затем воспользоваться готовыми VI из каталога DEMOS.LLB вместо повторного создания своих собственных VI для каждого сеанса.
Выберите команду Save (Сохранить) из меню File.
Наберите Digital Termometer.vi (Цифровой Термометр.vi) в окне диалога, как показано на рисунке ниже. Окно заголовка заменится на имя, которое вы только что дали VI.

РИСУНОК 2-10
Создание Пиктограммы и Коннектора
Для вызова вашего Digital Termometer.vi (Цифровой Термометр.vi) из блок-диаграммы другого VI, вы должны создать для него пиктограмму и коннектор. Пиктограмма является графическим идентификатором VI, а коннекторы определяют органы управления и индикаторы, соответственно для входных и выходных терминалов.
Создание пиктограммы
Сделайте активным окно лицевой панели и убедитесь, что вы находитесь в режиме редактирования.
Нажмите правую клавишу мыши на пустой пиктограмме в правом верхнем углу окна лицевой панели и выберите Edit Icon (Редактировать Пиктограмму) из всплыающего меню.

РИСУНОК 2-11
Появится окно Редактора пиктограмм (Icon Editor). Используйте инструменты слева от пиктограммы для создания точечного рисунка на редактируемой площадке. Изображение пиктограммы в реальном размере появится в одном из квадратов справа от редактируемой площадки.

РИСУНОК 2-12
Используя инструменты, сделайте черно-белую (Blak&White) пиктограмму, похожую на одну из предшествующих картинок.
Нажмите кнопку OK в окне Редактора пиктограмм (Icon Editor), когда закончите. Ваша пиктограмма заместит пустую в правом верхнем углу окна лицевой панели.
Создание Коннектора
Вы посылаете и получаете данные из subVI через терминалы расположенные на поверхности коннектора. Вы устанавливаете соединение, выбирая терминал на поверхности коннектора, который необходимо соединить с органом управления или индикатором на лицевой панели, которому этот терминал будет соответствовать. Терминалы на поверхности коннектора определяются только для органов управления и индикаторов, которые вы будете использовать в программах в дальнейшем.
Нажмите правую кнопку мыши на пиктограмме, которую вы только-что создали и выберите Show Connector (Показать Коннектор) из всплывающего меню.
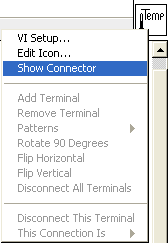
РИСУНОК 2-13
LabVIEW покажет начальный коннектор, который соответствует количеству входов и выходов у VI. Появившийся в этом примере коннектор имеет один терминал.
Нажмите правую кнопку мыши на коннекторе и вызовите Patterns (Образцы) для просмотра других возможных коннекторов. Вы можете выбрать любой из предложенных образцов коннекторов, но для данного примера подходит коннектор, предложенный нам в первый раз.
Выберите инструмент соединение и нажмите на терминал коннектора. Он станет черным. Затем нажмите на индикатор температуры. Вокруг индикатора появится шатер. Привязка терминала коннектора на этом заканчивается.

РИСУНОК 2-14
Внимание! Хотя вы используете инструмент соединение для привязки коннектора к объекту панели управления, никаких нарисованных проводников не появляется.
Вызовите всплывающее меню на коннекторе и выберите Show Icon (Показать Пиктограмму).
Закройте VI командой Close из меню File или нажмите дважды на закрывающий квадратик окна лицевой панели. Когда в диалоговом окне вас спросят сохранять изменения или нет, ответьте Yes (Да).
Если вы хотите продолжить демонстрацию, нажмите кнопку New VI (Новый VI ) в появившемся диалоговом окне.
Модуль 3 Монитор температуры VI
(Temperature Monitor VI)
LabVIEW имеет модульную, иерархическую структуру, в которой VI может вызывать другой VI. Вы можете разбить ваше приложение на части и конструировать VI для решения конкретной задачи. Вызывая эти VI из программ более высокого уровня, вы создаете сложные тестовые и измерительые системы. Таким образом, создав собственные библиотеки модулей, вы расширяете стандартные возможности LabVIEW и экономите свое время. В этом демонстрационном модуле вы будете использовать виртуальный инструмент (VI), созданный вами в Модуле 2, как subVI в VI, который будет отслеживать значения температуры, получаемые данным subVI.
Моделирование Экспериментальной Установки
Представьте себе, что вы хотите отслеживать внутреннюю температуру камеры, описанной в Модуле 2. Вы можете создать VI, который будет получать значение температуры раз в секунду и визуализировать значения на ленточном графике. Теперь вы сами создадите такой виртуальный инструмент (VI), используя Digital Termometer VI (Цифровой Термометр VI) из предыдущего модуля.
Закройте все окна LabVIEW и откройте новый VI, нажав кнопку New VI (Новый VI) в появившемся окне диалога.

РИСУНОК 3-1
Создание панели
Для создаваемого виртуального инструмента нужен переключатель на лицевой панели для запуска/останова сбора данных и ленточный график для визуализации температуры.
Выберите вертикальный переключатель (vertical switch) из палитры Boolean меню Controls. Пометьте переключатель Power (Питание). Выберите ленточный график (strip chart) из палитры Graph меню Controls. Назовите его Temperature History (История температуры). Расположите элементы лицевой панели как показано на рисунке.

РИСУНОК 3-2

кнопка Enter

инструмент цвет
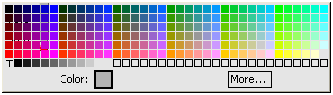
РИСУНОК 3-3
Создание Диаграммы
Выберите Show Diagram из меню Windows. Выберите затем инстумент перемещение и если необходимо переместите терминалы.
На свободном месте, нажатием на правую клавишу мыши, вызовите всплывающее меню и выберите пункт VI... из меню Function. Появится окно диалога, выберите и откройте библиотеку MyVIs.llb (Мои виртуальные инструменты). Нажмите дважды на Digital Termometer.vi (Цифровой Термометр.vi ), или выделите его и нажмите кнопку OK в окне диалога.


РИСУНОК 3-4
3. Расположите и подсоедините пиктограмму Digital Termometer (Цифровой Термометр) к терминалу ленточного графика, как показано на рисунке ниже


РИСУНОК 3-5
Внимание! Разорванная линия между пиктограммой Digital Termometer (Цифровой Термометр) и терминалом ленточного графика может означать, что вы неправильно определили коннектор терминала для индикатора лицевой панели. Выберите пункт Show Help Window из меню Windows. Нажмите на пиктограмму Digital Termometer (Цифрового Термометра) для демонстрации его коннекторов. Если пиктограмма не имеет выхода температуры, обратитесь к инструкции в части Создание Коннектора в Модуле 2.
Использование цикла While Loop
Цикл
While

While Loop представляет собой условную циклическую структуру. Поддиаграмма (диаграмма в рамке) выполняется до тех пор, пока условие - истина. While Loop имеет терминал условия (conditional terminal), к которому вы подводите булевское значение (истина или ложь), и терминал итераций, который хранит значение текущей итерации.
Выберите цикл While Loop из палитры Structs & Constants (Структуры и константы) меню Functions. Когда появится цикл While Loop, возможно он закроет некоторую часть пиктограмм и терминалов на блок-диаграмме. В этом случае переместите рамку цикла, используя инструмент перемещение.
Увеличьте рамку цикла While Loop для соответствия пиктограмме термометра и терминалу ленточного графика. Для чего поместите инструмент перемещение на любой угол рамки таким образом, чтобы появился инструмент изменения размера - размер вместо инструмента перемещение. Нажмите левую клавишу мыши и протащите рамку для изменения размера цикла.
Выберите пиктограмму термометра и терминал ленточного графика, нажав на клавишу инструмента перемещение слева вверху от пиктограммы VI и протащив курсор вправо и вниз. Созданный вами прямоугольник выбора ограничит внутри себя объекты, когда вы отпустите клавишу мыши. Переместите выбранные объекты внутрь цикла While Loop, как показано на следующем рисунке. Если вы что-нибудь потеряете при попытке захватить объекты, они освобождаются, и вы должны будете выбрать их снова.
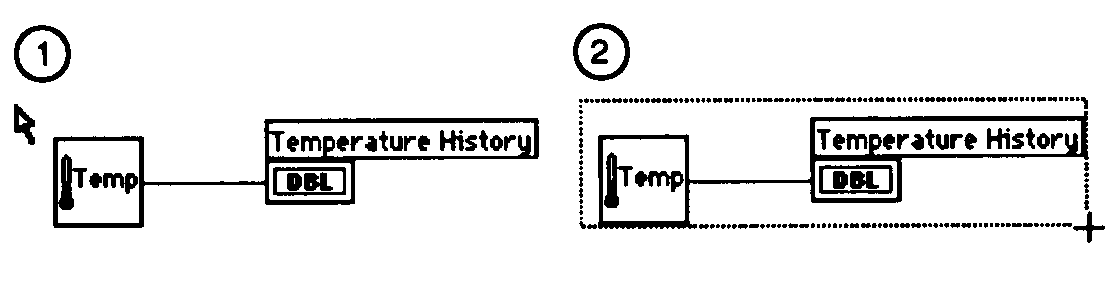


РИСУНОК 3-6


РИСУНОК 3-7
Переместите терминал переключателя Power (Питание) внутрь цикла и соедините его с терминалом условия. Точечная линия представляет булевские ( Boolean ) данные.
Управление скоростью цикла While Loop
