
- •Содержание
- •Глава 1 Изучение концепции LabView
- •Глава 2 Конструируем свой виртуальный инструмент
- •Глава 3 Законченная система сбора данных
- •Глава 1
- •Инструмент операция
- •Терминал органа управления лицевой панели
- •Структура Sequence
- •Пиктограмма Demo Fluke 8840a
- •Ползунковый регулятор
- •Глава 2
- •2.1. Создание VI (для версии 4.1, 5.0, 6.0)
- •2.1.1. Создание лицевой панели (Front Panel)
- •Выбранный объект
- •Demo Voltage Read
- •Сломана
- •Режим выполнения
- •Режим редактора
- •Wait Until Next ms Multiply
- •Сломана
- •6.1. Создание VI - генератора синусоидального сигнала
- •6.2. Исследование влияния шума на периодический сигнал.
- •6.3. Запись данных в файл
- •7.1. Структуры в LabView
- •7.2. Цикл For
- •7.3. Представление массивов данных
- •Глава 3 Законченная система сбора данных
2.1. Создание VI (для версии 4.1, 5.0, 6.0)
Запустите Lab VIEW. После загрузки Lab VIEW на экране появится окно лицевой панели без названия (Untitled 1) и за ним - соответствующее окно диаграммы (Diagram).
2.1.1. Создание лицевой панели (Front Panel)
1. Манипуляции с объектами в Lab VIEW (перемещение, соединение, изменение размеров и цвета, редактирование надписей и т. д.) осуществляются с помощью Палитры Инструментов (Tools Palette) (рис. 2.2). Выберите пункт меню Windows > Show Tools Palette и переместите появившуюся палитру на свободное место экрана.
Перемещение
(Position)
Надпись
(Edit
Text)
Цвет
(Set Color)
Оператор
(Operate)
Соединение
(Connect
Wire)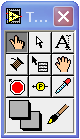





РИСУНОК 2-2
2. Для создания новых объектов в разрабатываемом виртуальном инструменте служит Палитра объектов (Controls Palette). Чтобы вывести ее на экран, можно воспользоваться пунктом меню Windows > Show Controls Palette или, что удобнее, щелчком правой кнопки мыши. Для этого поместите курсор в центре окна лицевой панели, нажмите и удерживайте правую кнопку мыши, пока не появится всплывающее (pop-up) меню Controls.
3. Переместите курсор на пункт Numeric и затем дальше в появившуюся палитру. При прохождении курсором пунктов палитры названия соответствующих пунктов появляются сверху окна палитры. Отпустите кнопку мыши, когда курсор будет находиться на пиктограмме термометра (Thermometer). Поместите контур термометра в центр лицевой панели и закрепите его, щелкнув левой кнопкой.
4. В небольшой прямоугольник (метку) над цифровым дисплеем термометра введите "Temperature". Если метка пропадет, вызовите всплывающее меню (нажмите на правую кнопку мыши на термометре), выберите пункт Show > Label (Показать метку) и наберите "Temperature". Нажмите кнопку <Enter> на цифровой клавиатуре.
Создание VI (это для версии 3.1)
Запустите LabVIEW. После загрузки LabVIEW на экране появится окно лицевой панели (Panel) без названия (Untitled.vi) и за ним соответствующее окно диаграммы (Diagram).

РИСУНОК 2-3
Создание лицевой панели (Panel)
Для начала создадим лицевую панель с термометром для наблюдения температуры.
Поместите курсор недалеко от центра окна лицевой панели (Panel). Нажмите и удерживайте правую кнопку мыши, пока не появится всплывающее (pop-up) меню Controls. Всплывающие (popping up) меню в LabVIEW - удобный метод создания и модификации объектов.
Продолжайте удерживать правую кнопку мыши и переместите курсор на пункт Numeric, и затем дальше в появившуюся палитру. При прохождении курсором пунктов палитры, название соответствующего пункта появляется внизу окна палитры. Отпустите кнопку мыши, когда курсор находится на пиктограмме термометра (Thermometer), как показано на рисунке.

РИСУНОК 2-4
Небольшой прямоугольник метка появится над цифровым дисплеем термометра. Наберите Temperature (Температура). Если метка пропадет, вызовите всплывающее меню (нажмите на правую кнопку мыши на термометре), выберите пункт Show Label (Показать метку), и наберите Temperature (Температура). Нажмите кнопку <Enter> на цифровой клавиатуре.
Внимание! Если вы решили использовать русский язык в названиях VI, но набранный вами текст воспроизводится некорректно, это говорит о неправильной установке драйвера русского языка в среде MS Windows на вашем компьютере. Обратитесь за помощью к техническому специалисту по системе MS Windows или используйте только английский текст в описаниях и заголовках. Среда LabVIEW позволяет создавать виртуальные инструменты с интерфейсом на любом языке, если правильно установлен драйвер соответствующего языка для MS Windows.
По умолчанию шкала индикатора температуры имеет диапазон от 0.00 до 10.00. Для изменения диапазона, выделите граничные значения шкалы и наберите новые значения.

инструмент метка

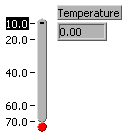

![]()
![]()
![]()
РИСУНОК 2-5
Создание блок-диаграммы
Для того, чтобы увидеть значения температуры, необходимо преобразовать измеренное напряжение в градусы, используя метод, соответствующий имеющемуся датчику. Создавая диаграмму, вы программируете VI для выполнения этой задачи. В текущем примере мы полагаем, что датчик линейный и достаточно простого масштабирования.
Выберите Show Diagram из меню Windows. В активном окне появится безымянная блок-диаграмма (Diagram). Она уже содержит терминал для индикатора температуры и созданную вами метку. Если метки не видно, вызовите всплывающее меню (нажмите на правую кнопку мыши на терминале), выберите пункт Show Label (Показать метку).
Манипулирование объектами

инструмент позиция
Нажмите левую кнопку на объекте для его выбора. Заметьте, что терминал показывается с пунктирной, “бегущей” границей, называемой в дальнейшем шатер. Это говорит о том, что объект выбран. Теперь вы можете удалить (delete), вырезать (cut), скопировать (copy) или переместить (move) выбранный объект. Нажмите на кнопку мыши на свободном месте для отмены выбора.
