
- •Содержание
- •Глава 1 Изучение концепции LabView
- •Глава 2 Конструируем свой виртуальный инструмент
- •Глава 3 Законченная система сбора данных
- •Глава 1
- •Инструмент операция
- •Терминал органа управления лицевой панели
- •Структура Sequence
- •Пиктограмма Demo Fluke 8840a
- •Ползунковый регулятор
- •Глава 2
- •2.1. Создание VI (для версии 4.1, 5.0, 6.0)
- •2.1.1. Создание лицевой панели (Front Panel)
- •Выбранный объект
- •Demo Voltage Read
- •Сломана
- •Режим выполнения
- •Режим редактора
- •Wait Until Next ms Multiply
- •Сломана
- •6.1. Создание VI - генератора синусоидального сигнала
- •6.2. Исследование влияния шума на периодический сигнал.
- •6.3. Запись данных в файл
- •7.1. Структуры в LabView
- •7.2. Цикл For
- •7.3. Представление массивов данных
- •Глава 3 Законченная система сбора данных

функция
Wait Until Next ms Multiply

РИСУНОК 3-8
Запуск Виртуального Инструмента
Вернитесь к лицевой панели, выбрав Show Panel из меню Windows, или, используя комбинацию клавиш <Ctrl-F>. Комбинации клавиш вы можете использовать и при выполнении других команд, они включены во многие ниспадающие окна главного меню. Используя инструмент операция нажмите на переключатель Power (Питание) для установки его в состояние “истина” (True) в верхнем положении. Нажмите на кнопку “Запуск”.
Ленточный график покажет значения температуры. Этот VI собирает и показывает новое значение температуры за каждое прохождение цикла While Loop. Все предыдущие значения на ленточном графике смещаются влево, а новые рисуется справа.

РИСУНОК 3-9
Воспользуйтесь инструментом операция для опрокидывания переключателя Питание (Power) в состояние выключено (вниз). Выключение этого переключателя останавливает выполнение цикла While Loop и работу всего виртуального инструмента (VI).
Используя команду Save as ... (Cохранить как ...) сохраните VI как Temperature Monitor.vi (Монитор Температуры.vi) в библиотеке MyVIs.llb.
Модуль 4 Анализ температуры VI
(Temperature Analysis VI)
В этом модуле вы модифицируете копию созданного вами в Модуле 3 виртуального инструмента мониторинга температуры для выполнения простейшего анализа собираемых данных.
Моделирование Экспериментальной Установки
Предположим, что используемая в нашем экперименте камера находится в зашумленной среде и наша система должна это учесть. Для выполнения простейшего анализа мы можем усреднять последние три значения измеряемой температуры для снижения влияния шума.
Откройте Temperature Monitor VI (Монитор температуры VI), если его нет на экране, и сделайте активным окно диаграммы.
Выберите команду Save as ... (Cохранить как ...) для сохранения VI как Temperature Analisis.vi (Анализ Температуры.vi) в библиотеке MyVIs.llb.
Изменение блок-диаграммы

функция
Bundle
Нажмите правую клавишу мыши на проводнике между узлом (Digital Termometer (Цифровой термометр) и терминалом ленточного графика.
Появится меню Functions. Выберите функцию Bundle(Связка) из палитры Array & Clusters.
Соедините функцию Bundle как показано на следующем рисунке. Теперь VI одновременно будет показывать на ленточном графике и текущее, и усредненное значение температуры.

РИСУНОК 4-1
Внимание! Возможно для соединения элементов, как показано на рисунке, необходимо переместить объекты, но проводники, соединяющие узлы, будут растягиваться согласно перемещениям. Нажатием на объекты вы выбираете их, а нажатие на клавишу мыши одновременно с <Shift> выделяет или отменяет выделение объекта из группы выделенных объектов.
После соединения только что добавленной функции Bundle (Связка), справа от пиктограммы функции появится проводник новой формы. Форма проводника говорит о типе данных, называемом кластером (cluster). Кластер представляет собой структуру упорядоченных данных типа записи в языке Паскаль или структуры в Си.
Изменение лицевой панели
Единственное изменение, которое необходимо сделать в лицевой панели - это модификация ленточного графика для обработки двух кривых.
Выберите Show Panel из меню Windows для показа панели монитора.
Нажмите на правую клавишу мыши на ленточном графике и выберите команду Show Legend (Показать описание) из подменю Accesories всплывающего меню ленточного графика.
В дальнейшем вы будете использовать различные инструменты. Для более удобного выбора необходимого инструмента можно использовать клавишу <Tab> для переключения между инструментами.
Переместите инструмент Позиция на правый нижний угол описания (legend), так чтобы он превратился в инструмент Размер для изменения размера. Нажмите на клавишу мыши и растяните рамку до появления второй кривой.
Используя инструмент Метка двойным нажатием выберите название кривых “0.”, “1.” и переименуйте их как показано на рисунке. Увеличьте размер описания от нижнего левого угла так, чтобы уместились новые названия. (Если вы набрали Temperature (Температура) до увеличения рамки, то возможно часть заголовка оказалась невидимой, но после увеличения размера все будет в порядке.)

РИСУНОК 4-2
Сделаем кривые отличными друг от друга. Нажмите правую клавишу мыши на кривой температуры (справа от заголовка) в рамке описания для изменения стиля линий и точек. Вы можете изменить также цвет линии с помощью пункта Color (Цвет) того же самого меню.

РИСУНОК 4-3
Запуск VI
Выберите инструмент Операция.
Включите переключатель Power (Питание) и нажмите кнопку Запуск для старта приложения.
Выключите Power (Питание) для остановки программы.

РИСУНОК 4-4
Сохраните виртуальный инструмент.
Модуль 5 Регулятор температуры VI
(Temperature Control VI)
В этом модуле вы модифицируете копию, созданного вами в Модуле 4 виртуального инструмента анализа температуры.
Моделирование Экспериментальной Установки
Представьте, что в ходе следующего экперимента вам нужно сохранять температуру в определенном интервале. Для этого необходимо установить предел, сравнить его с текущим значением температуры и предупредить оператора, если температура выходит за пределы заданного диапазона. В этом примере мы добавим на лицевой панели цифровой регулятор для установки верхнего предела температуры. А также модифицируем ленточный график таким образом, чтобы на нем отражались и данные, и задаваемый порог, и мы могли бы визуально определить, когда температура выходит за предел. Дополнительно создадим индикатор предупреждения.
Откройте Temperature Analisis VI (Анализ температуры VI), если его нет на экране.
Выберите команду Save as ... (Cохранить как ...) и сохраните VI под именем Temperature Control.vi (Регулятор Температуры.vi) в библиотеке MyVIs.llb.
Изменение лицевой панели

ручка
knob
Перетащите ручку на место как показано на Рисунке 5-1. Возможно нужно будет изменить размер панели и переместить ленточный график для освобождения места.
Выберите кружок LED из палитры Boolean меню Controls, назовите его Warning (Предупреждение), и переместите как показано на Рисунке 5-1.
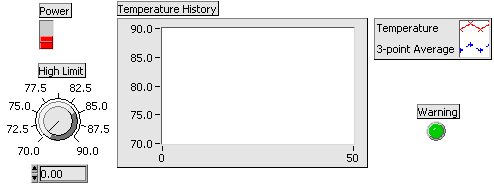
РИСУНОК 5-1
Создание блок-диаграммы

функция Greater?
Увеличьте размер узла Bundle (Связка) из нижнего угла для включения еще одного терминала, так чтобы можно было добавить данные от регулятора предела.
Из палитры Comparison (Сравнение) меню Functions выберите функцию Greater? (Больше?). Соедините блок-диаграмму как показано на следующем рисунке.

РИСУНОК 5-2
Различные проводники могут пересекаться. Нижний проводник выглядит разорваным в точке пересечения, что говорит о пересечении различных проводников.
Внимание! По мере увеличения сложности диаграммы вы можете случайно выбрать не тот узел из меню Functions или неправильно сделать соединение. Для обнаружения такой ошибки нажмите на разорванную стрелку кнопки Запуск. Появится информационное окно с описанием ошибки, как показано на рисунке ниже.
