
- •Работа с базами данных в субд access
- •Введение
- •Контрольные вопросы
- •Проектирование реляционных баз данных
- •Типы баз данных
- •1.2. Нормализация отношений в рбд
- •1.3. Типы связей и ключей в рбд
- •Контрольные вопросы
- •2. Создание таблиц и связей в субд access
- •2.1. Создание бд в субд Access
- •2.2. Создание таблиц в режиме Конструктор
- •Контрольные вопросы
- •3. Организация связей между таблицами и заполнение таблиц
- •Контрольные вопросы
- •4. Запросы в субд access
- •4.1. Запрос на выборку данных
- •4. 2. Создание запроса в режиме Конструктор
- •4.3. Запрос с параметром
- •4.4. Итоговые запросы
- •4.5. Запросы с вычисляемым полем
- •Стоимость:[Количество] *[Цена]
- •4.6. Перекрестные запросы
- •4.7. Запрос в Режиме sql
- •Контрольные вопросы
- •5. Формы в субд access
- •5.1. Создание форм на основе Мастера форм
- •5.2. Построение диаграмм
- •5.3. Конструктор форм
- •Контрольные вопросы
- •6. Отчеты в субд access
- •Контрольные вопросы
- •Литература
5.1. Создание форм на основе Мастера форм
Рассмотрим подробно процедуру создания с помощью Мастера форм формы, отражающей динамику заключения контрактов по соответствующим товарам.
Для создания формы в главном окне БД выберите объект Формы, нажав мышью на ярлычок соответствующей вкладки. Затем выполните команду Создать. На экране появится диалоговое окно Новая форма (см. рис. 30).
Выберите Мастер форм и нажмите кнопку ОК. Из раскрывающегося списка Выбор таблицы/запроса выберите таблицу «Контракты», после чего нажмите кнопку ОК в соответствующем диалоговом окне (см. рис. 22). В результате на экране появится диалоговое окно, аналогичное окну (см. рис. 14), открываемому Access при создании запроса, где предлагается выбрать таблицы и поля из них, которые необходимо включить в состав создаваемой формы. Выберите все поля таблицы для отображения их на форме.
Чтобы использовать возможности Мастера форм в полной мере, в этом же окне добавьте к создаваемой форме поля из связанной с таблицей «Контракты» таблицы «Товары»: «Товар», «Изображение», «Описание», что позволит создать вложенные друг в друга формы, т.н. форму с подчиненной формой. Далее на следующем шаге работы Мастера открывается диалоговое окно, в котором необходимо выбрать тип представления данных. Поскольку по организации связи между таблицами таблица «Товары» является главной (см. схему связей для нашей БД на рис. 10), то, выбрав тип представления данных по Товары, получим форму с подчиненной формой (см. рис. 32).
Р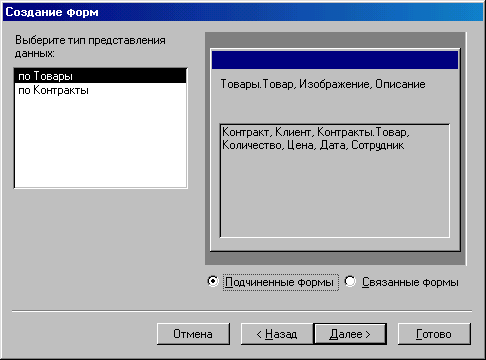 ис.
32. Окно выбора типа представления данных
ис.
32. Окно выбора типа представления данных
Затем открываются последовательно окна выбора внешнего вида формы, стиля оформления формы и имени формы, после чего Мастер форм автоматически создаст форму со всеми остальными настройками, принятыми по умолчанию.
После открытия созданной формы Access отображает первую запись из таблицы или запроса. Переход к другим записям осуществляется при помощи кнопок прокрутки. При большом количестве данных можно включить режим поиска записей Поиск в поле:, щелкнув мышью кнопку Найти в пиктографическом меню.
Редактирование и ввод данных осуществляется таким же образом, как и в режиме таблицы. Сохранение проведенных изменений в таблицах происходит автоматически при закрытии формы или переходе к другому режиму работы с БД.
Нажатие пиктограммы Режим таблицы позволяет перейти к табличному представлению данных и использовать те же операции, которые использовались при работе в таблицах (в нашем случае в Режиме таблицы будет открываться только главная таблица «Товары» с выбранным для формы набором полей). Однако, как это уже отмечалось выше, в отличие от прямого редактирования содержания исходных таблиц здесь невозможно провести изменение структуры таблиц и их связей с другими таблицами.
Сохраните созданную форму под именем «Контракты_товары».
5.2. Построение диаграмм
В качестве примера использования Мастера
Диаграмма
создадим форму с диаграммой, отражающей
динамику заключения контрактов. При
построении диаграммы следует, как
обычно, выбрать таблицы или запросы,
содержащие данные, и активизировать
Мастер Диаграмма.
В результате на экране появится диалоговое
окно Создание
диаграмм
(см. рис. 33). В диалоговом окне нужно
выбрать данные, которые будут
отображаться в виде диаграммы заключения
контрактов.
качестве примера использования Мастера
Диаграмма
создадим форму с диаграммой, отражающей
динамику заключения контрактов. При
построении диаграммы следует, как
обычно, выбрать таблицы или запросы,
содержащие данные, и активизировать
Мастер Диаграмма.
В результате на экране появится диалоговое
окно Создание
диаграмм
(см. рис. 33). В диалоговом окне нужно
выбрать данные, которые будут
отображаться в виде диаграммы заключения
контрактов.
Р ис.
33. Диалоговое окно Создание
диаграмм
ис.
33. Диалоговое окно Создание
диаграмм
Рис. 34. Окно выбора типа отображения данных Мастера Диаграмма
Данные для диаграммы, отражающей динамику, содержатся в полях «Дата», «Количество». Перенесите эти поля, а также поле «Товар» в окно Поля диаграммы, после чего нажмите кнопку Далее в диалоговом окне.
В новом диалоговом окне необходимо выбрать тип диаграммы. После чего появляется образец будущей диаграммы, причем ориентируясь на подсказки в диалоговом окне (см. рис. 34), можно изменять предлагаемые установки для различных компонент диаграммы. Например, дважды щелкнув мышью по полю «Сумма_количество», можно применить к этому числовому полю диаграммы другую операцию группировки: Среднее, Минимум, Максимум и т.п., а для поля с датой можно выбрать группировку дат по неделям, кварталам и т.п.
После задания имени формы с диаграммой построение последней можно считать завершенным. Сохраните созданную форму с диаграммой под именем «Контракты_динамика».
Заметим в заключение, что при изменении исходной таблицы «Контракты» или внесении в нее новых данных синхронно будет изменяться и вид диаграммы, создаваемой на форме. Таким образом, форма, так же как и запрос, является не набором данных, а процедурой, обрабатывающей данные из таблиц БД, благодаря чему обеспечивается отслеживание всех изменений и дополнений, производимых в исходных таблицах БД.
