
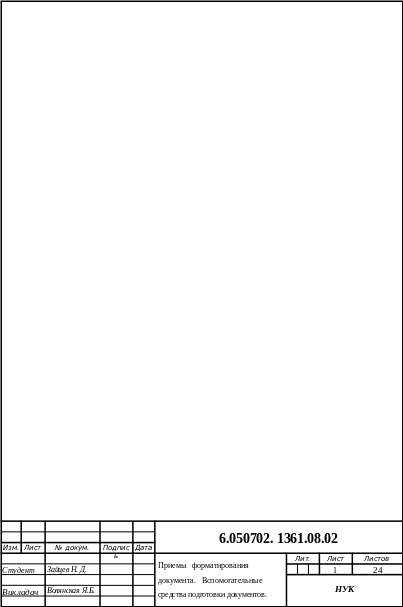 ОТЧЁТ:
ОТЧЁТ:
ЗАЩИТА:
Лабораторная работа №2
Тема работы: Приемы форматирования документа. Вспомогательные средства подготовки документов.
Цель работы: приобрести практические навыки по форматированию документов; научиться использовать вспомогательные средства подготовки документов.
Задание:
Теоретическая часть:
1. Создание маркированных и нумерованных списков:
• автоматическое создание нумерованного списка в процессе набора текста;
• создание маркированного списка из последовательности абзацев;
• создание и настройка многоуровневого списка.
2. Форматирование с помощью стилей и шаблонов:
• задание и смена стиля;
• изменение, создание и удаление стилей;
• изменение состава стилей документа;
• задание присоединенного и общих шаблонов.
3. Формирование многоколоночного текста:
• расположение текста в три колонки равной ширины;
• расположение текста фрагмента в четыре колонки разной ширины с разделительными линиями.
4. Создание буквицы:
• создание буквицы внутри текста абзаца;
• перемещение и форматирование буквицы;
• преобразование буквицы в обычный текст.
5. Задание сносок и концевых сносок:
• создание обычной сноски;
• редактирование текста имеющейся обычной сноски;
• преобразование обычных сносок в концевые сноски;
• удаление сносок.
6. Создание и редактирование примечаний:
• вставка примечания;
• просмотр и редактирования примечаний;
• удаление примечания.
Практическая часть:
На листах практики для каждого из обозначенных вопросов привести практический пример.

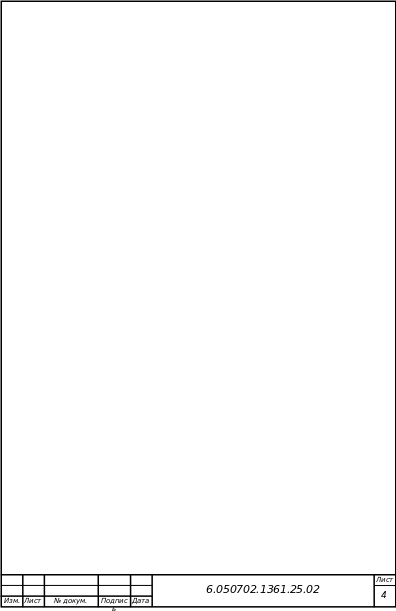 Краткие
теоретические сведения
Краткие
теоретические сведения
1. Маркированные и нумерованные списки. Рассмотрим создание списков (последовательных абзацев, отформатированных с помощью отступов). На месте отступа в списке находится тот самый маркер либо последовательные натуральные числа. Соответственно списки бывают маркированные и нумерованные. Маркированные списки используются для описания свойств объекта, основных идей доклада, действий пользователя. Нумерованные списки используются для подачи информации, если важен порядок элементов. Это могут быть описания пошаговых процедур, списки купленных товаров в накладной. Маркеры или номера могут добавляться к уже существующему тексту. Для этого нужно выделить те абзацы, на которых нужно поместить номера, потом нажать на панели инструментов кнопку Маркеры либо Нумерация. Для создания маркированного или нумерованного списка можно также воспользоваться диалогом Список. Нужно выделить абзацы, которые должны быть маркированные или нумерованные, войди в меню Формат – Список (либо клацнуть Список на панели инструментов). В следующем диалоге открыть вкладку Маркеры или Нумерованный и клацнуть по нужной пиктограмме. Если на вкладке Маркированный нет нужного маркера, нужно нажать кнопку Изменить и задать маркер с помощью следующих диалогов. Чтобы извлечь созданный маркер или номер абзаца, нужно переставить курсор между ним и текстом и нажать клавишу Backspace. Нажимаем Backspace еще раз, если нужно удалить абзацный отступ. Если удалить один из номеров в нумерованном списке, он будет пронумерован заново.
2. Стили и шаблоны. В длинных документах большинство абзацев форматируется одинаково. Точнее говоря, обычно существует несколько вариантов оформления абзаца, которые многократно используются внутри документа.
 Форматировать
абзац вручную при каждом изменении
текста неудобно, особенно если учесть,
что, вероятнее всего, уже существует
абзац, отформатированный так, как нужно.
Программа Word
решает эту проблему, позволяя производить
форматирование
по образцу, а
также путем применения наперед заданных
стилей
форматирования.
Форматировать
абзац вручную при каждом изменении
текста неудобно, особенно если учесть,
что, вероятнее всего, уже существует
абзац, отформатированный так, как нужно.
Программа Word
решает эту проблему, позволяя производить
форматирование
по образцу, а
также путем применения наперед заданных
стилей
форматирования.
Чтобы выполнить форматирование по образцу, надо установить курсор на абзац, имеющий нужный метод форматирования, и щелкнуть на кнопке Формат по образцу. Далее можно щелкнуть на абзаце, формат которого требуется изменить, и он будет выглядеть точно так же, как выбранный в качестве образца.
Если требуется изменить формат нескольких абзацев, надо дважды щелкнуть на кнопке Формат по образцу. После внесения всех необходимых изменений, надо еще раз щелкнуть на кнопке Формат по образцу или нажать клавишу ESC.
Стиль форматирования — это совокупность всех параметров оформления, определяющих формат абзаца. Доступные стили перечислены в раскрывающемся списке Стиль, расположенном на панели инструментов Форматирование. В начале работы с программой Word этот список содержит перечень стилей, заданных по умолчанию.
При выборе одного из стилей, представленных в данном списке, изменяется формат текущего абзаца (абзаца, в котором расположен курсор) или формат выделенного фрагмента.
С точки зрения компьютера абзацем считается любой фрагмент текста, ограниченный с двух сторон символами «возврат каретки» (код 13). Этот код вводится в текст всякий раз, когда мы нажимаем клавишу ENTER. Этот код считается невидимым, поскольку ему не соответствует ни одна буква. Но увидеть его все-таки можно, если щелкнуть на кнопке Непечатаемые символы.
Создание стиля по образцу
Это самый наглядный способ создания стиля. Для этого нужно отформатировать абзац, щелкнуть на поле Стиль и ввести название нового стиля. После этого список Стиль будет содержать название нового стиля. Изменение стиля
Если изменить оформление абзаца, использующего определенный стиль, а затем щелкнуть на поле Стиль и нажать клавишу ЕЫТЕР, откроется диалоговое окно Переопределение стиля. С его помощью можно восстановить форматирование абзаца в соответствии с ранее определенным стилем или изменить стиль по всему документу. При изменении стиля все абзацы, использующие этот стиль, переформатируются автоматически. Разработка нового стиля
Если требуется подготовить новый стиль для использования в документе, следует дать команду Формат - Стиль. В диалоговом окне Стиль можно щелкнуть на кнопке Создать (для создания нового стиля) или Изменить (для изменения существующего).
В новом диалоговом окне Создание стиля (соответственно, Изменение стиля) можно задать имя нового стиля и указать, какой из существующих стилей принимается за основу.
Чтобы изменить оформление определяемое данным стилем, надо щелкнуть на кнопке Формат и выбрать в открывшемся меню форматируемый элемент.
Если включить флажок Добавить в шаблон, создаваемый (изменяемый) стиль добавляется в стандартный шаблон программы Word, после чего этот стиль можно использовать и в других документах. Использование шаблона для создания документа осуществляется: Файл - Создать в котором можно выбрать шаблон на базе которого создается документ.
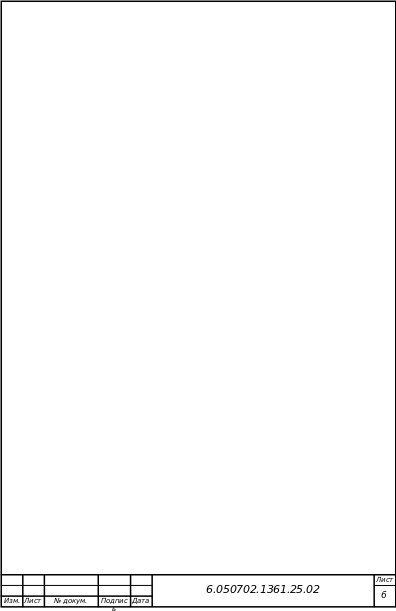 Изменение
шаблона готового документа, это очень
редкая операция выполняется с помощью
окна Сервис
- Шаблоны
и
настройки.
Изменение
шаблона готового документа, это очень
редкая операция выполняется с помощью
окна Сервис
- Шаблоны
и
настройки.
Также можно изготовить шаблон на базе документа: в готовом документе настраивают стиль и содержание, а затем сохраняют документ как шаблон.
3. Многоколоночный текст. В газетах и некоторых книгах (обычно словарях и энциклопедиях) информацию нередко представляют в несколько столбцов. Это связано с тем, что короткие строчки легче читать.
Для разбиения текста на столбцы его вводят обычным образом, затем выделяют и щелкают на кнопке Колонки. В открывшемся меню выбирают количество создаваемых столбцов. По умолчанию столбцы имеют одинаковую ширину.
На линейке форматирования появляются маркеры столбцов. Перетаскиванием этих маркеров изменяют положение промежутка между столбцами и его ширину.
Если несколько столбцов текста целиком размещаются на одной странице, можно сделать так, чтобы колонки имели одинаковую длину. Для этого надо дать команду Вставка - Разрыв, установить переключатель На текущей странице и щелкнуть на кнопке ОК.
На панели Тип этого диалогового окна приведены стандартные варианты размещения колонок. Кроме того, число колонок можно задать с помощью счетчика. В этом случае на панели Ширина и промежуток задают размеры колонок и величины интервалов между ними.
Если установить флажок Колонки одинаковой ширины, то все колонки и все интервалы между ними будут иметь одну и ту же ширину.
Флажок Разделитель позволяет отделить столбцы друг от друга вертикальной линией.
 Раскрывающийся
список Применить указывает, какую часть
документа следует разбить на столбцы.
Доступные варианты зависят от того,
был ли предварительно выделен фрагмент
текста.
Раскрывающийся
список Применить указывает, какую часть
документа следует разбить на столбцы.
Доступные варианты зависят от того,
был ли предварительно выделен фрагмент
текста.
