
Лабораторна робота №1
.pdfЛабораторна робота № 1
Тема: Інтегроване середовище розробки Borland Delphi 7.0. Елементи
інтерфейсу.
Мета: Отримання базових практичних навичків використання системи програмування необхідних для подальшого виконання циклу лабораторних робіт.
Теоретичні відомості
Delphi − інтегроване середовище розробки (IDE − Integrated Development Environment), що використовується для створення і підтримки додатків, які можуть працювати під будь-якою 32-розрядною операційною системою типу
Windows. Delphi дає можливість створювати програми в стилі візуального конструювання, тобто користувач оформляє свою майбутню програму, і бачить результати своєї роботи ще до запуску самої програми.
Це досить легке у вивченні середовище, і в той же час досить складне. Delphi має призначений для користувача графічний інтерфейс, подібний Visual Basic і C++. На даний момент безліч фірм прийняло за стандарт даний інтерфейс для власних додатків. Весь вихідний текст програм на Delphi пишеться мовою
Object Pascal, практично нічим не відрізняється від принципів закладених в Turbo Pascal. Процес написання додатка розділяється на дві частини:
Перша частина − конструювання. Програміст розташовує на робочій формі своєї програми необхідні елементи об'єктів Delphi, які називаються
компонентами. Він позиціонує ці елементи, встановлює потрібні розміри, міняє властивості.
Друга частина − написання програмного коду. Програміст описує властивості елементів, доступних лише під час роботи додатка, реакцію на подію появи вікна, натиснення на кнопку і т.п.
Елементи інтерфейсу
Після запуску Delphi відкриється головне вікно середовища розробки.
Воно може відрізнятися залежно від версії Delphi, але основа залишається не
1
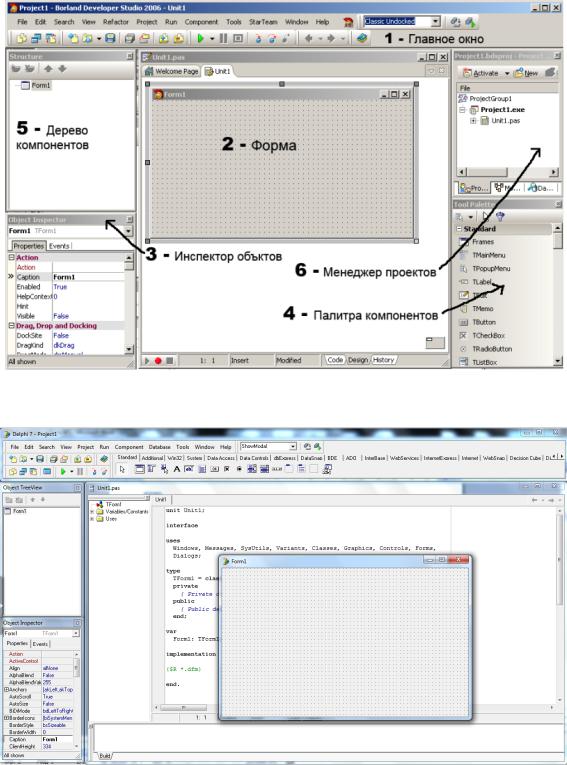
змінною. Розглянемо на прикладі компілятора Delphi 2006. Головне вікно
(Рисунок 1 та Рисунок 2) виконане в класичному стилі Windows програм, і
містить безліч панелей. За допомогою списку, що розгортається, знаходиться у верхньому рядку меню можна вибрати створений або визначений середовищем розробки вигляд вікна.
Рисунок 1 Головне вікно інтегрованого середовища розробки Delphi 2006
Рисунок 2 Головне вікно інтегрованого середовища розробки Delphi 7
2
Можливі наступні варіанти:
Default Layout − розміщення за замовченням.
Classic Undocked − класичне розміщення; панелі знаходяться не усередині головного вікна, а виділені в самостійні вікна.
Debug Layout − розміщення відладки; включається автоматично, якщо запустили програму, і вимикається автоматично, після виконання програми.
Якщо змінили розташування вікон і хочете, щоб ця зміна залишилася при наступному запуску середовища розробки, то його потрібно зберегти, клацнувши по кнопці Save current desktop (Зберегти поточний робочий стіл), яка знаходиться праворуч від списку розгорнутих можливих розміщень.
На головному вікні представлені наступні панелі:
1.Головне вікно програми.
2.Форма.
3.Інспектор об'єктів.
4.Палітра компонентів.
5.Дерево компонентів.
6.Менеджер проектів.
Примітка При роботі ніколи не закривайте ці вікна! Їх потрібно просто
«згортати».
Головне вікно
Головне вікно здійснює основні функції управління проектом створюваної програми. В ньому знаходиться основне меню і панелі інструментів.
Примітка
Головне вікно залішається відкритим весь час роботи IDE. Закріваючи його, ви тим самим закріваєте Delphi і всі відкриті в ньому вікна.
Основне меню містіть команди, необхідні для розробки і тестування додатків і використовується так само, як будь-яке стандартне Windows-меню.
3
Основне меню містіть декілька вкладених меню, в яких розташовані різні команді.
Панель інструментів є набором кнопок, який дублює різні команди основного меню. Ці кнопки служать для прискореного доступу до найчастіше виконуваних команд. На цій панелі є, зокрема, кнопка збереження проекту на диску, кнопка відкриття проекту, кнопка запуску програми на виконання.
Користувач може змінити конфігурацію панелі інструментів. Для цієї мети використовується вікно призначених для користувача налаштувань, за допомогою якого можна відображати, приховувати або міняти положення на панелі інструментів тих або інших інструментів. Вікно призначених для користувача налаштувань можна відкрити, клацнувши правою кнопкою миші на панелі інструментів. За допомогою контекстного меню, що з'явилося, виконуються необхідні налаштування.
Форма
Вікно проектувальника форми − головне місце, де відбувається збірка програми з компонентів, що містяться в палітрі компонентів. Компоненти можна переміщати формою, затискаючи ліву кнопку миші. Також можна змінювати розмір, як самої форми, так і компонентів, переміщаючи мишею спеціальні маркери розміру.
Сама форма − це вже готова до виконання програма. По ходу роботи система формує у вікні Code (Редактора кодів) текст програми на мові Object Pascal, ов'язаною з формою. За допомогою вкладок можна перемикатися між файлами вихідного коду (Code), вікном редагування форми (Design) і вікном історії змін (History).
Вікно редактора коду
Code Editor (Редактор коду) є текстовий редактор з підсвічуванням синтаксису мови програмування − різні елементи мови забарвлюються різними кольорами для зручності читання коду.
4
Палітра компонентів
Tool Palette (Палітра компонентів) є множинними тематичними сторінками, на яких розташовуються компоненти. Всі компоненти розділені на категорії, які можна для зручності згортати і розгортати.
Робота з палітрою компонентів дуже проста. У режимі редагування форми можна двічі натискати лівою кнопкою миші на компоненті, що цікавить, і він буде доданий на форму, або перетягнути об'єкт на форму, затиснувши ліву кнопку миші.
Як і інші елементи середовища розробки, вікно палітри компонентів може бути налагоджене під вимоги розробника. Для цього необхідно встановити курсор на вікно палітри компонентів і натиснути праву кнопку миші − з'явиться спливаюче меню, через яке можна редагувати категорії, налаштовувати кольори і інше.
Примітка
Доки не відкритий або не створений новий проект, в списку відображуються файли і додатки, які розробник може створити.
Інспектор об'єктів
Object Inspector (Інспектор об'єктів) − відображує властивості активного компонента або самої форми. Ім'я активного компонента знаходиться під заголовком панелі.
Ця панель має дві вкладки −Properties (Властивості) і Еvents (Події).
На першій вкладці (Properties) постійно відображуються всі доступні властивості вибраного компонента. У лівій колонці міститься список, а в правій − поточні значення за умовчанням. На другій закладці (Events) відображуються можливі обробники подій для вибраного компонента. У лівій колонці − назви, а в правій − відповідні властивості або процедури.
5
Що ж таке властивості і реакції на події?
Кожен об'єкт в Delphi, навіть саме вікно додатку, що розробляється, мають певні властивості: колір, розмір, текст, що відображається, і тому подібне. Ці властивості можна міняти ще до запуску проектованої програми на виконання.
Залежно від змінної властивості результат можна переглядати вже відразу.
Реакції на події − це результат системної події, що сталася, наприклад,
клацання миші, натиснення на кнопку, відкриття вікна і т.п. Реакцію на подію призначають програмно, вказуючи список дій, які необхідно виробити.
Наприклад, якщо користувач клацає по кнопці, з'являється графічне зображення.
Дерево компонентів
На панелі Structure (Дерево компонентів) представлений повний перелік всіх компонентів проекту. Тут легко знайти компонент навіть, якщо він перекривається іншим компонентом.
Менеджер проектів
Файли, що створюють додаток, форми і модулі, − зібрані в проект. Project Manager (Менеджер проектів) показує списки файлів і модулів додатка і дозволяє здійснювати навігацію між ними. Структура проекту виконана у вигляді ієрархичного дерева. Коренем дерева проектів є Project Group (Група проектів).
Вона об'єднує в собі один або більше проектів. Кожен проект, у свою чергу,
містить файли коду, заголовні файли, файли ресурсів і інше.
Створення і збереження проекту і файлу модуля
Кожен пункт Меню містить набір команд. На рисунку 3 зображено відкрите меню пункту File (Файл).
6

Рисунок 3 Меню пункту File (Файл)
Розглянемо деякі команди.
Команда File/New/VCL Forms Aplication створює новий проект. Після виконання цієї команди в менеджерові проектів (Рисунок 4) можна побачити всі складові проекту.
Рисунок 4.
7
Команда File/New/VCL Forms Aplication створює новий проект. Після виконання цієї команди в менеджерові проектів (Рисунок 4) можна побачити всі складові проекту.
ProjectGroup1 (Заголовок дерева) − ім'я групи проектів.
Project1.exe − ім'я проекту (додатки). Коли створюється новий додаток, Delphi дає йому ім'я Project, додаючи порядковий номер.
Unit1.pas − модуль. Проект складається з окремих модулів. Кожне вікно програми зберігається в окремому модулі. Файли з розширенням pas містять вихідний код модуля.
Unit1.dfm − візуальна форма. Вона зберігається у файлі з таким же ім'ям,
як і в модуля, але з розширенням dfm.
Якщо в проекті декілька додатків, то лише одне з них є активним, і лише з ним ви можете працювати. Ім'я активного додатку виділене жирним шрифтом.
Щоб змінити активне застосування, досить двічі клацнути по його імені лівою кнопкою миші.
Після створення нового проекту рекомендується зберегти його, для цього потрібно виконати команду File/save all (Зберегти все). Якщо файл не був раніше збережений, Delphi відкриває діалогове вікно Save As, в якому потрібно вказати ім'я файлу. За умовчанням вказано поточне ім'я - Unitl.pas. Це ім'я можна змінити. Після Delphi запитає ім'я проекту. За умовчанням вказано поточне ім'я –
Project1.dpr. Ім'я проекту задає ім'я майбутнього виконуваного файлу (з
розширенням exe).
Примітка
Зберегти проект можна так само за допомогою команди File/save Project
As..
Для кожного нового проекту краще відводити окрему папку, оскільки проекти включають безліч файлів. Це дозволить вам спростити процес копіювання проекту на інший комп'ютер.
8
Назви файлів повинні складатися з букв англійського алфавіту, символу підкреслення і арабських цифр, першим символом не може бути цифра. Пропуски
– недопустимі.
Перелік файлів, що зберігаються на диску
DPR (Delphi Project) − файл проекту містить основний код програми, зсилки на всі вікна (форми) проекту і модулі, що відносяться до них. В ньому також міститься код ініціалізації. Має однойменну назву з проектом.
PAS (Pascal) − файл модуля програми містить текст, який ви бачите у вікні редактора коду, так званого модуля програми.
DFM (Delphi Form) − файл форми представляє собою файл з повними даними про проектувальника форми: позиція, розмір, розташовані компоненти і т.п. Форма додатка є невід'ємною частиною модуля PAS і має ту ж назву.
RES (Resource) − ресурсний файл містить в собі ікони, значки покажчика миші, картинки, звуки.
DOF (Delphi Options File) − містить (у текстовому вигляді) поточні опції
проекту.
DSK (Desktop) − файл з налаштуваннями робочого середовища Delphi.
CFG − містить налаштування конфігурації проекту.
DCU (Delphi Compiled Unit) − двійковий файл модуля має однойменну назву з модулем і представляє собою відкомпільований модуль проекту в проміжному форматі. Коли компілюється програма, всі модулі компілюються у файли формату dcu, а потім збираються в один і виходить виконуваний файл.
EXE − відкомпільована програма зберігається автоматично при запуску проекту на виконання. Оновлюється у момент компіляції. Має однойменну назву проекту. Це повністю самостійний додаток. По ходу роботи в середовищі Delphi
можуть автоматично створюватися файли, що мають розширення, що починається символом. Це резервні копії файлів, які створюються при їх повторному збереженні.
9
Завдання
1.Створіть новий проект. Для цього виконайте команду File/New/VCL
Forms Application.
2.Збережіть код програми і проект під іменами, наприклад, Unit1.pas і
Pr1.dpr. Для цього виконайте команду File/Save all, попередньо створив папку, в
яку будете записувати свої проекти.
3. Відкомпілюйте і виконайте «порожню» програму, створену п.1 - на клавіатурі натисність кнопку F9. В результаті компіляції створюється exe файл,
який можна буде запускати на виконання.
Примітка
Компіляцію можна виконати ще двома способами:
а) вибрати команду основного меню Run/Run,
б) клацнув «зелений трикутник» на панелі інструментів.
На екрані зчезнуть всі допоміжні вікна, у форми пропаде координатна сітка.
Форма прийме вид стандартного Windows-вікна з заголовком Form1, зі стандартними кнопками: згорнути, на весь екран, закрити.
4. Закрийте запущену програму, клацнувши мишею на стандартній кнопці
«Х». Знову на екрані з’явиться інспектор об’єктів і редактор форми.
Примітка
Особливу увагу зверніть на п.2.; сама розповсюджена помилка – виконання команди File/Save замість File/Save all.
5.Закрийте Delphi.
6.Завантажте Delphi.
7.Завантажте свій проект, виконав команду File/Open Project і вказав правильне ім’я (п.2).
8.Повторіть п. 3 і 4.
10
