
Практическое занятие №6.
Создание перекрестных запросов. Создание сложных запросов на выборку
Цель работы:
1. Научиться создавать перекрестные запросы.
2. Научиться создавать сложные запросы на выборку с использованием различных операторов (Like, Between, In, Not, &, <,>).
3. Научиться использовать групповые вычисления в запросах.
Откройте базу данных Торговая фирма из своей папки.
Создание перекрестных запросов
Задание1. Создайте с помощью мастера перекрестный запрос, который показывает, сколько единиц товара заказывал клиент.
Последовательность действий:
Сначала создайте запрос, выбирающий из таблицы Контакты фамилии клиентов, из таблицы Товары - наименования товаров, из таблицы Заказы - количество заказанных товаров. Для этого:
Выберите вкладку Создание/Запросы/Конструктор запросов.
Добавьте в запрос таблицы Контакты, Заказы и Товары и закройте окно добавления таблицы.
Перетащите в бланк запроса поля Фамилия (из таблицы Контакты), Наименование товара (из таблицы Товары) и Количество (из таблицы Заказы).
Сохраните запрос под именем Клиенты и товары и запустите его на выполнение.
Просмотрите результаты выполнения и закройте окно запроса.
После создания запроса Клиенты и товары откройте вкладку Создание/Запросы/Мастер запросов. Откроется окно Новый запрос. Выберите Перекрестный запрос и нажмите кнопку Ок.
Появится окно Мастер создания перекрестных запросов
На первом шаге мастера в группе Показать: активизируйте переключатель Запросы и щелкните по запросу Клиенты и товары, поля которого будут выводиться в перекрестном запросе, и нажмите кнопку Далее


На следующем шаге мастера щелкните по полю Фамилия, которое будет использоваться в качестве заголовка строк, и нажмите кнопку >. Затем нажмите кнопку Далее.
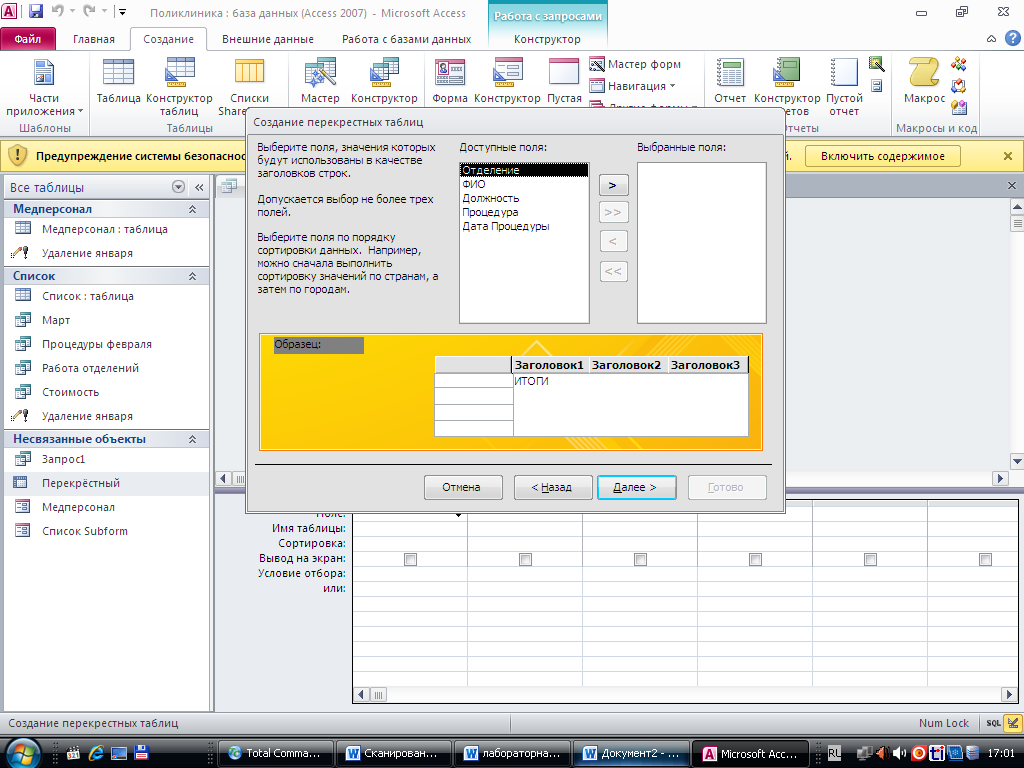
На следующем шаге мастера щелкните по полю Наименование товара, которое будет использоваться в качестве заголовка столбцов. Нажмите кнопку Далее.
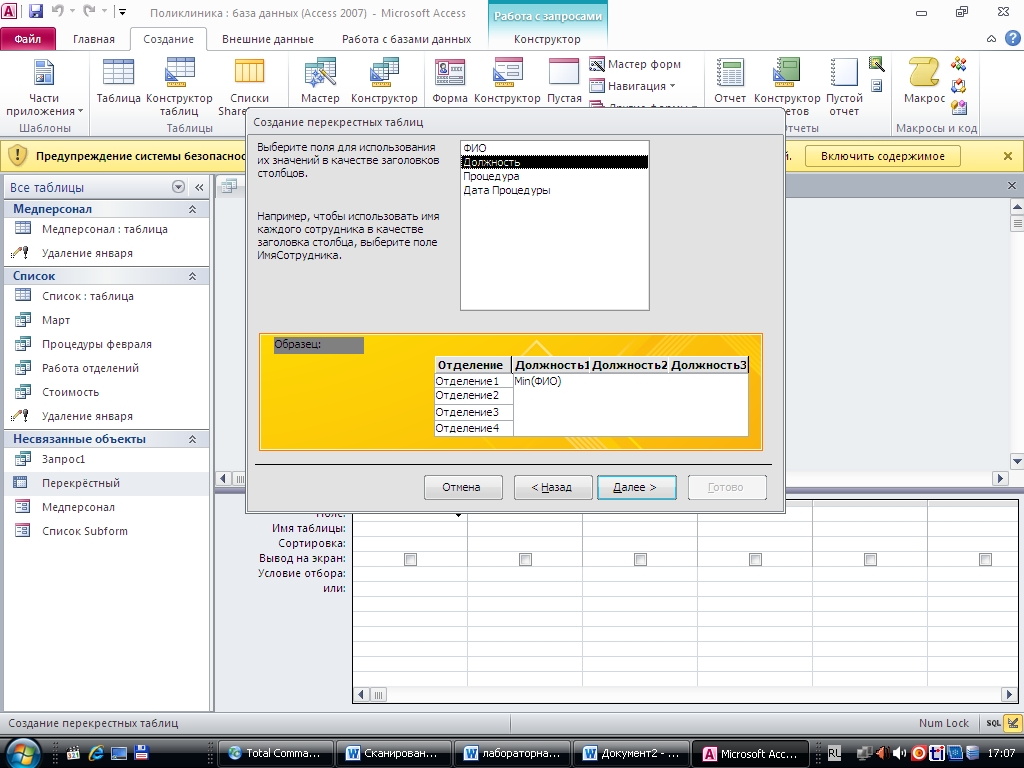
• На следующем шаге мастера щелкните по полю Количество, а в списке функций щелкните по функции Sum (на пересечении строки и столбца перекрестного запроса будет находиться суммарное количество заказанных товаров). Нажмите кнопку Далее.
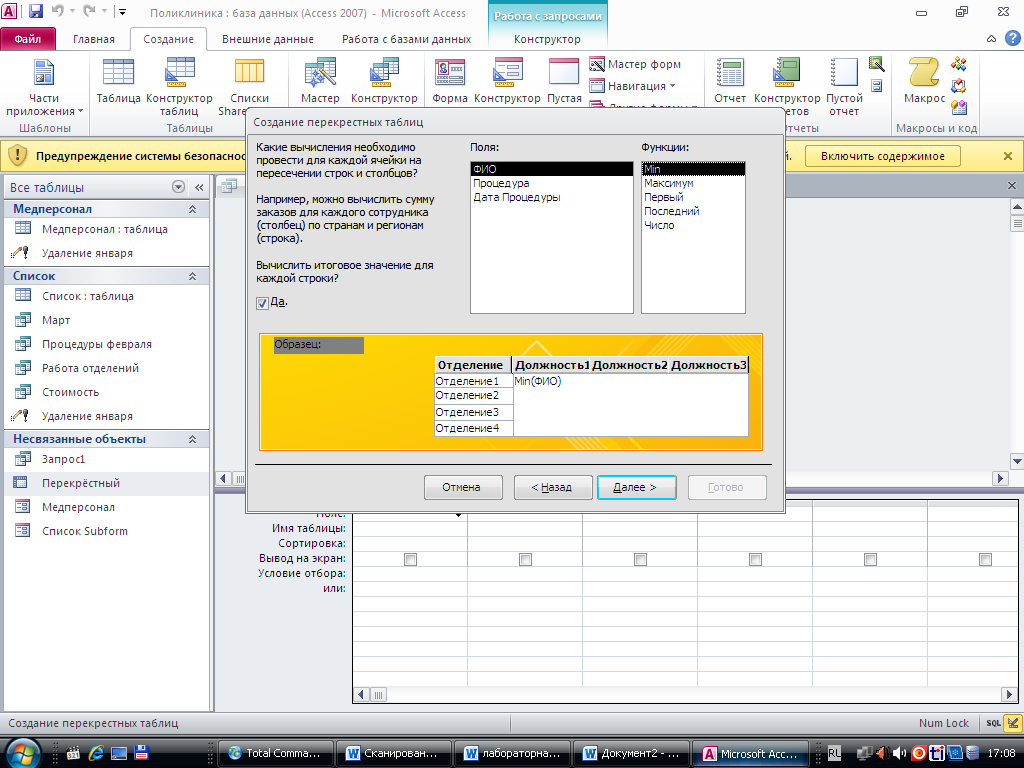
На последнем шаге мастера задайте имя запроса Суммы заказов клиентов и нажмите кнопку Готово.
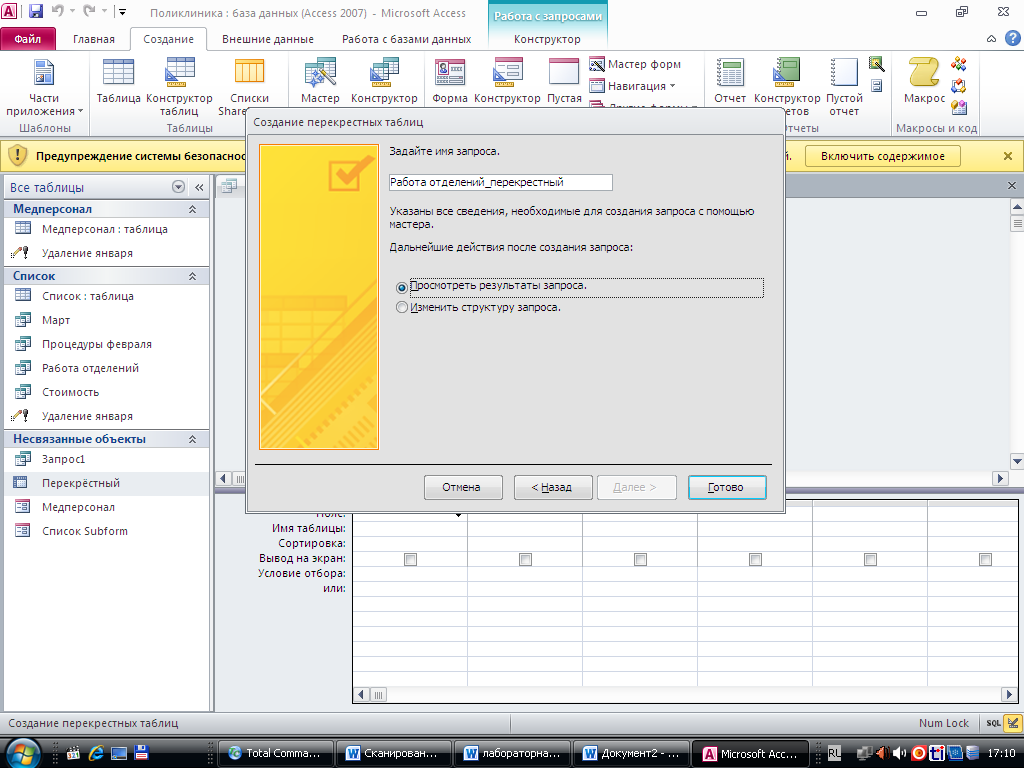
Просмотрите результаты выполнения запроса и закройте его.
Задание 2. Создайте в режиме конструктора перекрёстный запрос, аналогичный предыдущему, только на пересечении строки и столбца будет выводиться количество заказов клиента по определенному товару.
Последовательность действий:
Создайте новый запрос в режиме конструктора и добавьте в него таблицы Контакты, Товары и Заказы.
Перейдите на вкладку Конструктор/Тип запроса/Перекрестный. После этого в бланке запроса появились строки Групповая операция и Перекрестная таблица.

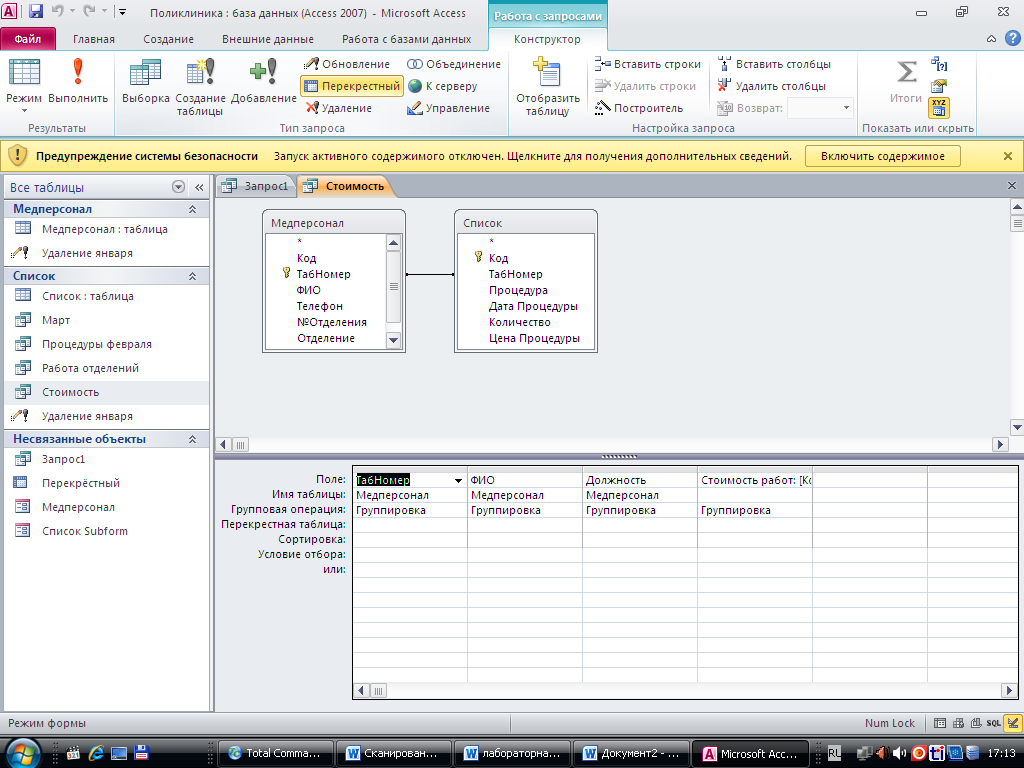
Перетащите в первый столбец бланка запроса поле Фамилия, во второй столбец - поле Наименование товара, в третий столбец - поле Код товара.
В строке Перекрестная таблица для поля Фамилия выберите значение Заголовки строк, для поля Наименование товара - Заголовки столбцов, для поля Код товара - Значение. Для поля Код товара в строке Групповая операция выберите Count.
Сохраните запрос под именем Количество заказов клиентов и запустите его на выполнение.
Закройте окно запроса.
