
Лабораторная работа №1.
Создание новой базы данных. Создание таблиц. Оформление таблиц
Цель работы:
1 .Научиться создавать новую базу данных.
2.Научиться создавать таблицы в режиме конструктора, задавать ключевые
поля, изменять структуру таблиц, изменять оформление таблиц. 3.Научиться создавать связи между таблицами.
4.Научиться работать с данными в режиме таблицы: добавлять, удалять, изменять информацию, использовать сортировку и фильтрацию.
Создание новой базы данных
Создайте новую базу данных Студенты. Для этого:
Запустите MS Access.
В области задач (правая часть окна) выберите ссылку Новая база данных.
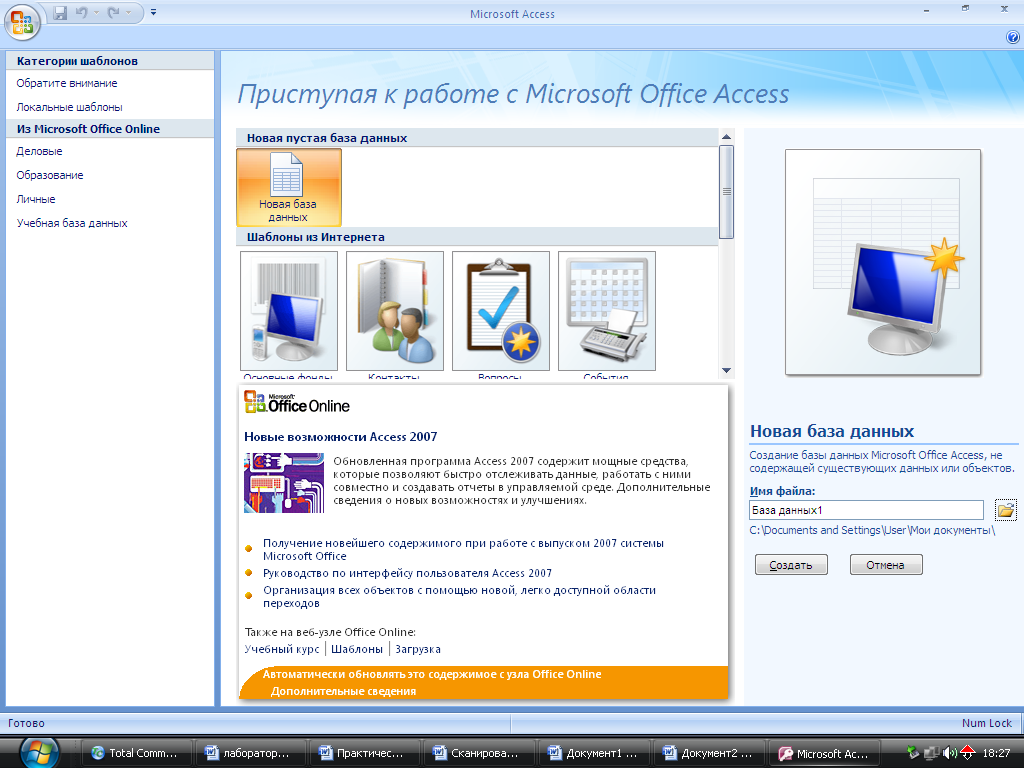
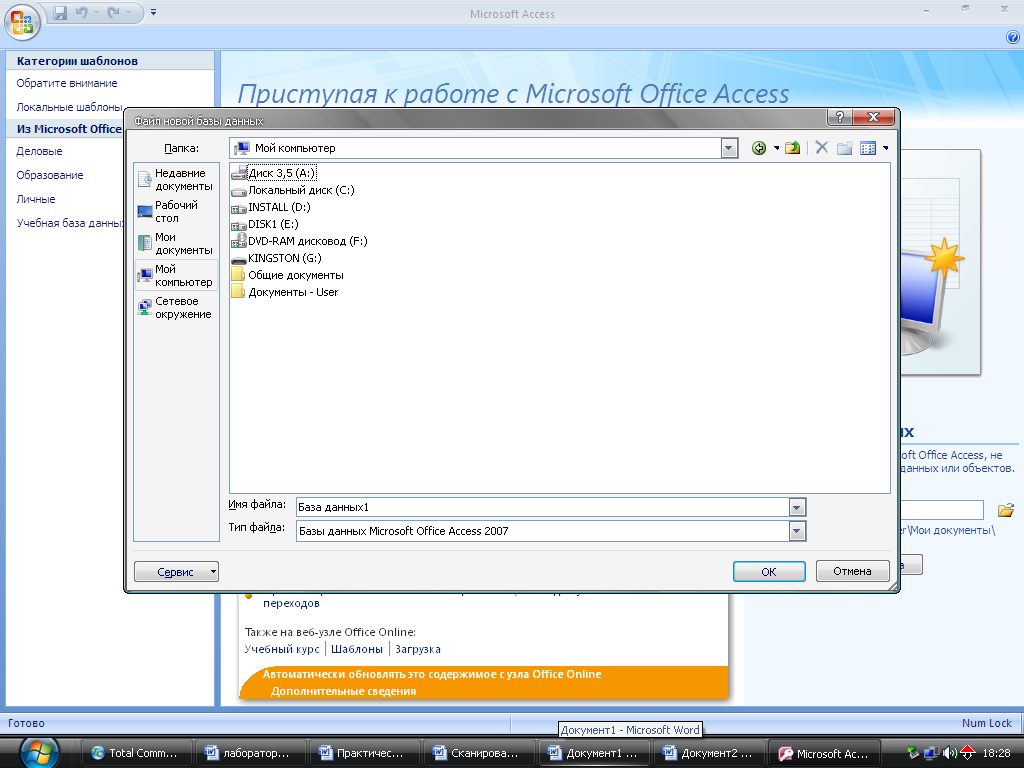
В окне Файл новой базы данных из списка папок выберите диск D: затем выберите свою папку и щелкните в поле ввода Имя файла. Введите имя базы данных Студенты и нажмите кнопку Создать.
Создание таблиц
1) Создайте таблицу Факультеты, которая имеет следующую структуру
(значок
![]() в
в
схеме таблицы означает, что поле является
ключевым).
в
в
схеме таблицы означает, что поле является
ключевым).
Имя поля |
Тип данных |
Описание |
Размер поля |
В Код факультета |
Текстовый |
Уникальный номер факультета |
1 |
Название факультета |
Текстовый |
Факультет Института управления |
100 |
Последовательность действий:
В окне базы данных щелкните по вкладке Создание и нажмите кнопку Конструктор таблиц.
В верхней части окна конструктора расположена область проекта таблицы. Проект таблицы состоит из трех колонок - Имя поля, Тип данных и Описание. В колонке Описание вводится информация о назначении поля. В нижней части окна, в области Свойства поля, задаются и изменяются свойства полей таблицы.
• Создайте поле Код факультета. Для этого:
Введите в первую строку колонки Имя поля наименование поля Код факультета и нажмите клавишу [Enter]
Курсор автоматически переместится во вторую колонку Тип данных. Раскройте список типов данных, щелкнув по черной стрелке вниз, и выберите тип Текстовый.
Поле Код факультета необходимо сделать ключевым: для этого щелкните по кнопке Ключевое поле на панели инструментов
нижней части экрана в области Свойства поля укажите нужный размер поля.
5. Щелкните мышью в колонке Описание и введите текст описания.
Аналогично добавьте в таблицу поле Название факультета.
Сохраните таблицу под именем Факультеты. Для этого:
Щелкните по кнопке Сохранить.
В появившемся окне Сохранение наберите название таблицы Факультеты и нажмите ОК.
• Перейдите в режим таблицы, и введите в таблицу Факультеты следующие данные (также почитайте примечание):
Код факультета |
Название факультета |
1 |
Экономика |
2 |
Правоведение |
3 |
Учетно-финансовый |
Примечание: В таблице активная запись обозначается треугольным маркером, а пустая запись - звездочкой. Для обозначения записи, в которой осуществляется ввод, используется изображение карандаша. Все маркеры появляются в столбце маркировки, расположенном в левой части Листа дан ных. Запись таблицы активизируется при выполнении на ней щелчка. С помощью клавиш [ТаЬ] и [Enter] можно перемещаться по полям слева направо, а посредством комбинации клавиш [Shift]+[ТаЬ] - в обратном направлении.
• Закройте таблицу Факультеты.
2) Создайте таблицу Специальности, которая имеет следующую структуру:
Имя поля |
Тип данных |
Размер поля |
|
Текстовый |
2 |
Код факультета |
Мастер подстановок... |
1 |
Полное название специальности |
Текстовый |
100 |
Название специальности |
Текстовый |
10 |
Последовательность действий:
Создайте новую таблицу в режиме конструктора.
Создайте поле Код специальности согласно вышеприведенной схеме.
Создайте поле Код факультета в виде списка. Для этого:
Для поля Код факультета выберите тип данных Мастер подстановок...
В окне Создание подстановки установите переключатель будет введен фиксированный набор значений и нажмите кнопку Далее.
На следующем шаге введите в Столбец1 три значения поля:1, 2, 3
Нажмите кнопку Далее.
На следующем шаге нажмите кнопку Готово.
Создайте остальные поля таблицы.
Сохраните таблицу под именем Специальности и перейдите в режим таблицы.
Введите в таблицу Специальности следующие данные:
Код специальности |
Код факультета |
Полное название специальности |
Название специальности |
0 |
1 |
Экономика и управление на предприятии |
ЭиУП |
1 |
1 |
Международные экономические отношения |
мэо |
2 |
2 |
Правоведение |
Право |
3 |
3 |
Бухгалтерский учет, анализ и аудит |
БУАиА |
4 |
1 |
Современные иностранные языки |
СИЯ |
5 |
3 |
Финансы и кредит |
ФиК |
6 |
1 |
Маркетинг |
Маркетинг |
7 |
2 |
Экономическое право |
ЭП |
8 |
2 |
Психология |
Психология |
9 |
1 |
Менеджмент |
Менеджмент |
Закройте таблицу Специальности.
Создайте таблицу Дисциплины, которая имеет следующую структуру:
Имя поля |
Тип данных |
Размер поля |
Наименование дисциплины |
Текстовый |
100 |
Количество часов лекций |
Числовой |
Целое |
Количество часов лабораторных |
Числовой |
Целое |
Последовательность действий:
Создайте новую таблицу в режиме конструктора.
Создайте поля Наименование дисциплины, Количество часов лекций и Количество часов лабораторных согласно вышеприведенной таблице.
Сохраните таблицу под именем Дисциплины. После сохранения таблицы Ассеss выдаст сообщение, что ключевые поля не заданы. Нажмите кнопку Нет для отмены задания ключевых полей
Перейдите в режим таблицы и введите в таблицу Дисциплины следующие данные:
Наименование дисциплины |
Количество часов лекций |
Количество часов лабораторных |
Основы информатики |
28 |
44 |
Технологии организации, хранения и обработки данных |
18 |
36 |
Правовая информатика |
18 |
36 |
Компьютерные информационные технологии |
22 |
40 |
• Закройте таблицу Дисциплины
4 Создайте таблицу Студенты, которая имеет следующую структуру:
Имя поля |
Тип данных |
Значения для Мастера подстановок |
Размер/формат поля |
ИШфамилия |
Текстовый |
- |
50 |
йимя |
Текстовый |
- |
50 |
Й1 Отчество |
Текстовый |
|
50 |
Дата рождения |
Дата/время |
— |
Краткий формат даты |
Группа |
Текстовый |
- |
10 |
Староста |
Логический |
- |
Вкл/Выкл |
Курс |
Текстовый (Мастер подстановок...) |
1,2,3,4,5 |
3 |
Код специальности |
Текстовый (Мастер подстановок...) |
Подстановка значений из таблицы Специальности |
2 |
Философия |
Числовой |
- |
Целое |
Белорусский язык |
Числовой |
- |
Целое |
Иностранный язык |
Числовой |
- |
Целое |
Создайте новую таблицу в режиме конструктора.
Создайте поля Фамилия, Имя и Отчество. Параметры Размер поля, Обязательное поле, Пустые строки и Индексированное поле задаются в области свойств поля.
Чтобы установить ключ одновременно для нескольких полей, выделите эти поля (щелкнув в области маркера строки и удерживая левую кнопку мыши) и нажмите кнопку Ключевое поле.
Создайте поля Дата рождения, Группа и Староста
Создайте поле Курс в виде списка. Для этого:
Для поля Курс выберите тип данных Мастер подстановок...
В окне Создание подстановки установите переключатель будет введен фиксированный набор значений и нажмите кнопку Далее.
На следующем шаге введите в Столбец1 следующие значения: I, II, III, IV, V (получится столбец значений) и нажмите кнопку Далее.
На следующем шаге нажмите кнопку Готово.
• Создайте поле Код специальности, используя подстановку значений из таблицы Специальности. Для этого:
1. Для поля Код специальности выберите тип данных Мастер подстановок...
В окне Создание подстановки установите переключатель Объект «столбец подстановки» будет использовать значения из таблицы или запроса и нажмите кнопку Далее.
На следующем шаге выберите таблицу Специальности и нажмите кнопку Далее.
На следующем шаге в списке Доступные поля выберите поля Код специальности и Название специальности.
Затем нажмите кнопку Далее.
На следующем шаге измените ширину столбца подстановки, перетащив границу, затем нажмите кнопку Далее.
На последнем шаге нажмите кнопку Готово.
На вопрос о сохранении таблицы необходимо ответить - Да.
Создайте остальные поля таблицы.
Сохраните таблицу под именем Студенты и закройте ее.
Создание связей между таблицами
Необходимо установить связи между таблицами БД :
Связь между таблицами Факультеты и Специальности по полю Код факультета (один ко многим).
Связь между таблицами Специальности и Студенты по полю Код специальности (один ко многим).
Последовательность действий:
Закройте все открытые таблицы. Создавать или изменять связи между открытыми таблицами нельзя.
Перейдите на вкладку Работа с базами данных
Нажмите кнопку Схема данных в группе Показать или скрыть
Если в базе данных не определено никаких связей, то на экране автоматически будет выведено окно Добавление таблицы. Если необходимо добавить таблицы, а диалогового окна Добавление таблицы на экране нет, нажмите кнопку Отобразить таблицу в группе Связи.
Выделите название нужной таблицы (Факультеты) и нажмите кнопку Добавить. Аналогично добавьте таблицу Специальности и Студенты.После добавления всех таблиц закройте окно Добавление таблицы.
Перетащите поле Код факультета из схемы таблицы Факультеты на поле Код факультета таблицы Специальности.
В появившемся окне Связи включите, щелкнув мышью, переключатели:
Обеспечение целостности данных,
каскадное обновление связанных полей,
каскадное удаление связанных записей
и нажмите кнопку Создать.
Для изменения связи между таблицами Специальности и Студенты щелкните по линии связи правой кнопкой мыши, из контекстного меню выберите команду Изменить связь, установите все необходимые переключатели и нажмите ОК.
Сохраните схему данных, щелкнув мышью по кнопке Сохранить и закройте окно.
Работа в режиме таблицы
Откройте таблицу Студенты в режиме таблицы. Для этого щелкните по имени таблицы в окне базы данных и нажмите кнопку Открыть или двойным щелчком по имени таблицы.
Введите в таблицу Студенты 10 записей.
Изменение отображения таблицы
Изменение ширины поля (столбца)
1) Уменьшите ширину первого поля Фамилия. Для этого:
• Подведите курсор мыши к разделительной линии в области заголовков полей (при этом курсор примет вид двунаправленной стрелки с вертикальной чертой посередине) и, удерживая левую кнопку мыши, перетащите разделительную линию столбца.
2) Измените ширину поля Отчество так, чтобы информация полностью помещалась в столбце, для этого:
• Выделите поле, щелкнув по его названию.
Выполните команду Главная/Записи/Дополнительно/Ширина столбца/По ширине данных.
3) Установите для поля Имя ширину 10, для этого:
Выделите поле.
Выполните команду Главная/Записи/Дополнительно/Ширина столбца.
В поле Ширина столбца введите нужный размер и нажмите ОК.
Изменение шрифта в таблице
Установите для таблицы шрифт Arial - полужирный -14, для этого:
Выполните команду Главная/ Шрифт/Диалоговое окно Шрифт и выберите нужный шрифт.
Подгоните ширину столбцов, в которых данные не помещаются по ширине.
Изменение параметров ячеек
Выполните команду Главная/ Шрифт/Диалоговое окно Шрифт и установите следующие
параметры:
Оформление -.обычное
Цвет линий сетки - произвольно.
Цвет фона - произвольно.
Изменение расположения полей в таблице
Поместите поле Имя перед полем Фамилия. Для этого:
Выделите поле Имя.
Установите курсор мыши на заголовке выделенного поля.
Удерживая нажатой левую кнопку мыши, переместите поле в позицию перед полем Фамилия.
Отпустите кнопку мыши.
Отображение полей
В таблицах с большим количеством полей часть информации не видна на экране. Если информация, содержащаяся в каких-то полях не нужна в данный момент, эти поля можно скрыть.
1) Скройте поля Группа и Дата рождения. Для этого:
Выделите данные поля.
Выполните команду Главная/Записи/Дополнительно/Скрыть столбцы.
2) Восстановите отображение скрытых полей, для чего:
• Выполните команду Главная/Записи/Дополнительно/Отобразить столбцы. Диалоговое окно этой команды содержит список полей таблицы, в котором видимые поля отмечены. В этом окне можно как отменить, так и восстановить отображение полей - достаточно удалить или установить птичку напротив их имен и нажать кнопку Закрыть.
Фиксация полей
Зафиксированные поля всегда отображаются на экране в левой части таблицы, они не смещаются при перемещении по ней.
1)Зафиксируйте поле Фамилия. Для этого:
Выделите нужное поле.
Выполните команду Главная/Записи/Дополнительно/Закрепить.
Убедитесь, что поле зафиксировалось. Для этого просмотрите таблицу, используя горизонтальную линейку прокрутки.
2) Отмените фиксацию поля. Для этого:
Выполните команду Главная/Записи/Дополнительно/Освободить.
Поместите поле Фамилия перед полем Имя.
Сортировка записей
Отсортируйте поле Фамилия по возрастанию. Для этого:
Выделите нужное поле.
Выполните команду Главная/Сортировка и фильтр/Сортировка по возрастанию.
Аналогично отсортируйте поле Курс по убыванию.
Фильтрация записей
Для просмотра данных в таблице по определенному критерию используется фильтрация записей.
1)Например, чтобы быстро найти информацию о конкретном студенте необходимо:
Выполните команду Главная/Сортировка и фильтр/Изменить фильтр
В появившемся окне щелкнуть в поле Фамилия.
Щелкнуть по кнопке со стрелкой и в раскрывшемся списке выбрать любую фамилию.
Нажать на панели инструментов кнопку Главная/Сортировка и фильтр/ Применить фильтр.
2) Отмените фильтр. Для этого:
• Выполните команду Главная/Сортировка и фильтр/ Очистить все фильтры.
Удаление записей
Удалите из таблицы последнюю запись. Для этого:
Выделите запись.
Выполните команду Главная/Записи/Удалить/Удалить запись.
