
- •Московская академия предпринимательства при Правительстве Москвы
- •Технология обработки экономической информации Моделирование бизнес-процессов
- •080801.65 «Прикладная информатика (в экономике)»
- •Введение
- •Лабораторная работа 1 Создание контекстной диаграммы
- •Пояснения
- •Порядок выполнения лабораторной работы
- •Контрольные вопросы
- •Лабораторная работа 2 Декомпозиция контекстной диаграммы
- •Пояснения
- •Порядок выполнения лабораторной работы
- •Контрольные вопросы
- •Лабораторная работа 3 Построение диаграммы декомпозиции а2
- •Пояснения
- •Порядок выполнения лабораторной работы
- •Контрольные вопросы
- •Лабораторная работа 4 Создание диаграммы дерева узлов
- •Пояснения
- •Порядок выполнения лабораторной работы
- •Контрольные вопросы
- •Лабораторная работа 5
- •Пояснения
- •Порядок выполнения лабораторной работы
- •Контрольные вопросы
- •Лабораторная работа 6 Методы расщепления и слияния моделей
- •Пояснения
- •Часть 1. Расщепление модели Порядок выполнения лабораторной работы
- •Часть 2. Слияние модели Пояснения
- •Порядок выполнения лабораторной работы
- •Контрольные вопросы
- •Лабораторная работа 7 Создание диаграммы idef3
- •Пояснения
- •Типы перекрестков
- •Порядок выполнения лабораторной работы
- •Контрольные вопросы
- •Лабораторная работа 8 Стоимостный анализ авс
- •Пояснения
- •Порядок выполнения лабораторной работы
- •Контрольные вопросы
- •Лабораторная работа 9 Расщепление модели
- •Порядок выполнения лабораторной работы
- •Контрольные вопросы
- •Лабораторная работа 10 Слияние расщепленной модели с исходной моделью
- •Порядок выполнения лабораторной работы
- •Лабораторная работа 11 Копирование работ
- •Порядок выполнения лабораторной работы Копирование работ в другую модель
- •Перемещение работ в одной модели
- •Лабораторная работа 12 Реинжиниринг бизнес-процессов (создание модели то-ве)
- •Пояснения
- •Порядок выполнения лабораторной работы Часть 1. Расщепление и модификация модели
- •Часть 2. Слияние модели
- •Часть 3. Использование Model Explorer для реорганизации дерева декомпозиции
- •Часть 4. Модификация диаграммы idef3 «Сборка продукта» с целью отображения новой информации
- •Часть 5. Декомпозиция работы «Продажи и маркетинг»
- •Контрольные вопросы
- •Лабораторная работа 13 Создание диаграммы dfd
- •Пояснения
- •Порядок выполнения лабораторной работы
- •Контрольные вопросы
- •Лабораторная работа 14 Использование межстраничных ссылок на диаграмме dfd
- •Пояснения
- •Порядок выполнения лабораторной работы
- •Контрольные вопросы
- •Лабораторная работа 15 Отработка навыков моделирования бизнес-процессов средствами технологии idef
- •Процессы для самостоятельного моделирования
- •Список рекомендуемой литературы Основная литература
- •Дополнительная литература
- •Оглавление
Порядок выполнения лабораторной работы
1. Запустите BPwin (Пуск/Программы/BPwin).
2. Если появляется окно диалога ModelMart Connection Manager, то нажмите на кнопку Cancel.
3. Щелкните по кнопке
![]() .
После появления диалогового окна I
would like to внесите
имя модели «Деятельность компании» и
для опции Type
выберите вариант IDEF0.
.
После появления диалогового окна I
would like to внесите
имя модели «Деятельность компании» и
для опции Type
выберите вариант IDEF0.
4. Нажмите кнопку ОК, что приведет к автоматическому созданию контекстной диаграммы.
5. Обратите внимание на кнопку
![]() ,
которая расположена на панели
инструментов. Эта кнопка включает и
выключает Model Explorer – инструмент
просмотра и навигации (появляется
слева). Панель Model Explorer имеет три
вкладки: Activities, Diagrams и Objects.
Щелчок правой кнопкой мыши по отдельному
объекту на вкладке Activities позволяет
редактировать его свойства.
,
которая расположена на панели
инструментов. Эта кнопка включает и
выключает Model Explorer – инструмент
просмотра и навигации (появляется
слева). Панель Model Explorer имеет три
вкладки: Activities, Diagrams и Objects.
Щелчок правой кнопкой мыши по отдельному
объекту на вкладке Activities позволяет
редактировать его свойства.
6. Если вам непонятно, как выполнить то или иное действие, вы можете вызвать помощь – клавиша F1 или меню Help. Кроме того, в меню Help/BPwin Online Tutorial имеется обучающая программа из десяти уроков (рис. 1.1).

Рис. 1.1. Диалог BPwin Online Tutorial
Уроки дают последовательное изложение материала, посвященного методологии построения моделей, а также технике работы с данным продуктом (рис. 1.2 и 1.3).
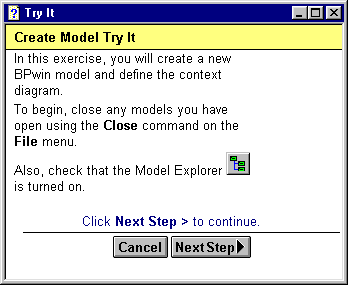
Рис. 1.2. Пример кадра обучающей программы
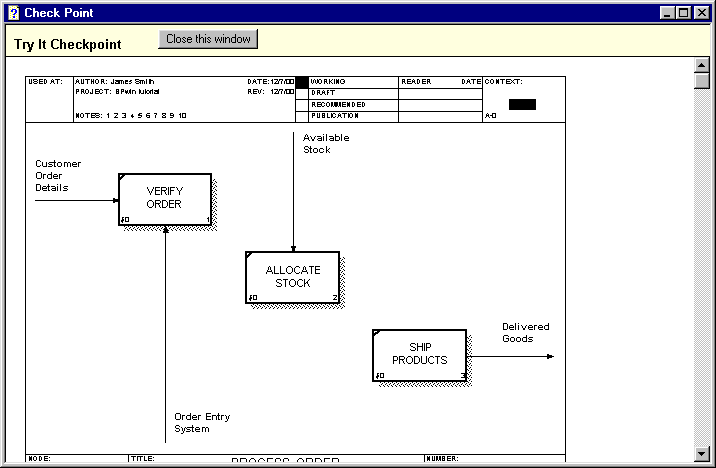
Рис. 1.3. Пример кадра обучения технике создания модели
7. С помощью пункта Model в главном меню перейдите в режим Model Properties. В диалоговом окне Model Properties на вкладке General внесите имя модели «Деятельность компании», имя проекта «Модель деятельности компании», имя автора и тип модели – Time Frame: AS-IS.
8. На вкладке Purpose внесите:
цель – «Purpose: Моделировать текущие (AS-IS) бизнес-процессы компании»;
точку зрения – «Viewpoint: Директор».
9. На вкладке Definition внесите:
определение – «Это учебная модель, описывающая деятельность компании»;
сферу (границы) – «Scope: Общее управление бизнесом компании: исследование рынка, закупка компонентов, сборка, тестирование и продажа продуктов».
10. Перейдите на контекстную диаграмму, правой кнопкой мыши щелкните по работе и в контекстном меню выберите пункт Name. После этого на вкладке Name в окне Activity Properties внесите имя «Деятельность компании». Чтобы установить параметры шрифта, который будет использоваться для отображения названия работы в контекстной диаграмме, нужно перейти на вкладку Font, где следует выбрать шрифт Arial Cyr, его размер.
11. На вкладке Definition внесите определение «Текущие бизнес-процессы компании».
12. В соответствии с таблицей 1.1 создайте стрелки на контекстной диаграмме.
Таблица 1.1
Стрелки контекстной диаграммы
Имя стрелки (Arrow Name) |
Определение стрелки (Arrow Definition) |
Тип стрелки (Arrow Type) |
Бухгалтерская система |
Оформление счетов, оплата счетов, работа с заказами |
Mechanism |
Звонки клиентов |
Запросы информации, заказы, консультации |
Input |
Правила и процедуры |
Правила продаж, инструкции по сборке, процедуры тестирования, критерии производительности и т. д. |
Control |
Проданные продукты |
Настольные и портативные компьютеры |
Output |
13. Значение атрибута Точка
зрения (Viewpoint), которое
было задано при выполнении п. 8, можно
отобразить в виде текста на листе
контекстной диаграммы. Для
этого необходимо сначала в
палитре инструментов нажать кнопку
![]() ,
а затем щелчком мыши указать место на
рабочем поле контекстной диаграммы,
где должен располагаться текст. После
появления диалогового окна Text
Block Properties
необходимо включить опцию Viewpoint
(рис. 1.4).
,
а затем щелчком мыши указать место на
рабочем поле контекстной диаграммы,
где должен располагаться текст. После
появления диалогового окна Text
Block Properties
необходимо включить опцию Viewpoint
(рис. 1.4).
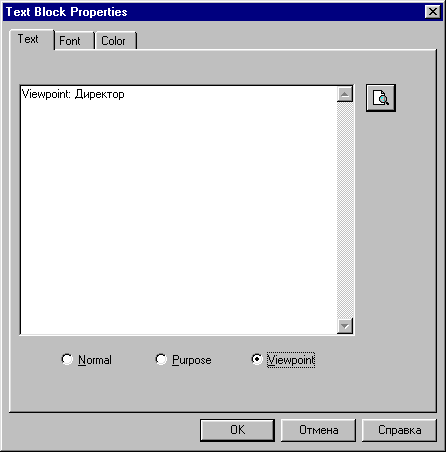
Рис. 1.4. Внесение текста в поле диаграммы
с помощью редактора Text Block Properties
14. Аналогичным образом в поле контекстной диаграммы внесите текст, отображающий цель моделирования (Purpose).
После выполнения перечисленных пунктов должен быть получен результат, показанный на рис. 1.5.
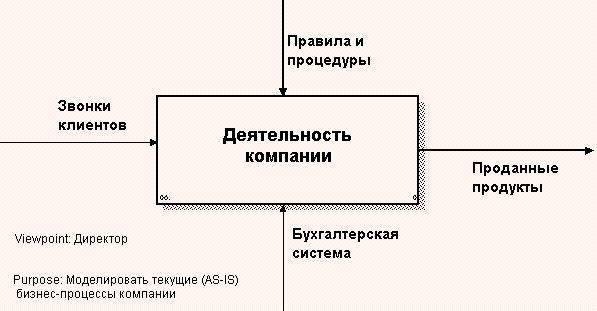
Рис. 1.5. Контекстная диаграмма
15. С помощью пункта Tools/Reports/Model Report в главном меню откройте диалоговое окно, показанное на рис. 1.6, и создайте отчет по модели (рис. 1.7).
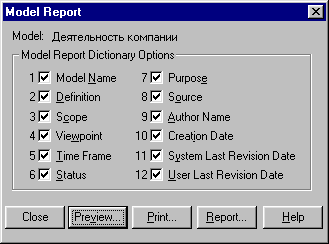
Puc. 1.6. Диалог Model Report
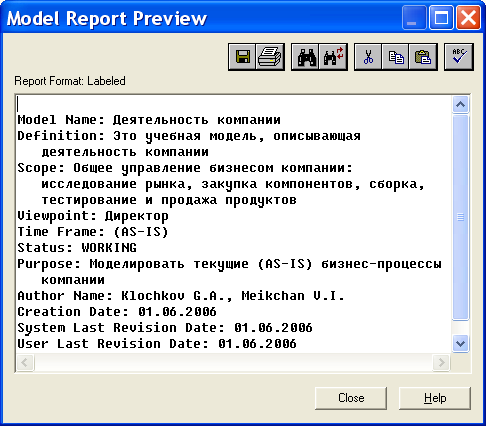
Puc. 1.7. Отчет
16. Ознакомьтесь с интерфейсом программы BPwin. На рис.1.8 показан каркас диаграммы, который содержит рамку, заголовок и подвал.
Заголовок каркаса используется для отслеживания диаграммы в процессе моделирования. Подвал используется для идентификации и позиционирования в иерархии диаграмм.
В табл. 1.1 и 1.2 описаны назначения полей каркаса.
Значения полей каркаса задаются в диалоговом окне Diagram Properties (вызывается с помощью пункта Edit/Diagram Properties в главном меню).
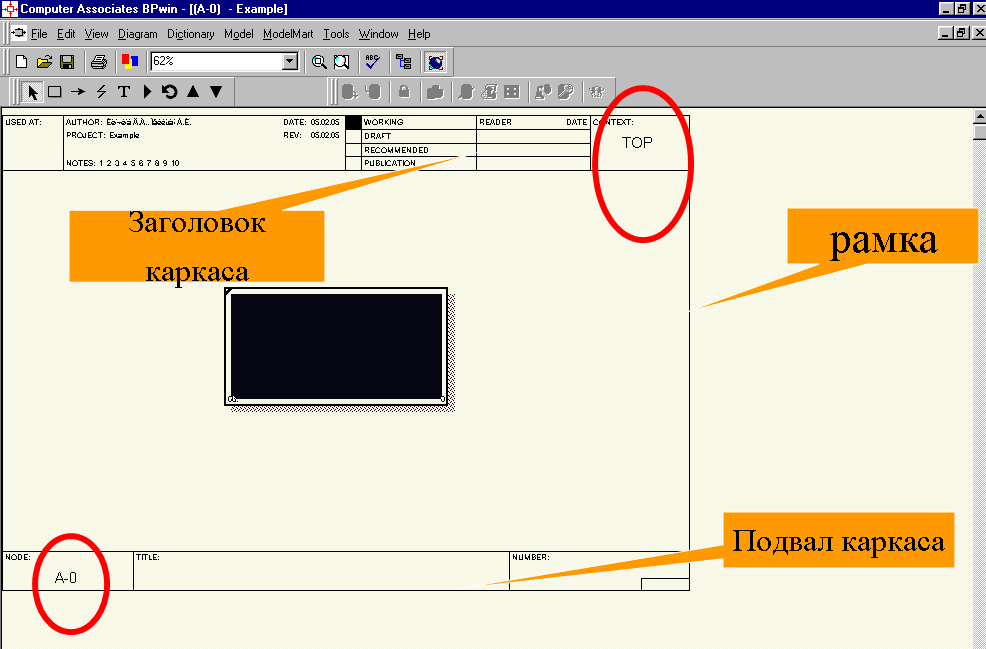 Puc.
1.8. Каркас диаграммы
Puc.
1.8. Каркас диаграммы
Таблица 1.1
Поля заголовка каркаса (слева направо)
Поле |
Смысл |
1 |
2 |
Used At |
Используется для указания на родительскую работу в случае, если на текущую диаграмму ссылались посредством стрелки вызова |
Author, Date, Project |
Имя создателя диаграммы, дата создания и имя проекта, в рамках которого была создана диаграмма |
Rev |
Дата последнего редактирования диаграммы |
Notes 1 2 3 4 5 6 7 8 9 10 |
Используется при проведении сеанса экспертизы. На бумажной копии диаграммы эксперт должен указать число замечаний, каждый раз при внесении нового замечания вычеркивая цифру из списка |
Status |
Статус отображает стадию создания диаграммы, отображая все этапы публикации |
Working |
Новая диаграмма, кардинально обновленная диаграмма или новый автор диаграммы |
Окончание табл. 1.1
1 |
2 |
Draft |
Диаграмма прошла первичную экспертизу и готова к дальнейшему обсуждению |
Recommended |
Диаграмма и все сопровождающие ее документы прошли экспертизу. Новых изменений не ожидается |
Publication |
Диаграмма готова к окончательной печати и публикации |
Reader |
Имя читателя (эксперта) |
Date |
Дата прочтения (экспертизы) |
Context |
Схема расположения работ в диаграмме верхнего уровня. Родительская работа отмечается темным прямоугольником, остальные – светлым. Номер по узлу родительской диаграммы показывается в левом нижнем углу. В случае контекстной диаграммы (А-0) вместо схемы работ размещается надпись TOP |
Таблица 1.2
Поля подвала каркаса (слева направо)
Поле |
Смысл |
Node |
Номер узла диаграммы (номер родительской работы) |
Title |
Имя диаграммы. По умолчанию – имя родительской работы |
Number |
C-Number, уникальный номер версии диаграммы |
Page |
Номер страницы, может использоваться как номер страницы при формировании папки |
17. Ознакомьтесь с инструментарием, который реализован в программе BPWin. На рис. 1.9 показана панель с девятью инструментами.

Puc. 1.8. Инструменты редактора BPWin
На ней слева направо находятся:
Pointer Tool - указатель для выбора и определения позиции объектов, добавленных в диаграмму,
Activity Box Tool - используется для установки работ (блоков) в диаграмме,
Arrow Tool - используется, чтобы изображать стрелки в диаграмме,
Squiggle Tool - используется для создания тильды (squiggle), которая соединяет стрелку с ее названием,
Text Block Tool - используется для создания текстовых блоков,
Diagram Dictionary Editor - открывает диалоговое окно Diagram Manager, где можно перейти на какую-либо диаграмму,
Go to Sibling Diagram - используется для отображения диаграммы того же уровня (sibling англ. - братья и сестры),
Go to Parent Diagram - переход на родительскую диаграмму,
Go to Child Diagram - используется, чтобы отобразить диаграмму потомка или разложить выделенный блок на диаграмму потомка (произвести декомпозицию).
