
- •2.4. Системы управления базами данных и экспертные системы
- •2.4.1. Основные понятия Баз данных
- •Создание бд. Этапы проектирования
- •2.4.2. Система управления базами данных Mіcrosoft Access 2003 и ее основные возможности
- •Пользовательский интерфейс ms Access 2003
- •Главное окно приложения Microsoft Access состоит из следующих областей:
- •Рассмотри более подробнее окно бд.
- •Команды панели инструментов окна бд:
- •Панель "Объекты":
- •Область со списком возможных режимов создания объектов.
- •2.4.3. Создание базы данных (таблиц и связей между ними)
- •2.4.3.1.Создание структуры таблиц Создание бд с помощью субд Access начинается с создания структуры таблиц и установки связей между таблицами.
- •2.4.3. Создание базы данных
- •2.4.3.2. Установка связей между таблицами в субд Access
- •2.4.3.3. Заполнение таблиц
- •2.4.4. Создание (формирование) запросов
- •2.4.4.1. Создание запроса на выборку с помощью Мастера
- •2.4.4.2. Создание запроса на выборку с помощью Конструктора
- •2.4.5. Проектирование форм и работа с ними
- •2.4.5.1. Создание формы с помощью Мастера
- •2.4.5.2. Создание формы с помощью Конструктора
- •2.4.6. Создание отчета как объекта базы данных
- •2.4.6.1. Структура отчета в режиме Конструктора
- •2.4.6.2. Способы создания отчета
- •2.4.6.3. Создание отчета
- •2.4.7. Создание главной кнопочной формы
- •2.4.8. Создание подчиненных кнопочных форм: отчеты и формы
- •2.4.9. Создание подчиненной кнопочной формы: запросы
2.4.6.3. Создание отчета
1. Запустите программу Microsoft Access. Откройте БД (например, учебную базу данных «Деканат»). 2. Создайте Автоотчет: ленточный, используя в качестве источника данных таблицу (например, Студенты). Отчет открывается в режиме Предварительного просмотра, который позволяет увидеть, как будет выглядеть отчет в распечатанном виде
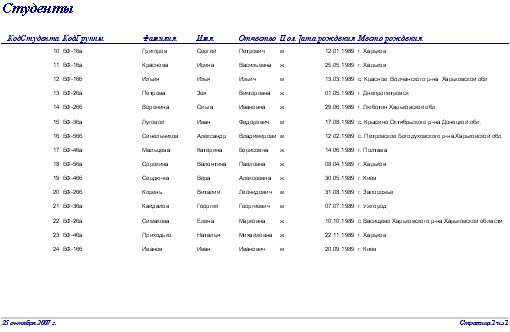
3. Перейдите в режим Конструктора и выполните редактирование и форматирование отчета. Для перехода из режима предварительного просмотра в режим конструктора необходимо щелкнуть команду Закрыть на панели инструментов окна приложения Access. На экране появится отчет в режиме Конструктора.

Редактирование: 1) удалите поля код студента в верхнем колонтитуле и области данных; 2) переместите влево все поля в верхнем колонтитуле и области данных. 3) Измените надпись в заголовке страницы
В разделе Заголовок отчета выделить надпись Студенты.
Поместите указатель мыши справа от слова Студенты, так чтобы указатель принял форму вертикальной черты (курсора ввода), и щелкните в этой позиции.
Введите НТУ «ХПИ» и нажмите Enter. 4) Переместите Надпись. В Нижнем колонтитуле выделить поле =Now() и перетащить его в Заголовок отчета под название Студенты. Дата будет отображаться под заголовком. 5) На панели инструментов Конструктор отчетов щелкнуть на кнопке Предварительный просмотр, чтобы просмотреть отчет Форматирование: 1) Выделите заголовок Студенты НТУ «ХПИ» 2) Измените гарнитуру, начертание и цвет шрифта, а также цвет заливки фона. 3) На панели инструментов Конструктор отчетов щелкнуть на кнопке Предварительный просмотр, чтобы просмотреть отчет.
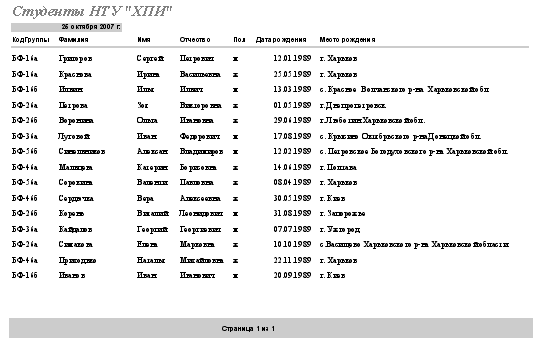
Изменение стиля: Для изменения стиля выполните следующее:
На панели инструментов Конструктора отчетов щелкнуть на кнопке Автоформат, откроется диалоговое окно Автоформат.
В списке Стили объекта "отчет - автоформат" щелкнуть на пункте Строгий и затем щелкнуть на кнопке ОК. Отчет будет отформатирован в стиле Строгий.
Переключится в режим Предварительный просмотр. Отчет отобразится в выбранном вами стиле. Впредь все отчеты созданные с помощью функции Автоотчет будут иметь стиль Строгий, пока вы не зададите другой стиль в окне Автоформат.
Сохранить и закрыть отчет.
2.4.7. Создание главной кнопочной формы
Главная кнопочная форма создается с целью навигации по базе данных, т.е. она может использоваться в качестве главного меню БД. Элементами главной кнопочной формы являются объекты форм и отчётов. Запросы и таблицы не являются элементами главной кнопочной формы. Поэтому для создания кнопок Запросы или Таблицы на кнопочной форме можно использовать макросы. Сначала в окне базы данных создают макросы «Открыть Запрос» или «Открыть Таблицу» с уникальными именами, а затем в кнопочной форме создают кнопки для вызова этих макросов. Для одной базы данных можно создать несколько кнопочных форм. Кнопки следует группировать на страницах кнопочной формы таким образом, чтобы пользователю было понятно, в каких кнопочных формах можно выполнять определенные команды (запросы, отчеты, ввода и редактирования данных). Необходимо отметить, что на подчиненных кнопочных формах должны быть помещены кнопки возврата в главную кнопочную форму. Технология создания кнопочных форм следующая: 1) создать страницу главной кнопочной формы (ГКФ); 2) создать необходимое количество страниц подчиненных кнопочных форм (например, формы для ввода данных, для отчетов, для запросов и т.д.); 3) создать элементы главной кнопочной формы; 4) создать элементы для кнопочных форм отчетов и форм ввода или изменения данных; 5) создать макросы для запросов или для таблиц с уникальными именами; 6) создать элементы для кнопочных форм запросов или таблиц. Структура кнопочных форм может быть представлена в следующем виде.

Для создания главной кнопочной формы и ее элементов необходимо открыть базу данных, (например, «Успеваемость_ студентов») и выполнить команду Сервис / Служебные программы / Диспетчер кнопочных форм. Если кнопочная форма ранее не создавалась, то откроется окно диалога «Диспетчер кнопочных форм»,

в котором надо нажать кнопку «Да», тем самым подтвердить создание кнопочной формы. В результате будет создана страница Главной кнопочной формы.
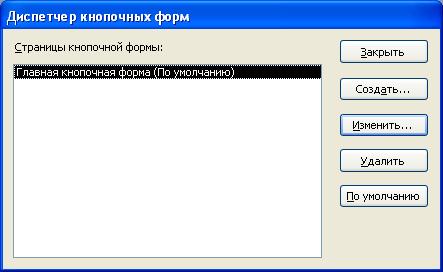
Далее можно создать еще три страницы кнопочной формы: Формы ввода данных, Отчеты и Запросы. Для этого следует щелкнуть на кнопке «Создать» и в появившемся окне ввести имя новой страницы «Формы ввода данных»

и щелкнуть на кнопке «ОК». Будет создана страница кнопочной формы «Формы ввода данных». Аналогичным образом надо создать еще две страницы, в итоге получим четыре страницы кнопочных форм, которые отображаются в окне «Диспетчер кнопочных форм».
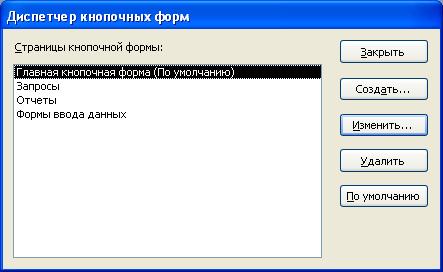
После этого создаем элементы ГКФ, для этого в «Окне диспетчер кнопочных форм» выделяем страницу «Главная кнопочная форма» и щелкаем «Изменить», откроется новое окно «Изменение страниц кнопочной формы».

В этом окне щелкаем на кнопке «Создать», откроется новое окно «Изменение элемента кнопочной формы»,

в котором выполняем следующее:
вводим текст: Формы для ввода данных;
выбираем из раскрывающегося списка команду: Перейти к кнопочной форме;
выбираем из списка кнопочную форму: Ввод данных в формы, щелкаем на кнопке «ОК». В окне «Изменение страницы кнопочной формы» отобразится элемент кнопочной формы «Формы для ввода данных».

Аналогичным методом надо создать элементы: «Запросы» и «Отчеты», а затем элемент (кнопку) "Выход из БД".

В результате в окне «Изменение страницы кнопочной формы» будут отображаться все элементы главной кнопочной формы.
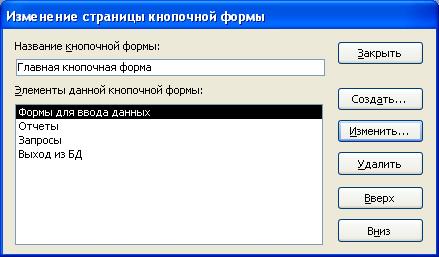
Кнопочная форма появится в списке в области окна базы данных на вкладке Формы на панели Объекты, а на вкладе Таблицы в списках появится таблица Switchboard Items. Дважды щелкнув на надписи "Кнопочная форма", откроется Главная кнопочная форма.

Для того чтобы эта форма отображалась при запуске базы данных, необходимо выполнить команду Сервис/Программы запуска, и в открывшемся окне выбрать "Кнопочная форма" из раскрывающегося списка, кроме того, надо снять флажки Окно базы данных и Строка состояния. Можно также ввести заголовок и значок приложения.

Но на этом создание кнопочных форм еще не законченно, так как на подчиненных кнопочных формах (Формы ввода данных, Отчеты, Запросы) нет элементов. Каким образом поместить элементы на подчиненные формы рассмотрим в следующем разделе.
