
- •Введение
- •Пример 1. Расчет плоской рамы
- •Этап 1. Создание новой задачи
- •Этап 2. Создание геометрической схемы рамы
- •Этап 3. Задание граничных условий
- •Этап 4. Задание жесткостных параметров элементам рамы
- •Этап 5. Задание нагрузок
- •Этап 6. Генерация таблицы рсу
- •Этап 7. Задание расчетных сечений для ригелей
- •Этап 8. Статический расчет рамы
- •Этап 9. Просмотр и анализ результатов расчета
- •Этап 10. Импорт расчетной схемы
- •Этап 12. Назначение материала
- •Этап 13. Назначение вида элементов
- •Этап 14. Назначение конструктивных элементов
- •Этап 15. Расчет армирования и просмотр результатов подбора арматуры
- •Этап 16. Вызов чертежа балки
- •Пример 2. Расчет плиты
- •Этап 1. Создание новой задачи
- •Этап 2. Создание геометрической схемы плиты
- •Этап 3. Задание граничных условий
- •Этап 4. Задание жесткостных параметров элементам плиты
- •Этап 5. Задание нагрузок
- •Этап 6. Генерация таблицы рсу
- •Этап 7. Статический расчет плиты
- •Этап 8. Просмотр и анализ результатов расчета
- •Этап 9. Импорт расчетной схемы
- •Этап 11. Назначение материала
- •Этап 12. Расчет армирования и просмотр результатов подбора арматуры
- •Пример 3. Расчет ростверка на упругом основании
- •Этап 1. Создание новой задачи
- •Этап 2. Создание геометрической схемы рамы
- •Этап 3. Задание граничных условий
- •Этап 4. Задание жесткостных параметров элементам ростверка
- •Этап 5. Задание нагрузок
- •Этап 6. Статический расчет рамы
- •Этап 7. Просмотр и анализ результатов расчета
- •Пример 4. Расчет пространственного каркаса здания с фундаментной плитой на упругом основании
- •Этап 1. Создание новой задачи
- •Этап 2.Создание геометрической схемы рамы
- •Этап 3. Задание жесткостных параметров элементам схемы
- •Этап 4. Задание граничных условий
- •Этап 5. Задание нагрузок
- •Этап 6. Формирование таблицы учета статических загружений
- •Этап 7. Формирование таблицы динамических загружений
- •Этап 8. Статический расчет схемы
- •Этап 9. Просмотр и анализ результатов расчета
- •Пример 5. Расчет металлической башни
- •Этап 1. Создание новой задачи
- •Этап 2.Создание геометрической схемы
- •Этап 3. Задание граничных условий
- •Этап 4. Задание жесткостных параметров
- •Этап 5. Корректировка схемы
- •Этап 6. Задание нагрузок
- •Этап 7. Формирование таблицы учета статических загружений
- •Этап 8. Формирование таблицы динамических загружений
- •Этап 9. Генерация таблицы рсу
- •Этап 10. Статический расчет башни
- •Этап 11. Просмотр и анализ результатов расчета
- •Этап 12. Расчет башни на устойчивость
- •Пример 6. Расчет цилиндрического резервуара
- •Этап 1. Создание новой задачи
- •Этап 2. Создание геометрической схемы резервуара
- •Этап 3. Назначение локальной системы координат узлам расчетной схемы
- •Этап 4. Задание жесткостных параметров элементам резервуара
- •Этап 5. Задание граничных условий
- •Этап 6. Задание нагрузок
- •Этап 7. Статический расчет резервуара
- •Этап 8. Просмотр и анализ результатов расчета
- •Редакционно-издательский отдел гоу впо «Уральский государственный технический университет–упи»
- •622031, Н.Тагил, ул. Красногвардейская, 59 Отпечатано в рио гоу впо угту-упи нти
Этап 1. Создание новой задачи
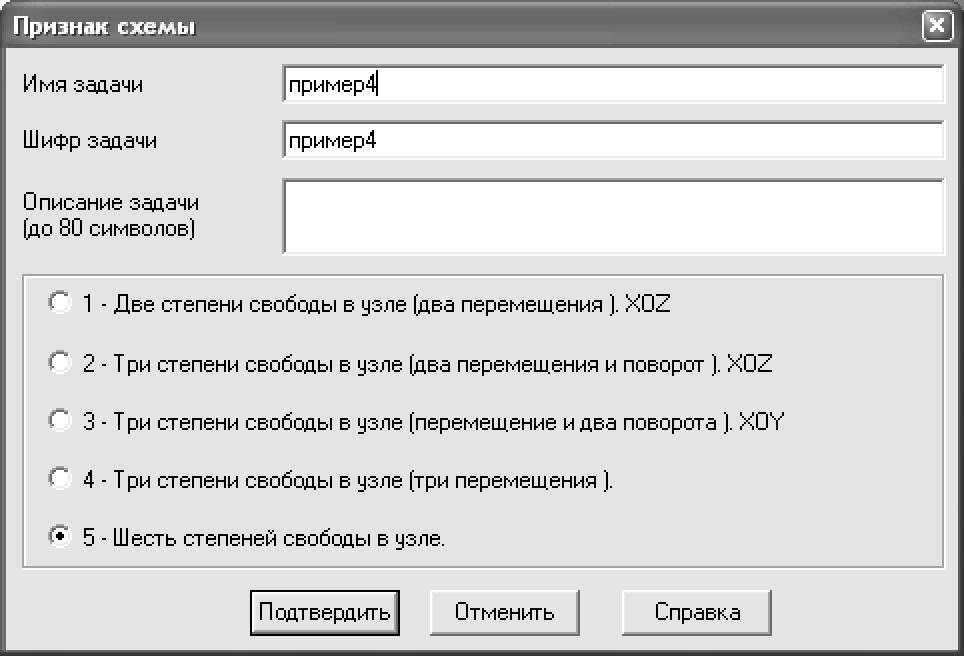
Рис.4.2. Диалоговое окно Признак схемы
Для создания новой задачи выполните пункт меню Файл ð Новый (кнопка на панели инструментов).В появившемся диалоговом окне Признак схемы (рис.4.2) задайте следующие параметры:
имя создаваемой задачи – Пример4 (шифр задачи по умолчанию совпадает с именем задачи);
признак схемы – 5 – Шесть степеней свободы в узле.
После этого щелкните по кнопке Подтвердить.
Рис.4.3.
Диалоговое окно Создание
плоских фрагментов и сетей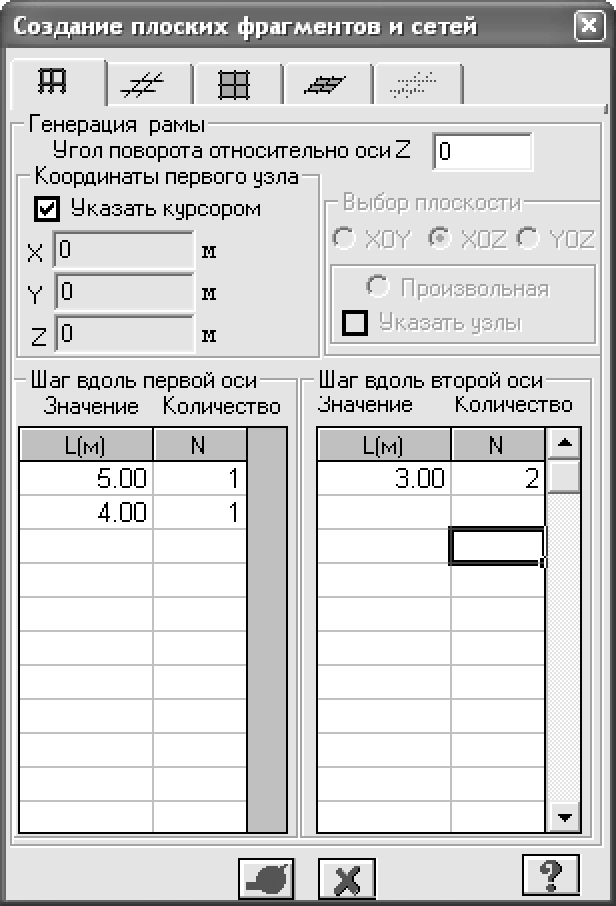
Этап 2.Создание геометрической схемы рамы
Задание рамы
Вызовите диалоговое окно Создание плоских фрагментов и сетей с помощью меню Схема ð Создание ð Регулярные фрагменты и сети (кнопка на панели инструментов).
В этом диалоговом окне задайте:
Шаг вдоль первой оси: Шаг вдоль второй оси:
L(м) N L(м) N
5.00 1 3.00 2
4.00 1
Остальные параметры принимаются по умолчанию (рис.4.3).
После этого щелкните по кнопке – Применить.
Затем снимите флажок с поля Указать курсором и в поле ввода Координаты первого узла, задайте значение координаты Y = 6.
Щелкните по кнопке – Применить.
Измените значение координаты Y на 12.
Щелкните по кнопке – Применить.
Выполните пункт меню Опции ð Флаги рисования (кнопка на панели инструментов).
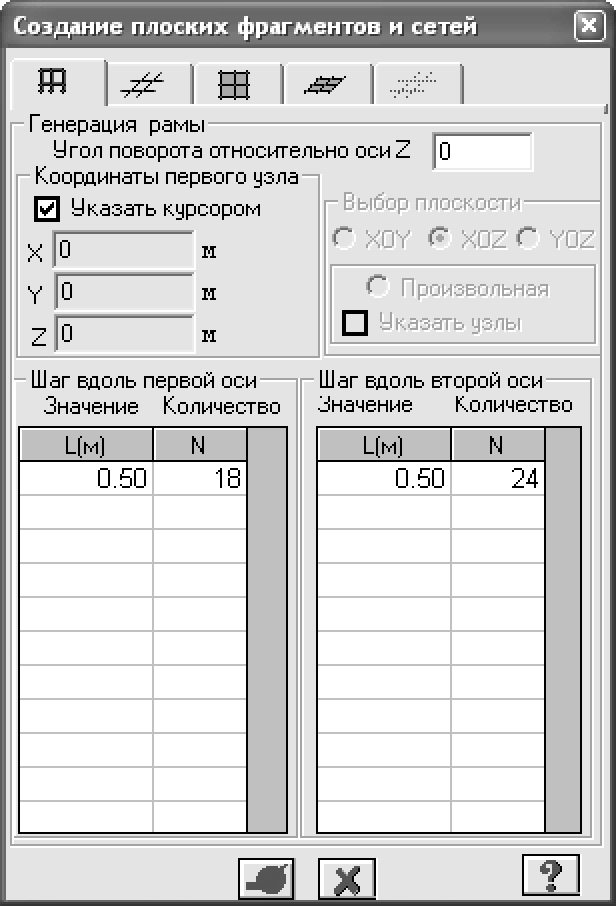
Рис.4.4. Диалоговое окно Создание плоских фрагментов и сетей
В диалоговом окне Показать при активной закладке Узлы установите флажок в поле Номера узлов.Щелкните по кнопке – Применить.
Задание плиты перекрытия 1-го этажа
В диалоговом окне Создание плоских фрагментов и сетей перейдите на закладку Генерация плиты.
Установите флажок в поле Указать курсором и укажите курсором на узел № 4 (узел окрасился в малиновый цвет и в диалоговом окне отобразились его координаты) (рис.4.4).
В таблице диалогового окна задайте:
Шаг вдоль первой оси: Шаг вдоль второй оси:
L(м) N L(м) N
0.50 18 0.50 24
Щелкните по кнопке – Применить.
Корректировка схемы

Рис.4.5. Диалоговое окно ПолиФильтр
Для выделения стержневых элементов первого пролета рамы (балки Б2) вызовите диалоговое окно ПолиФильтр из меню Выбор ð Полифильтр.В этом окне активизируйте закладку Фильтр для элементов (рис.4.5) и задайте параметы:
в раскрывающемся списке По виду КЭ выберите Двухузловые КЭ (стержни);
Щелкните по кнопке – Применить.
Закройте диалоговое окно

Рис.4.6. Диалоговое окно Добавить элемент
Выполните пункт меню Вид ð Фрагментация
Выполните пункт меню Выбор ð Отметка элементов (кнопка на панели инструментов).
С помощью курсора выделите балки Б2.
Вызовите диалоговое окно Добавить элемент с помощью меню Схема ð Корректировка ð Добавить элемент (кнопка
 на панели инструментов).
на панели инструментов).Активизируйте пятую закладку Разделить на N равных частей (рис.4.6) и задайте:
N = 10.
Щелкните по кнопке – Применить.
Выполните пункт меню Выбор ð Отметка элементов (кнопка на панели инструментов).
С помощью курсора выделите балки Б3.
С помощью диалогового окна Добавить элемент (рис.4.6) разделите выделенные стержни на 8 частей.
В поле ввода задайте:
N

Рис.4.7. Диалоговое окно Добавить элемент
= 8.
Щелкните по кнопке – Применить.
Разделение стержневых элементов производится с тем же шагом КЭ, как и в плите для совместной работы плиты с балкой.
Активизируйте первую закладку Добавить стержень в диалоговом окне Добавить элемент (рис.4.7).
Установите флажки в полях Указать узлы курсором
Добавьте стержни между узлами № 6 и 15, №15 и 24, № 4 и 13, №13 и 22 указав последовательно курсором на эти пары узлов (при этом между ними протягивается резиновая нить).

Рис.4.8. Диалоговое окно ПолиФильтр
Упакуйте схему при помощи пункта меню Схема ð Корректировка ð Упаковка схемы (кнопка на панели инструментов).
на панели инструментов).В диалоговом окне Упаковка все параметры остаются заданными по умолчанию
Щелкните по кнопке Упаковать.
Диалоговое окно Упаковка схемы предназначено для управления параметрами упаковки схемы после выполнения операций Сборка, Копирование и других операций с геометрией.
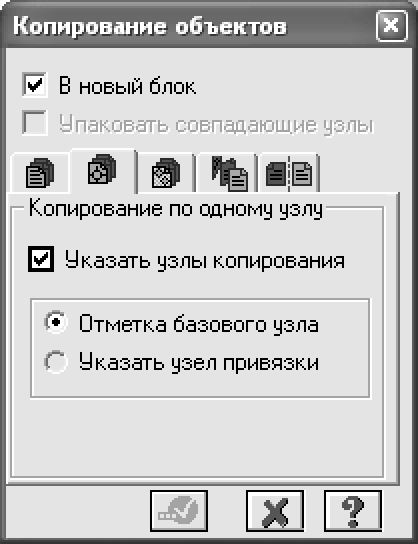
Рис.4.9. Диалоговое окно Копирование объектов
Активизируйте закладку Сечения и отсечения в диалоговом окне ПолиФильтр (рис.4.8).Установите флажок в поле Указать узел плоскости.
В качестве секущей плоскости выберите плоскость XOY, активизировав для этого соответствующую радио-кнопку.
Укажите курсором любой узел перекрытия первого этажа.
Щелкните по кнопке – Применить.
Вызовите диалоговое окно Копирование объектов (рис.4.9) из меню Схема ð Корректировка ð Копировать выбранные объекты.
Откройте вторую закладку Копирование по одному узлу.
Курсором укажите узел примыкания среднего стержня рамы к колонне (узел № 4).
После этого укажите курсором тот узел, куда требуется скопировать фрагмент (узел привязки – крайний левый верхний узел рамы ).
Задание балки-стенки
Вызовите диалоговое окно Создание плоских фрагментов и сетей с помощью меню Схема ð Создание ð Регулярные фрагменты и сети (кнопка на панели инструментов).
Перейдите на закладку Генерация балки-стенки.
В поле Угол поворота относительно оси Z введите значение 90 градусов.
Установите флажок в поле Указать курсором. Укажите курсором узел № 2 (узел окрасился в малиновый цвет и в диалоговом окне отобразились его координаты).
В таблице диалогового окна задайте:
Шаг вдоль первой оси: Шаг вдоль второй оси:
L(м) N L(м) N
0.50 24 0.50 12
Щелкните по кнопке – Применить.
Снимите выделение с узлов и элементов с помощью пункта меню Выбор ð Отмена выделения (кнопка
 на панели инструментов).
на панели инструментов).Перейдите в проекцию на плоскость XOZ с помощью пункта меню Вид ð Проекция на плоскость XOZ (кнопка
 на панели инструментов).
на панели инструментов).После выполнения пункта меню Выбор ð Отметка вертикальных элементов с помощью курсора выделите средний пролет рамы.
Вызовите диалоговое окно Добавить элемент с помощью меню Схема ð Корректировка ð Добавить элемент (кнопка на панели инструментов).
Активизируйте закладку Разделить на N равных частей (рис.4.6).
Введите в поле N значение 6.
Щелкните по кнопке – Применить.
Перейдите в изометрическую проекцию представления расчетной схемы с помощью меню Вид ð Изометрия (кнопка
 на панели инструментов).
на панели инструментов).
Задание фундаментной плиты
Вызовите диалоговое окно Создание плоских фрагментов и сетей с помощью меню Схема ð Создание ðРегулярные фрагменты и сети (кнопка на панели инструментов).
Перейдите на закладку Генерация плиты.
Снимите флажок в поле Указать курсором.
Введите в поле Координаты первого узла, значение координат X = –0.5, Y = –0.5.
В таблице диалогового окна задайте:
Шаг вдоль первой оси: Шаг вдоль второй оси:
L(м) N L(м) N
0.50 20 0.50 26
Щелкните по кнопке – Применить.
Снимите флажок с поля Номера узлов в диалоговом окне Показать
Щелкните по кнопке – Перерисовать.
Упакуйте схему при помощи пункта Схема ð Корректировка ð Упаковка схемы (кнопка на панели инструментов).
В диалоговом окне Упаковка, щелкните по кнопке Упаковать.
На рис.4.10 представлена полученная расчетная схема.
Рис.4.10.
Расчетная схема каркаса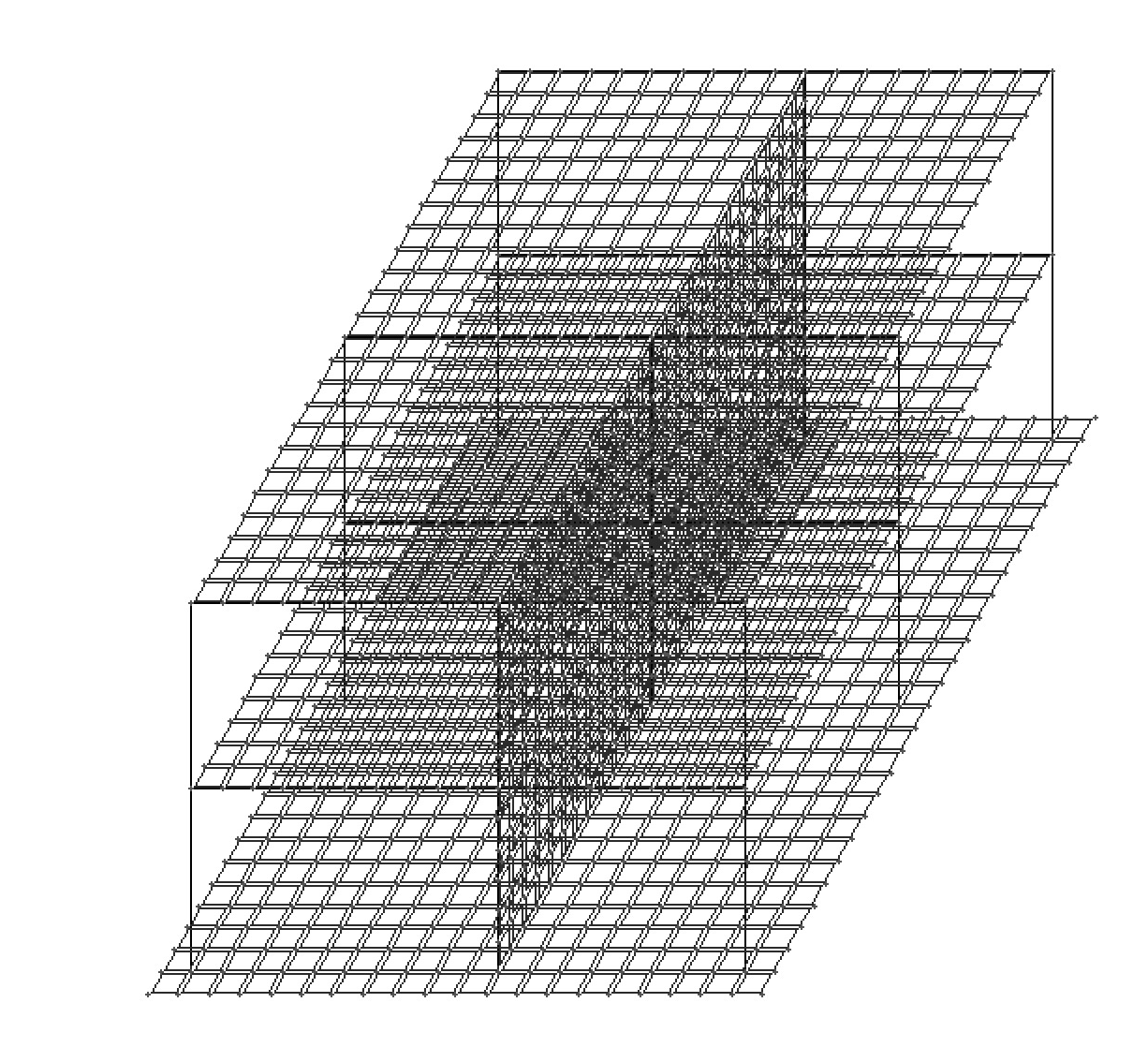
Сохранение информации о расчетной схеме:
Для сохранения информации о расчетной схеме выполните пункт меню Файл ð Сохранить (кнопка на панели инструментов).
В появившемся диалоговом окне Сохранить как задайте:
имя задачи – Пример 4;
папку, в которую будет сохранена эта задача (по умолчанию выбирается папка – LDdata).
Щелкните по кнопке Сохранить.
