
- •Введение
- •Лабораторная работа № 1 Основные приемы работы с Microsoft Word 2007 Методические рекомендации
- •Сохранение документа
- •Открытие документа
- •Набор документа и установка параметров ввода
- •Задание по работе
- •Вариант 1
- •Цена улыбки
- •Вариант 2
- •Скучные люди
- •Вариант 3
- •Имя человека
- •Вариант 4
- •Закон человеческого поведения
- •Вариант 5
- •Слова благодарности
- •Вариант 6
- •Отношение к жизни
- •Вопросы к лабораторной работе №1
- •Создание многоколоночного текста
- •Замена текста
- •Выделение текста и перемещение по документу
- •Задание по работе
- •Вопросы к лабораторной работе №2
- •Вставка стандартного колонтитула
- •Создание произвольного колонтитула
- •Удаление колонтитулов
- •Нумерация страниц
- •Разрыв страниц
- •Табуляция
- •Задание по работе
- •Закон человеческого поведения
- •Настройка параметров нумерованных списков.
- •Изменение порядка нумерации
- •Создание многоуровневого списка
- •Настройка параметров многоуровневого списка
- •Символы
- •Вставка текущих времени и даты
- •Задание по работе
- •Вопросы к лабораторной работе № 4
- •Лабораторная работа № 5
- •Методические рекомендации
- •Создание таблиц
- •Вставка таблицы
- •Оформление таблицы с использованием стилей оформления
- •Редактирование таблиц. Выделение фрагментов таблицы
- •Добавление строк и столбцов
- •Изменение ширины столбца и высоты строки
- •Форматирование данных
- •Сортировка данных
- •Вычисления в таблицах
- •Диаграммы Создание простых диаграмм
- •Редактирование информации в диаграмме
- •Рисунки SmartArt
- •Задание по работе
- •Вопросы к лабораторной работе № 5
- •Лабораторная работа № 6 Объекты Word: Рисунки, фигуры, WordArt, формулы Методические рекомендации
- •Рисунки
- •Вставка рисунка из графического файла
- •Вставка рисунка из коллекции клипов Microsoft Office
- •Изменение фигур
- •Добавление текста к фигуре
- •Формулы
- •Задание по работе
- •Вопросы к лабораторной работе № 6
- •Лабораторная работа № 7 Стили Методические рекомендации
- •Применение стилей
- •Стили абзаца
- •Создание новых стилей «с нуля»
- •Стили списка
- •Стили таблицы
- •Очистка и удаление стилей
- •Восстановление параметров экспресс-стилей
- •Задание по работе
- •Вопросы к лабораторной работе № 7
- •Лабораторная работа № 8 Создание оглавления Методические рекомендации
- •Задание по работе
- •Создание документа на основе готового шаблона
- •Создание пользовательского шаблона «с нуля»
- •Создание шаблона на основе существующего документа
- •Текстовые поля
- •Поля со списками
- •Создание текста справки к полям
- •Защита формы
- •Создание форм
- •Задание по работе
- •Задание
- •Вопросы к лабораторной работе № 9
- •Оглавление
Поля со списками
Поля со списками предназначены для выбора в них одного из заранее веденных значений. Значения могут быть любыми: текст, числа, даты и др.
Для настройки параметров поля со списком необходимо нажать кнопку Свойства во вкладке Разработчик в группе Элементы управления или дважды щелкнуть по нему мышью. В окне Параметры поля со списком (Рис. 68) можно настроить параметры списка. При заполнении формы в это поле можно вводить новые значения, но в списке они сохраняться не будут.
Пользуясь кнопками Порядок можно изменить порядок расположения элементов в списке. В поле по умолчанию отображается элемент, находящийся на первой позиции в поле Список. В Word 2007 появилось такое поле как Раскрывающийся список, от Поля со списком он отличается тем, что новые значения вводить нельзя.
Флажок
Флажок используется для выбора пользователем формы одного из двух вариантов: флажок установлен или нет.
Во вкладке Разработчик в группе Элементы управления необходимо нажать кнопку Инструменты из предыдущих версий и выбрать элемент Флажок. Первоначально поле отобразится как серый прямоугольник. В окне Параметры флажка можно настроить параметры флажка.
Можно настроить размер флажка. При установке переключателя Авто флажок имеет размер установленного при оформлении шрифта. Переключатель Точно позволяет установить размер флажка независимый от размера шрифта. Можно настроить состояние по умолчанию: снят или установлен.
Создание текста справки к полям
Для удобства пользователей формы к каждому полю можно добавить текст справки, который будет отображаться в строке состояния окна Word или выходить при нажатии клавиши F1. Для любых полей справка создается одинаково.
В окне установки параметров текстового поля, поля со списком или флажка нажимается кнопка Текст справки и в появившемся окне вводится текст.
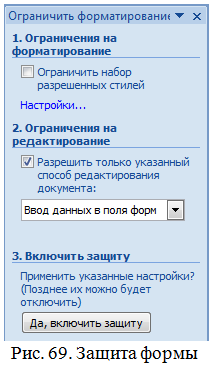
Защита формы
Перед распространением формы, разработанной для просмотра и заполнения, ее следует защитить таким образом, чтобы пользователи могли вводить данные только в предназначенные для этого поля.
Во вкладке Разработчик в группе Защитить необходимо нажать кнопку Защитить документ и выбрать команду Ограничить форматирование и редактирование (Рис. 69).
В окне Ограничить форматирование и редактирование в разделе Ограничения на редактирование выбрать параметр Ввод данных в поля форм и нажать кнопку Да, включить защиту.
Создание форм
Первым этапом создания формы является создание и оформление постоянной части. Документ создается и оформляется в обычном порядке. Например, для электронной формы, представленной на рисунке 70, можно создать таблицу, в ней соответствующим образом объединить и разбить ячейки, установить требуемую высоту строк, удалить обрамление границ. Установить параметры шрифта.

Рис.70. Постоянная часть электронной формы
На втором этапе необходимо вставить в форму поля и настроить их параметры (Рис. 71).
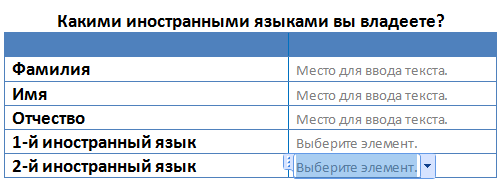
Рис.71. Вставка полей в форму
На третьем этапе устанавливается защита формы и после этого форма сохраняется. Форма готова к заполнению (Рис. 72)

Рис. 72. Заполнение формы
