
- •Введение
- •Лабораторная работа № 1 Основные приемы работы с Microsoft Word 2007 Методические рекомендации
- •Сохранение документа
- •Открытие документа
- •Набор документа и установка параметров ввода
- •Задание по работе
- •Вариант 1
- •Цена улыбки
- •Вариант 2
- •Скучные люди
- •Вариант 3
- •Имя человека
- •Вариант 4
- •Закон человеческого поведения
- •Вариант 5
- •Слова благодарности
- •Вариант 6
- •Отношение к жизни
- •Вопросы к лабораторной работе №1
- •Создание многоколоночного текста
- •Замена текста
- •Выделение текста и перемещение по документу
- •Задание по работе
- •Вопросы к лабораторной работе №2
- •Вставка стандартного колонтитула
- •Создание произвольного колонтитула
- •Удаление колонтитулов
- •Нумерация страниц
- •Разрыв страниц
- •Табуляция
- •Задание по работе
- •Закон человеческого поведения
- •Настройка параметров нумерованных списков.
- •Изменение порядка нумерации
- •Создание многоуровневого списка
- •Настройка параметров многоуровневого списка
- •Символы
- •Вставка текущих времени и даты
- •Задание по работе
- •Вопросы к лабораторной работе № 4
- •Лабораторная работа № 5
- •Методические рекомендации
- •Создание таблиц
- •Вставка таблицы
- •Оформление таблицы с использованием стилей оформления
- •Редактирование таблиц. Выделение фрагментов таблицы
- •Добавление строк и столбцов
- •Изменение ширины столбца и высоты строки
- •Форматирование данных
- •Сортировка данных
- •Вычисления в таблицах
- •Диаграммы Создание простых диаграмм
- •Редактирование информации в диаграмме
- •Рисунки SmartArt
- •Задание по работе
- •Вопросы к лабораторной работе № 5
- •Лабораторная работа № 6 Объекты Word: Рисунки, фигуры, WordArt, формулы Методические рекомендации
- •Рисунки
- •Вставка рисунка из графического файла
- •Вставка рисунка из коллекции клипов Microsoft Office
- •Изменение фигур
- •Добавление текста к фигуре
- •Формулы
- •Задание по работе
- •Вопросы к лабораторной работе № 6
- •Лабораторная работа № 7 Стили Методические рекомендации
- •Применение стилей
- •Стили абзаца
- •Создание новых стилей «с нуля»
- •Стили списка
- •Стили таблицы
- •Очистка и удаление стилей
- •Восстановление параметров экспресс-стилей
- •Задание по работе
- •Вопросы к лабораторной работе № 7
- •Лабораторная работа № 8 Создание оглавления Методические рекомендации
- •Задание по работе
- •Создание документа на основе готового шаблона
- •Создание пользовательского шаблона «с нуля»
- •Создание шаблона на основе существующего документа
- •Текстовые поля
- •Поля со списками
- •Создание текста справки к полям
- •Защита формы
- •Создание форм
- •Задание по работе
- •Задание
- •Вопросы к лабораторной работе № 9
- •Оглавление
Вопросы к лабораторной работе № 5
Способы построения таблиц.
Перемещение между ячейками таблицы.
Выделение строк, столбцов, ячеек.
Изменение размеров таблицы, строк, столбцов, ячеек.
Добавление строк или столбцов в таблицу.
Объединение и разбивка ячеек.
Применение стилей к таблицам.
Форматирование и сортировка данных в таблице.
Встроенные функции. Использование встроенных функций.
Диаграммы. Типы диаграмм.
Создание диаграмм без исходных данных.
Создание диаграмм на основе таблицы с данными.
Редактирование данных в диаграмме.
Редактирование внешнего вида диаграммы.
Рисунки SmartArt. Типы диаграмм.
Построение диаграмм.
Редактирование рисунков SmartArt.
Лабораторная работа № 6 Объекты Word: Рисунки, фигуры, WordArt, формулы Методические рекомендации
В Word 2007 можно добавлять два типа графики – Рисунки и Фигуры. Рисунок – изображение, созданное в другом файле, например, отсканированное изображение, скопированная и сохраненная копия экрана монитора, большинство клипов. Фигура (векторный рисунок) – рисунок, созданный из линий, кривых, прямоугольников и других форм, которые можно изменять, форматировать, передвигать и увеличивать без потери качества. Word позволяет создавать рисунки, комбинируя такие объекты, как фигуры, кривые, прямые, стрелки, объекты WordArt. Для вставки в документ объектов используют элементы группы Иллюстрации и некоторые элементы групп Текст и Символы вкладки Вставка (Рис. 46).

Рис. 46. Вставка графических объектов
Графические объекты могут располагаться как непосредственно на странице документа, так и в специальной рамке, называемой Полотном. Если Полотно не вставилось автоматически при вставке первой фигуры, его можно вставить самостоятельно (Вставка Иллюстрации Фигуры Новое полотно). Все объекты вставленные в одно полотно перемещаются вместе.
Рисунки
Microsoft Word позволяет вставлять в документ рисунки из графических файлов всех основных графических форматов: jpeg, bmp, gif, tiff и др.
Рисунки можно вставить из:
графического файла;
коллекции клипов Microsoft Office;
веб-коллекции с сайта Microsoft
Клипами в Microsoft Office называют мультимедийные файлы: рисунок, звук, анимация или фильм.
Вставка рисунка из графического файла
Для вставки рисунка из графического файла необходимо установить курсор туда, где будет находиться вставляемый рисунок. При необходимости потом рисунок можно будет переместить в другое место. Во вкладке Вставка в группе Иллюстрации нажать кнопку Рисунок. В окне Вставка рисунка перейтти в папку с нужным графическим файлом и выбрать нужный рисунок.
Вставка рисунка из коллекции клипов Microsoft Office
Установить курсор туда, где будет находиться вставляемый рисунок и нажать кнопку Клип во вкладке Вставка, после чего появится область задач Клип. В поле Искать можно ввести ключевое слово искомого рисунка. Далее щелкните стрелку поля Просматривать и выбрать те коллекции, в которых требуется провести поиск. Затем щелкнуть стрелку поля Искать объекты и установить флажок рядом с названиями тех видов клипов, которые требуется найти и нажать кнопку Начать. В области задач Клип будут отображены эскизы найденных рисунков. Щелкнуть по эскизу для того чтобы вставить рисунок в документ.
Изменение рисунков
Для работы с рисунками в Microsoft Word используют контекстную вкладку Формат группы вкладок Работа с рисунками. Эта вкладка автоматически отображается при выделении рисунка (Рис. 47). Для выделения рисунка следует щелкнуть по нему мышью. Признаком выделения являются маркеры рисунка.

Рис. 47. Контекстная вкладка Средства рисования
Изменение стиля обтекания
Первоначально рисунок вставляется непосредственно в текст документа как встроенный объект без обтекания текстом. Для того чтобы рисунок можно было свободно перемещать в документе, следует установить для него один из стилей обтекания текстом, используя кнопку Обтекание текстом в группе Упорядочить вкладки Формат. Далее выбирается один из вариантов обтекания (Рис. 48а).
Размещение рисунка на странице
Для размещения рисунка на странице необходимо:
выделить рисунок;
щелкнуть по кнопке Положение в группе Упорядочить вкладки Формат;
в появившейся галерее (Рис. 48б) выбрать один из вариантов расположения.
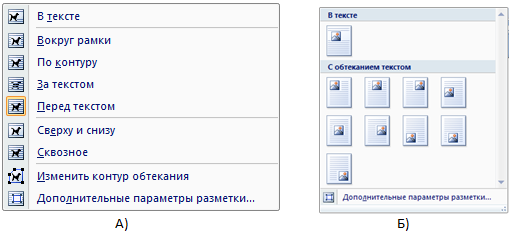
Рис.48. Стиль обтекания и размещение рисунка
Фигуры
 В
документе могут использоваться как
отдельные фигуры, так и рисунки, созданные
из нескольких фигур. Для вставки фигуры
в группе Иллюстрации
вкладки Вставка
необходимо щелкнуть по кнопке Фигуры
и нажать кнопку с требуемой фигурой
(Рис. 49). Вставленная в документ фигура
всегда выделена. При этом автоматически
появляется контекстная вкладка Средства
рисование/Формат (Рис.47).
Размер фигуры можно изменить перетаскиванием
маркеров. Маркеры расположенные по
углам фигуры изменяют ее размер сразу
в двух направлениях. Маркеры, расположенные
по сторонам фигуры изменяют размер
только по одной координате. Положение
фигуры на странице можно изменить
вручную перетаскиванием за любую ее
часть, кроме маркеров выделения. Зеленый
маркер нужен для поворота фигуры в
плоскости. С помощью желтого маркера
выделения, можно изменить форму фигуры
(Рис. 50).
В
документе могут использоваться как
отдельные фигуры, так и рисунки, созданные
из нескольких фигур. Для вставки фигуры
в группе Иллюстрации
вкладки Вставка
необходимо щелкнуть по кнопке Фигуры
и нажать кнопку с требуемой фигурой
(Рис. 49). Вставленная в документ фигура
всегда выделена. При этом автоматически
появляется контекстная вкладка Средства
рисование/Формат (Рис.47).
Размер фигуры можно изменить перетаскиванием
маркеров. Маркеры расположенные по
углам фигуры изменяют ее размер сразу
в двух направлениях. Маркеры, расположенные
по сторонам фигуры изменяют размер
только по одной координате. Положение
фигуры на странице можно изменить
вручную перетаскиванием за любую ее
часть, кроме маркеров выделения. Зеленый
маркер нужен для поворота фигуры в
плоскости. С помощью желтого маркера
выделения, можно изменить форму фигуры
(Рис. 50).

Рис. 50. Маркеры выделения
