
- •Содержание.
- •1. Введение.
- •2. Основная часть.
- •2.1 Паспорт программы.
- •Лабораторная работа № 1.
- •2.2. Тема: «Знакомство с рабочей областью Adobe Photoshop».
- •1.Запуск Photoshop и открытие файла
- •1. Горизонтальное меню. 2. Панель настроек. 3. Панель инструментов.
- •2. Ознакомлению с панелью инструментов.
- •3. Настройка рабочей области
- •4. Использование справки Photoshop
- •Лабораторная работа № 2.
- •2.3 Тема: «Основы фотокоррекции. Ретуширование и восстановление»
- •Лабораторная работа №3
- •2.4 Тема: «Работа со слоями»
- •1 . Копирование слоя в новый документ
- •3. Удаление слоя
- •4. Выделение изображение на слое
- •Лабораторная работа №4
- •2.5 Тема: «Работа с выделениями»
- •Лабораторная работа №5
- •2.6 Тема: «Работа с цветом»
- •1 Способ:
- •2 Способ:
- •Лабораторная работа №6
- •2.7 Тема: «Текстовый дизайн»
- •Лабораторная работа №7
- •2.8 Тема: «Итоговая».
- •3.0 Охрана труда и безопасность жизнедеятельности. Общее положения
- •4.0 Заключение
- •5.0.Список используемой литературы.
- •Приложение
1 Способ:
Откройте палитру Swatches (Образцы), если собираетесь выбирать цвета для градиента, и переместите ее в угол экрана. Это очень удобно, так как при открытом окне Gradient Editor (Правка градиента) Вы не сможете ее перемещать.
Активизируйте инструмент Gradient (Градиент), нажав клавишу G или Shift+G, затем на панели опций щелкните по образцу градиента, чтобы открыть окно Gradient Editor (Правка градиента).
2 Способ:
На палитре Layers (Слои) дважды щелкните по миниатюре существующего слоя градиентной заливки, затем вверху диалогового окна Gradient Fill (Заливка градиентом) щелкните по миниатюре градиента.
В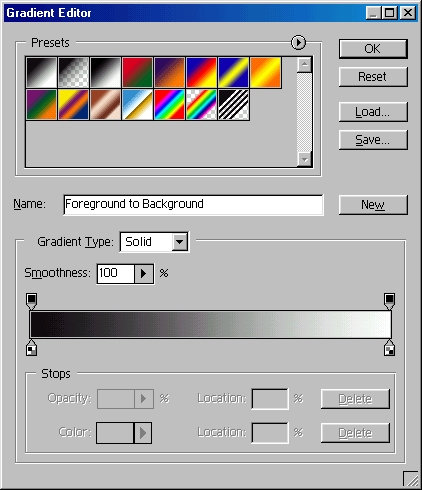 диалоговом окне Gradient
Editor (Правка градиента)
щелкните по образцу, который хотите
изменить (см. Рисунок 67).
диалоговом окне Gradient
Editor (Правка градиента)
щелкните по образцу, который хотите
изменить (см. Рисунок 67).
Рисунок 67 Диалоговое окно Gradient Editor (Правка градиента)
Для выбора начального цвета щелкните по начальному маркеру оттенка, расположенному под панелью градиента.
Щелкните по какому-либо цвету в палитре Swatches (Образцы), либо по панели спектра, расположенной в нижней части палитры Color (Цвет), либо в любом открытом окне изображения.
Для создания градиента, использующего текущий основной или фоновый цвет, выберите эти цвета из всплывающего меню Color (Цвет), расположенного внизу диалогового окна.
Кроме того, в окне Gradient Editor (Правка градиента) можно щелкнуть по образцу цвета в поле Color (Цвет) и выбрать цвет на панели Color Picker (Выбор цвета), а затем щелкнуть по кнопке ОК.
Для выбора конечного цвета щелкните по маркеру конечного оттенка, расположенному справа под панелью градиента, затем повторите шаг 5.
Выполните любое из перечисленных ниже действий:
Для того чтобы добавить промежуточный цвет в градиент, щелкните под панелью градиента, чтобы создать для него маркер, затем, выполнив шаг 5, выберите цвет.
Перетащите маркер промежуточного цвета.
Для контроля над резкостью перехода цветов переместите в любое место маркер в форме ромба, указывающий такую точку, в которой цвета справа и слева находятся в равных пропорциях (по 50% каждый). Либо щелкните по ромбу и в поле Location (Положение) введите какое-либо значение в процентах. 0% означает самое левое положение, 100% - самое правое.
Изменение градиента в зависимости от значения параметра Location
Переместите маркер начального или конечного цвета либо введите новое значение в поле Location (Положение) для любого из них.
Для того чтобы удалить цвет, перетащите его маркер вниз от панели.
Воспользуйтесь «горячими» клавишами Ctrl+Z, если хотите отменить последнюю операцию.
Введите какое-либо имя в поле Name (Имя) и щелкните по кнопке New (Создать). Каждый раз при редактировании градиента его имя автоматически меняется на Custom (По выбору пользователя), чтобы гарантировать, что вы работаете с копией градиента, а не с оригиналом.
Щелкните по кнопке ОК. Теперь новый образец градиента доступен на панели выбора градиентов для дальнейшего использования.
Для переименования образца дважды щелкните по нему, введите новое имя и щелкните по кнопке ОК.
Для того чтобы удалить образец, нажмите клавишу Alt и щелкните по нему.
Ластики
![]() Простой
Ластик (Eraser) - это та же кисточка, только
рисующая всегда одним цветом - прозрачным.
Прозрачные области в Adobe Photoshop обозначаются
шашечками.
Простой
Ластик (Eraser) - это та же кисточка, только
рисующая всегда одним цветом - прозрачным.
Прозрачные области в Adobe Photoshop обозначаются
шашечками.
В настройках ластика одно отличие от настроек кисти и карандаша - выпадающий список Режим (Mode), состоящий из трех строк: стирающая кисть (Brush), стирающий карандаш (Pencil), стирающий блок (Block).
Рисунок 68 Пример
использования ластика![]()
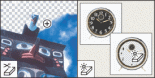
![]() Волшебный
ластик (Magic Eraser) удаляет с рисунка или
из какой-то его части все участки одного
цвета и близких к нему цветов (см. Рисунок
68). Действует точно так же, как Заливка,
только заливает рисунок не обычной
краской, а прозрачной.
Волшебный
ластик (Magic Eraser) удаляет с рисунка или
из какой-то его части все участки одного
цвета и близких к нему цветов (см. Рисунок
68). Действует точно так же, как Заливка,
только заливает рисунок не обычной
краской, а прозрачной.
П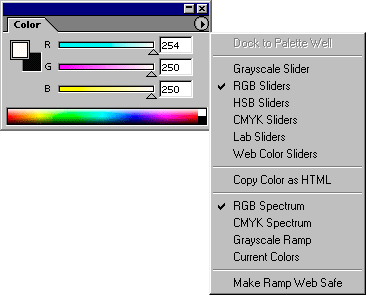 алитры
для работы с цветом
алитры
для работы с цветом
Палитра Color (см. Рисунок 69)
П
Рисунок
71 Палитра Swatches и ее меню
Рисунок
70 Палитра Color и ее меню
Рисунок
69 Палитра Color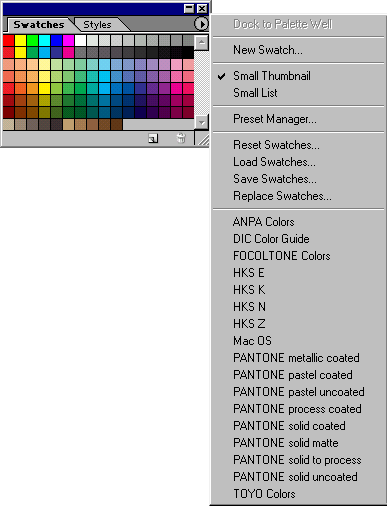
Палитра Swatches (см. Рисунок 71)
Палитра Swatches (Образцы) используется в том случае, если Вы хотите выбрать готовые цвета. Отдельные образцы можно добавлять или удалять из палитры. Команды меню этой палитры также позволяют загрузить, присоединить и сохранить палитры цветов, определенные пользователем.
Вопросы для закрепления
Какое преобразование принято называть цветовой коррекцией?
Какие основные принципы цветовой коррекции?
