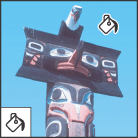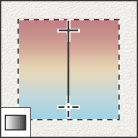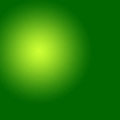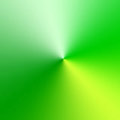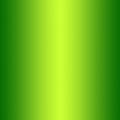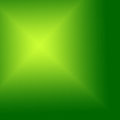- •Содержание.
- •1. Введение.
- •2. Основная часть.
- •2.1 Паспорт программы.
- •Лабораторная работа № 1.
- •2.2. Тема: «Знакомство с рабочей областью Adobe Photoshop».
- •1.Запуск Photoshop и открытие файла
- •1. Горизонтальное меню. 2. Панель настроек. 3. Панель инструментов.
- •2. Ознакомлению с панелью инструментов.
- •3. Настройка рабочей области
- •4. Использование справки Photoshop
- •Лабораторная работа № 2.
- •2.3 Тема: «Основы фотокоррекции. Ретуширование и восстановление»
- •Лабораторная работа №3
- •2.4 Тема: «Работа со слоями»
- •1 . Копирование слоя в новый документ
- •3. Удаление слоя
- •4. Выделение изображение на слое
- •Лабораторная работа №4
- •2.5 Тема: «Работа с выделениями»
- •Лабораторная работа №5
- •2.6 Тема: «Работа с цветом»
- •1 Способ:
- •2 Способ:
- •Лабораторная работа №6
- •2.7 Тема: «Текстовый дизайн»
- •Лабораторная работа №7
- •2.8 Тема: «Итоговая».
- •3.0 Охрана труда и безопасность жизнедеятельности. Общее положения
- •4.0 Заключение
- •5.0.Список используемой литературы.
- •Приложение
Лабораторная работа №5
2.6 Тема: «Работа с цветом»
Цели работы:
достижение максимального реализма при отображении цветов
замена одного цвета другим.
приобретение практических навыков при работе с цветом
Теоретическая часть.
Работа с цветом вызывает большие трудности в цифровой графике, так как изображение на мониторе образуется за счет свечения люминофора, а на бумаге - благодаря свойствам краски отражать и поглощать световые волны разной длины. Из-за этих различий цвет на мониторе не всегда соответствует цвету при печати на бумаге.
Основные дефекты, которые встречаются при обработке изображений:
цветовые сдвиги, когда изображение имеет неестественные цвета или общий нежелательный цветовой оттенок (например, старые фото имеют коричневатый оттенок);
в изображении явно виден дефект цвета в какой-то одной области (при этом следует помнить, что в большинстве случаев, если в изображении нарушен цвет в одной области, такой же сдвиг цвета есть по всему изображению, просто он там менее заметен).
Цветовой коррекцией принято называть такое преобразование изображения, при котором яркость пикселов остается неизменной, а их цвета меняются.
Цветовую коррекцию можно осуществлять над всем изображением в целом, так и над отдельными выделенными частями
Основные правила цветовой коррекции:
Перед проведением цветовой коррекции необходимо выполнить коррекцию тона, добившись правильного распределения значений яркости пикселей в изображении.
Обрабатывать нужно все изображение целиком, так как изменение одного цвета влечет за собой изменение других цветов изображения.
Н
Рис. 58. Цветовой круг
 еобходимо
знать взаимосвязь цветов по цветовому
кругу:
еобходимо
знать взаимосвязь цветов по цветовому
кругу:
а) цвета, лежащие напротив друг друга – дополнительные: уменьшение одного цвета влечет увеличение содержания другого цвета.
б) каждый цвет на цветовом круге определяется как сумма смежных к нему цветов, например:
Зеленый (Green) = Голубой (Cyan) + Желтый (Yellow)
Желтый (Yellow)= Зеленый (Green) + Красный (Red)
Красный (Red)= Желтый (Yellow)+Пурпурный (Magenta)
Пурпурный (Magenta) = Красный (Red) + Синий (Blue)
Синий (Blue)= Голубой (Cyan)+ Пурпурный (Magenta)
Голубой (Cyan) = Зеленый (Green) + Синий (Blue).
в) Содержание любого цвета можно изменить, влияя на соседние с ним цвета.
Например, для усиления синего цвета нужно или усилить голубой и пурпурный, или уменьшить зеленый и красный цвет.
Adobe Photoshop имеет несколько инструментов, позволяющих корректировать цветовой баланс изображений:
Меню Изображение / Регулировки / Баланс цветов
Меню Изображение / Регулировки / Вариации
Меню Изображение / Регулировки / Цвет/насыщение
Меню Изображение / Регулировки / Замена цвета
Меню Изображение / Регулировки / Выборочный цвет
Меню Изображение / Регулировки / Смешение каналов
Выбор
цвета в графических редакторах обычно
производится с помощью панели инструментов,
позволяющей определить основной цвет
и цвет фона. 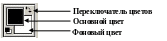
|
Щелчок по основному или фоновому цвету открывает диалоговое окно Сборщик цветов для выбора цвета (см. Рисунок 59). |
Окно Сборщик цветов Рисунок 59
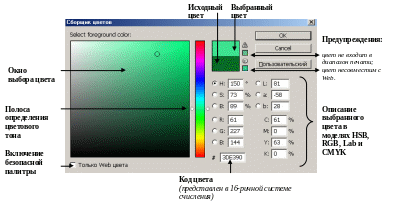
Инструмент Пипетка (Eyedropper)
![]() На
панели инструментов Вы можете найти
Пипетку
(Eyedropper Tool),
которая позволяет взять цвет с изображения.
Выберите Пипетку, и щелкните на
изображении. Основным цветом становится
цвет точки изображения, на которую Вы
указали.
На
панели инструментов Вы можете найти
Пипетку
(Eyedropper Tool),
которая позволяет взять цвет с изображения.
Выберите Пипетку, и щелкните на
изображении. Основным цветом становится
цвет точки изображения, на которую Вы
указали.
Команда заливки
Заполнение цветом (см. Рисунок 60)
Для заполнения цветом или узором больших областей используется специальная команда заливки Редактирование / Залить (Edit / Fill).
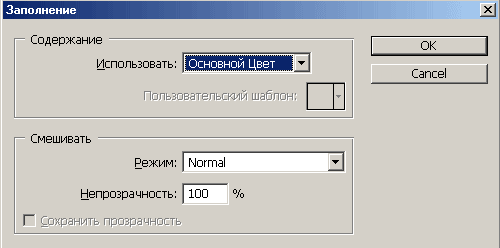
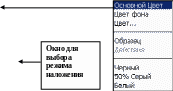
Рисунок 60 Диалоговое окно Заполнение
Заполнение узором
Узор – небольшой фрагмент любого изображения, который программа при заливке многократно повторяет, заполняя область заливки.
З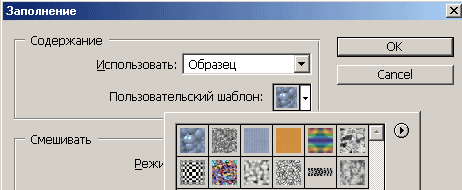 аливка
узором осуществляется командой
Использовать: Образец (см Рисунок 61).
аливка
узором осуществляется командой
Использовать: Образец (см Рисунок 61).
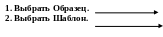
Рисунок 61. Диалоговое окно Заполнение при выборе Образца
Инструменты заливки
В
Photoshop предусмотрено два инструмента
заливки: Заливка
![]() (Paint Bucket) и Градиент
(Paint Bucket) и Градиент
![]() (Gradient).
(Gradient).
Заливка .Инструмент Заливка может использовать для заливки основной цвет или узор. Заливка осуществляется только на область близких цветов. Все параметры данного инструмента устанавливаются на панели параметров (см. Рисунок 62).
Рисунок 62 Параметры Заливки

Градиент (см. Рисунок 64)
Градиент – плавный переход от одного цвета к другому.
Инструмент Градиент заливает выделенную область плавным переходом цветов. Чтобы задать градиентную заливку, нажимаем левую кнопку мыши, установив указатель в том месте, где будет начало градиента и, не отпуская ее, протягиваем в направлении распространения градиента. Точка начала линии определяет положение основного цвета. Точка конца линии — соответственно, положение цвета фона. В отличие от инструмента Заливка ( см. Рисунок 63), данный инструмент заливает весь рисунок или выделенную область.
Рисунок 63 Применение Заливки |
Рисунок
64 Пример создания Градиента |
Панель параметров Градиента:

Рисунок 65 Панель параметров Градиента
В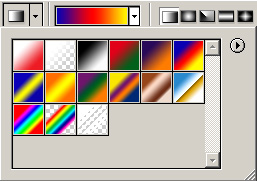
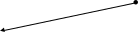 разделе Выбрать градиент первый образец
формируется из основного и фонового
цвета. Второй образец – переход от
основного цвета к прозрачному.
разделе Выбрать градиент первый образец
формируется из основного и фонового
цвета. Второй образец – переход от
основного цвета к прозрачному.
Щелчок по образцу открывает окно Редактор градиента.
Типы градиента (см. Рисунок 66):
Линейный Linear Gradient |
Радиальный Radial Gradient |
Угловой Angle Gradient |
Отраженный Reflected Gradient |
Ромбовидный Diamond Gradient |
|
|
|
|
|
Рисунок 66
Практическая часть.
Создание и редактирование образца градиента
Если изменить или удалить образец градиента, действительный градиент в текущей библиотеке градиентов не будет затронут; Вы автоматически будете работать с копией образца, в том числе при удалении.