
Практична робота № 8
Тема
Створення графічних об’єктів за допомогою панелі інструментів Drawing (Малювання) та програмних засобів WordArt при підготовці вчителем іноземних мов наочних посібників до уроку.
Мета
Навчити користуватися програмними засобами WordArt та панелями інструментів WordArt та Drawing (Малювання).
Теоретичні відомості
Створення графічних об’єктів за допомогою панелі інструментів Drawing (Малювання)
Г![]() рафічний
редактор, що вбудований у текстовий
редактор Word,
дозволяє створювати найрізноманітніші
малюнки
від нескладних блок‑схем до кольорових
ілюстрацій. Створення малюнків та
графічних елементів у редакторі Word
виконується безпосередньо на сторінці
документу в режимі проглядання Print
Layout
(Режим
розмітки сторінки)
за допомогою панелі інструментів Drawing
(Малювання).
Щоб панель інструментів Drawing
(Малювання) з’явилась
на екрані, необхідно або натиснути на
кнопку на панелі інструментів
Standard
(Стандартна),
або встановити її за допомогою команди
View
(Вид)Toolbars
(Панель інструментів)Drawing
(Малювання). Кнопки
на панелі інструментів прискорюють
виконання різноманітних операцій з
графічними об’єктами. Вони використовуються
при малюванні та форматуванні ліній і
фігур, створенні надписів, тощо.
рафічний
редактор, що вбудований у текстовий
редактор Word,
дозволяє створювати найрізноманітніші
малюнки
від нескладних блок‑схем до кольорових
ілюстрацій. Створення малюнків та
графічних елементів у редакторі Word
виконується безпосередньо на сторінці
документу в режимі проглядання Print
Layout
(Режим
розмітки сторінки)
за допомогою панелі інструментів Drawing
(Малювання).
Щоб панель інструментів Drawing
(Малювання) з’явилась
на екрані, необхідно або натиснути на
кнопку на панелі інструментів
Standard
(Стандартна),
або встановити її за допомогою команди
View
(Вид)Toolbars
(Панель інструментів)Drawing
(Малювання). Кнопки
на панелі інструментів прискорюють
виконання різноманітних операцій з
графічними об’єктами. Вони використовуються
при малюванні та форматуванні ліній і
фігур, створенні надписів, тощо.

Мал. 8.1 Панель інструментів Малювання
Призначення кнопок панелі інструментів Малювання подано в Табл 8.1.
Таблиця 8.1 Панель інструментів Малювання
Кнопка та її назва |
Дія |
Дії |
Відкриває меню, що вміщує команди керування об’єктами: об’єднання чи розкладення на частини, вирівнювання, переміщення тощо.
|
Вибір об’єктів |
Перетворює курсор на стрілку, що дозволяє вибирати об’єкти в активному вікні. Для виділення одного об’єкта достатньо просто клацнути на ньому мишею. об'єктів |
Вільне обертання |
Дозволяє розвернути виділений об’єкт на довільний кут. |
Автофігури |
Відкриває додаткове меню, яке дозволяє намалювати різні лінії та геометричні фігури, фігурні скобки, блок-схеми, зірки, стрічки, виноски. |
Лінія |
Дозволяє намалювати пряму лінію. |
Стрілка |
Використовується для малювання стрілки. |
Прямокутник |
Дозволяє намалювати пряму лінію.
|
Еліпс |
Використовується для малювання еліпса та кола. |
Надпис |
Дозволяє створити надпис. Надписи використовуються для розміщення тексту, такого, як заголовок або виноска, на малюнках та діаграмах. |
Додати об’єкт Word Art |
Використовується для створення текстових ефектів (об’єктів Word Art). |
Вставити малюнок |
Дозволяє вставити малюнок із ClipArt-галереї. |
заливки |
Дозволяє змінити колір та спосіб заливки виділеного об'єкта або створити об’єкт без заливки. Заливка може бути градієнтною, текстурною, складатися з малюнків. |
Колір лінії |
Використовується для фарбування ліній об’єкта, що є виділений, а також для зміни кольору або його вилучення.
|
Колір шрифту |
Використовується для форматуванні виділеного текста обраним кольором. |
|
Використовується для вибору типа лінії, якою малюється об’єкт. |
|
Дозволяє задати тип штриха з восьми пунктирних стилів. |
Вид стрілки |
Дозволяє вибрати одну з декількох типів стрілок. |
Відтінення |
Дозволяє задати вид та розташування тіні для об’єкта. |
Трьохмірний ефект |
Дозволяє задати розташування тіні від об’єкту для створення трьохмірного ефекту. |
Малювання ліній
Щ
![]() об
намалювати лінію, треба клацнути на
кнопці Lines
(Лінії) на панелі
Drawing
(Малювання) або в меню
AutoShapes/Lines
(Автофігури/Лінії). При цьому курсор
миші перетвориться на . Далі встановити
курсор у те місце документу, де повинна
починатися лінія і, натиснувши ліву
кнопку миші, перетягти курсор до місця
закінчення лінії. Малювання лінії
закінчується в той момент, коли
відпускається ліва кнопка миші. Щоб кут
нахилу лінії був кратний 15º, потрібно
при переміщенні утримувати клавішу
<Shift>.
об
намалювати лінію, треба клацнути на
кнопці Lines
(Лінії) на панелі
Drawing
(Малювання) або в меню
AutoShapes/Lines
(Автофігури/Лінії). При цьому курсор
миші перетвориться на . Далі встановити
курсор у те місце документу, де повинна
починатися лінія і, натиснувши ліву
кнопку миші, перетягти курсор до місця
закінчення лінії. Малювання лінії
закінчується в той момент, коли
відпускається ліва кнопка миші. Щоб кут
нахилу лінії був кратний 15º, потрібно
при переміщенні утримувати клавішу
<Shift>.
Малювання стрілок
П ри малюванні стрілок порядок дій такий самий, як при малюванні лінії. Для зміни вигляду стрілки використовується кнопка Arrow Style (Вид стрілки). Якщо жодна із запропонованих стрілок не підходить, потрібно скористатися пунктом More Arrows (Додаткові стрілки). На екрані з’явиться діалогове вікно Format AutoShape (Формат автофігури), за допомогою якого можна відформатувати саму лінію, обидва кінця стрілки, задати точний розмір стрілки, повернути її на певний кут, зменшити чи збільшити розмір.
Малювання прямокутників, еліпсів, квадратів, трапецій, ромбів, овалів
Для того щоб намалювати одну із зазначених фігур, потрібно з меню Autoshapes/BasicShapes (Автофігури/Основні фігури) вибрати відповідну автофігуру, тобто встановити курсор миші клацнути на ній та натиснути ліву кнопку миші. Кнопки для малювання прямокутника чи овалу містяться на панелі інструментів Drawing (Малювання). Потім потрібно встановити курсор миші в тому місці, де буде знаходитись одна з верхівок фігури, далі, натиснувши на ліву кнопку миші, перемістити курсор у протилежний за діагоналлю кут. Таким чином, фігура розтягується до потрібного розміру.
Щоб намалювати квадрат чи коло, потрібно утримувати кнопку <Shift> на клавіатурі.
Автофігури
Автофігури об’єднані до шести категорій: Лінії (Lines), Основні фігури (BasicShapes), Фігурні стрілки (Block Arrows), Блок-схеми (Flowchart), Зірки та стрічки (Stars and Banners), Виноски (Callouts). Для того щоб вставити в документ автофігуру, необхідно відкрити меню AutoShapes (Автофігури) та знайти необхідну категорію. Як перенести будь-яку автофігуру до документа показано у п. “ Малювання прямокутників, еліпсів, квадратів, трапецій, ромбів, овалів”.
Для збереження пропорцій автофігур потрібно утримувати кнопку <Shift>. Автофігуру можна пофарбувати, відформатувати її обрамлення, додати відтінення або надати об’єму.
Малювання кривих ліній
Крива лінія малюється окремими відрізками за допомогою команди AutoShapes (Автофігури) Лінії (Lines) Curve (Крива) або Freeform (Полілінія). У точках перелому потрібно клацнути лівою кнопкою миші. Для завершення незамкнутої кривої лінії потрібно двічі клацнути мишею; для замкнутої форми або багатокутника клацнути на початковій крапці.
Для зміни форми кривої лінії необхідно в режимі Print Layout (Режим розмітки сторінки) на панелі Малювання вибрати команду Draw (Дії) Edit Points (Почати зміну вузлів). Тоді на екрані з’являться верхівки кривої, які можна переміщувати, утримуючи ліву кнопку миші (Мал. 8.2).
Зауваження 1. При створенні складних малюнків, якщо з'являються труднощі з малюванням складних фігур, потрібно збільшити розмір екрана до 200%, тому що деталі фігур легше малювати у великому масштабі. Можна також спробувати зменшити швидкість миші на панелі управління. Малювання на малій швидкості допомагає збільшити плавність ліній
Додавання надпису
Текстове поле або надпис це графічний об'єкт, в який можна помістити довільну кількість тексту. Надписи використовуються для розміщення тексту, такого як заголовок або виноска, на малюнках та діаграмах. Для встановлення
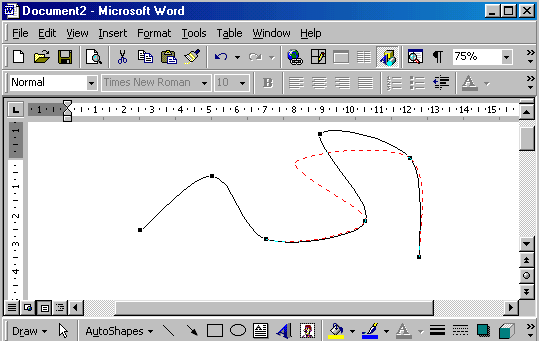
Мал. 8.2 Зміна форми кривої лінії
. надпису у тексті необхідно:
В становити курсор миші на кнопці Text Box (Надпис) та натиснути ліву клавішу миші. При цьому курсор миші перетвориться на ;
Встановити курсор в те місце документу, де буде розташований один із кутів текстового поля та, натиснувши на ліву кнопку миші, перетягнути мишу до протилежного кута;
Клацнути всередині отриманого прямокутника та надрукувати текст надпису.
Форматування змісту надпису нічим не відрізняється від форматування звичайного документу Word. Єдина особливість текст буде розміщений всередині текстового поля.
Якщо направити
курсор миші на границю текстового поля,
то він прийме вигляд
![]() .
У цьому випадку надпис разом із текстовим
полем виступає як єдиний графічний
об'єкт, до якого можна застосовувати
будь-які способи форматування графічних
об'єктів (замальовувати, переміщувати
по сторінці документа, змінювати
розміри, обрамляти різноманітними
рамками тощо). Крім того, текст всередині
надпису можна розвертати на 90º чи 270º.
.
У цьому випадку надпис разом із текстовим
полем виступає як єдиний графічний
об'єкт, до якого можна застосовувати
будь-які способи форматування графічних
об'єктів (замальовувати, переміщувати
по сторінці документа, змінювати
розміри, обрамляти різноманітними
рамками тощо). Крім того, текст всередині
надпису можна розвертати на 90º чи 270º.
Зауваження 2. Щоб приєднати текст до будь-якої автофігури (крім лінії), необхідно клацнути на фігурі правою кнопкою миші та з контекстного меню вибрати команду Add Text (Додати текст) та надрукувати потрібний текст. Текст стає частиною автофігури.
Створення текстових ефектів за допомогою WordArt
WordArt це є назва програми, що вбудована в текстовий редактор Word. Призначенням цієї програми є створення фігурного тексту, який застосовується для кольорового оформлення заголовків. WordArt дозволяє також надати тексту заголовку об’єму, відтінення, нахиляти його, обертати та розтягувати, тощо (Мал. 8.4).

Мал. 8.4 Приклад заголовку, що виконаний за допомогою програми WordArt
Для запуску програми та розміщення об’єкта WordArt у документі необхідно:
Встановити текстовий курсор у тому місці, де повинен з’явитися об’єкт WordArt;
В
 ибрати
команду з меню Insert
(Вставка)
Picture
(Малюнок)
WordArt
або натиснути на
кнопку Insert
WordArt
(Добавити
об’єкт WordArt)
на панелі інструментів
Drawing
(Малювання);
ибрати
команду з меню Insert
(Вставка)
Picture
(Малюнок)
WordArt
або натиснути на
кнопку Insert
WordArt
(Добавити
об’єкт WordArt)
на панелі інструментів
Drawing
(Малювання);У діалоговому вікні WordArt Gallery (Колекція WordArt) вибрати потрібний шаблон (Мал. 8.4) та натиснути на кнопку <ОК> або двічі клацнути мишею на шаблоні;
У діалоговому вікні Edit WordArt Text (Зміна тексту WordArt) ввести текст та вибрати для нього потрібні параметри форматування. Натиснути на кнопку <ОК>.
Форматування об’єкта WordArt
Об’єкт WordArt має свою панель інструментів із спеціальними ефектами (Мал. 8.3). В таблиці 8.2 описані функції всіх кнопок даної панелі.

Мал. 8.3. Панель інструментів WordArt
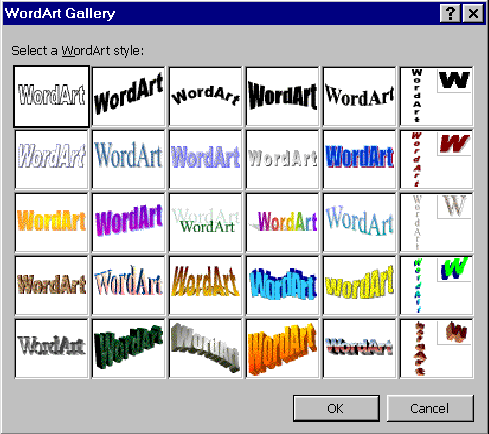
Мал. 8.4 Колекція форматів тексту WordArt
Табл 8.2. Кнопки панелі інструментів WordArt
Кнопка та її назва |
Дія |
Додати об’єкт WordArt |
Викликає вікно WordArt Gallery (Колекція WordArt) та дозволяє створити ще один об’єкт WordArt. |
Змінити текст |
Викликає вікно редагування тексту об’єкта WordArt. |
Колекція WordArt |
Викликає однойменне вікно WordArt Gallery (Колекція WordArt). |
Формат об’єкта |
Викликає вікно Format WordArt (Формат об’єкта WordArt) та дозволяє змінити параметри заливки та лінії обрамлення, а також розмір, положення та обтікання виділеного об’єкта. |
Форма WordArt |
Відкриває список можливих форм для об’єкта WordArt.
|
Вільне обертання |
Дозволяє повернути об’єкт WordArt на довільний кут. |
Вирівняти літери по висоті |
Дозволяє вирівнювання висоти всіх літер об’єкта WordArt. |
Вертикальний текст |
Дозволяє розташування об’єкта WordArt вертикально. |
Вирівнювання WordArt |
Дозволяє різні види горизонтального вирівнювання об’єкта WordArt: по лівому, по правому краю, по центру, по ширині. |
Інтервал між символами |
Дозволяє задати межсимвольний інтервал в об’єкті WordАrt. |
Зауваження 3. Оскільки фігурний текст є об’єктом, для його форматування можна використовувати кнопки панелі інструментів Drawing (Малювання).
.
