
- •Тексты лекций по дисциплине «Профессиональные компьютерные программы»
- •Тема 2. Лекция. Редакторы текстов Microsoft Word.
- •Вопрос 1. Редактор текстов Microsoft Word 2000: запуск, интерфейс, настройка.
- •Откройте меню Пуск.
- •Интерфейс.
- •Настройка
- •1). Откройте меню панели инструментов.
- •2). Выберите команду Добавить или удалить кнопки.
- •3). Выберите подменю по названию панели.
- •4). Найдите команду, которую хотите поместить на панель инструментов.
- •8. Превращение любой команды в кнопку на панели инструментов
- •Вопрос 2. Возможности Word 2000.
- •Тема 3.1. Лекция. Редактор текстов Microsoft Word.
- •Вопрос 1. Форматирование текста.
- •Нумерация страниц: Меню – Вставка – Номера страниц:
- •5. Разбивка текста на разделы:
- •6.Оформление верхнего (шапка документа) и нижнего колонтитула:
- •Оформления списка: Меню – Формат – Список
- •Вставка в текст
- •Создание шаблона документа:
- •Вопрос 2. Основы редактирования.
- •1). Правка – Выделить все
- •2). Меню – Правка –Заменить – Больше – Специальный:
- •3). Меню – Формат – Колонки – Одна.
- •1. Найдите слово с ошибкой.
- •2. Щелкните на нем правой кнопкой мыши.
- •3. Выберите в списке правильный вариант указанного программой слова.
- •Тема 3.2. Лекция. Редактор текстов Microsoft Word.
- •Вопрос 1. Работа с таблицами.
- •Создание таблицы в Word 2007
- •Форматирование текста в таблице
- •Стили таблиц
- •Вопрос 2. Создание формул в текстовом документе.
- •Тема 4. Лекция. Редактор текстов Microsoft Word.
- •Вопрос 1. Оформление документов.
- •Обрамление текста.
- •Обрамление страницы.
- •Частичное обрамление.
- •Затенение текста.
- •Разделение текста на колонки.
- •Создание оглавления.
- •Создание указателя терминов.
- •Создание сноски.
- •Вопрос 2. Создание web-страниц.
- •Тема 5. Электронные таблицы Microsoft Excel.
- •Вопрос 1. Понятие электронной таблицы. Форматирование листа Excel.
- •3. Автоматическое заполнение ячеек:
- •6. Форматирование листа Excel
- •Вопрос 2. Формулы и функции.
- •Ввод формул.
- •Поиск ошибок
- •Тема 6. Электронные таблицы Microsoft Excel.
- •Вопрос 1. Создание диаграмм
- •Вопрос 2. Работа с данными.
- •Организация ввода данных из фиксированного списка.
- •2. Создание пользовательского списка.
- •Вопрос 3. Печать.
- •2. Настройка полей
- •3. Добавление колонтитулов
- •4. Выборочная печать таблицы
- •Тема 7.1. Электронные таблицы Microsoft Excel.
- •Вопрос 1. Мастер функций Excel.
- •Математические:
- •Статистические:
- •Финансово-математические:
- •Функции даты и времени.
- •Вопрос 2. Возможности Excel. Выбор фото из выпадающего списка
- •Шаг 1. Создаем список и даем ему имя
- •Шаг 2. Выпадающий список для выбора модели
- •Шаг 3. Копируем фотографию
- •Шаг 4. Создаем динамическую ссылку на выбранную фотографию
- •Шаг 5. Привязываем фотографию к ссылке
- •Автоматическое разбиение одного столбца с данными на несколько
- •Вычисление возраста или стажа
- •Тема 7.2. Электронные таблицы Microsoft Excel: финансовые функции.
- •Вопрос 1. Функции анализа кредитов и вкладов.
- •Функция бзраспис
- •Функция бс
- •Функция всд
- •Функция кпер
- •Функция мвсд
- •Функция номинал
- •Функция общдоход
- •Функция общплат
- •Функция осплт
- •Функция плт
- •Функция процплат
- •Функция прплт
- •Функция пс
- •Функция ставка
- •Функция чиствндох
- •Функция чистнз
- •Функция чпс
- •Функция эффект
- •Тема 7.3. Электронные таблицы Microsoft Excel.
- •Вопрос 1. Обеспечение эффективности работы в Excel.
- •2) Автоматические вычисления
- •4) Примечания
- •Вопрос 2. Элементы управления Excel.
- •Тема 8. Субд Access.
- •Вопрос 1. Базы данных – основные понятия.
- •Вопрос 2. Создание базы данных.
- •Создание базы данных с помощью шаблона.
- •2) Создание базы данных без применения шаблона.
- •Вопрос 3. Сортировка, поиск и фильтрация данных в таблицах.
- •Тема 9. Субд Access.
- •Вопрос 1. Проектирование форм и работа с ними.
- •Создание формы с помощью Мастера
- •Вопрос 2. Создание отчета как объекта базы данных.
- •Структура отчета в режиме Конструктора
- •Способы создания отчета
- •Тема 10. Субд Access.
- •Вопрос 1. Создания главной кнопочной формы.
- •Создание подчиненной кнопочной формы: запросы
- •Добавление фонового рисунка в формы Access
- •Тема 11. Основы работы в ms Office Power Point.
- •Вопрос 1. Текст и изображения в Power Point.
- •1. Форматирование текста и списков
- •Вопрос 2. Оформление презентации.
- •Тема 11. Лекция. Графический редактор CorelDraw.
- •Вопрос 1. Основы векторной графики.
- •Тема 12.2. Лекция. Создание Web-страницы средствами CorelDraw.
- •Вопрос 1. Оформление Web-страницы.
- •Структура Web-страницы:
- •Создание фона
- •Вопрос 2. Основы языка html.
- •Что такое теги в html?
- •Обязательные теги языка html
- •Порядок расположения тегов в html документе:
- •Тело html документа
- •Заголовки
- •Стиль шрифта
- •Нумерованные списки в html
- •Специальные символы в тексте документа
- •Прерывание строки в тексте html документа
- •Вставка рисунков в html страницу
- •Фреймы в html документе
- •Гиперссылки
- •16. Формы.
- •Тема 13. Основы работы в AdobePhotoshop.
- •Вопрос 1. Интерфейс программы AdobePhotoshop.
- •Панель инструментов:
- •Окна: Меню – Окно – …
- •Вопрос 2. Основные приемы обработки изображений
- •Выделение
- •1 Способ: при помощи инструментов выделения
- •2 Способ: при помощи функции Маска
- •3 Способ: при помощи функции Альфа-канал
- •Цветокоррекция
- •Работа со слоями
аудио
пипетка: измерение цвета точки
рука (клав =пробел): для перемещения по документу
масштаб: инструмент масштабирования документа (приближает/удаляет зрителя)
выбор цвета: передний план, фон: устанавливает изначальные цвета для фона и переднего планов
выбранные цвета: установленные значения цвета на данный момент
маска: включает/выключает режим быстрой маски
Окна: Меню – Окно – …
Символ (Абзац) – форматирование текста


Анимация – создание Gif анимации:

История
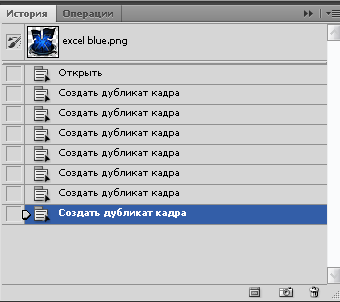
Слои – распределение элементов изображений по уровням в глубину

Каналы – состав изображения по цветам

Навигатор – перемещение по изображению

Стили – заготовки цветовых решений

и др. окна для выполнения специфических задач в работе с изображениями
Вопрос 2. Основные приемы обработки изображений
Выделение
1 Способ: при помощи инструментов выделения
– Выбрать инструмент Лассо (Прямолинейное лассо, Магнитное лассо, Волшебная палочка);
– выделить одним из инструментов нужный цвет (или форму);
– при необходимости нажать Cntrl+J для копирования выделенного элемента на отдельный слой
2 Способ: при помощи функции Маска
– Выбрать инструмент Быстрая маска
– Выбрать инструмент Кисть
– Выбрать инструмент Выбор цвета: передний план, фон: установить изначальные цвета для фона и переднего планов – черный и белый
– Обрисовать кистью черного цвета нужный элемент на изображении (белый цвет кисти удаляет из выделения лишние элементы изображения)
– Выключить инструмент Быстрая маска
– Меню – Выделение – Инверсия
3 Способ: при помощи функции Альфа-канал
– Меню – Окно – Каналы
 –
Выделить синий
канал – правой кнопкой – создать
дубликат канала
–
Выделить синий
канал – правой кнопкой – создать
дубликат канала
– Выбрать инструмент Кисть
 –
Обрисовать кистью
белого
цвета
нужный элемент на изображении (черный
цвет кисти удаляет из выделения лишние
элементы изображения)
–
Обрисовать кистью
белого
цвета
нужный элемент на изображении (черный
цвет кисти удаляет из выделения лишние
элементы изображения)
– Меню – Окно – Слои
– Меню – Выделение – Загрузить выделенную область – выбрать Канал: Синий копия
– Меню – Выделение – Инверсия
Цветокоррекция
– выделить любым из способов элемент изображения
– Меню – Изображение – Коррекция – Цветовой тон/Насыщенность
Установить галочку Тонирование
– Добиться регулировкой всех трех показателей (Цветовой тон, Насыщенность, Яркость) нужной цветности изображения
– ОК
Кроме того цветокоррекция осуществляется другими функциями – Меню – Изображение – Коррекция: Яркость\Контрастность, Цветовой баланс, Замена цвета и т.д.
Работа со слоями
– выделить верхний слой: Меню – Окно – Слои – щелчок на верхнем слое
– добавить векторную маску

– Выбрать инструмент Кисть
– Выбрать инструмент Выбор цвета: передний план, фон: установить изначальные цвета для фона и переднего планов – черный и белый
– Удалить кистью черного цвета нужный элемент на изображении (белый цвет кисти возвращает видимость).
1 Один пункт равен 1/72 дюйма
2 Вычисляет внутреннюю норму доходности (internal rate of return, IRR) для регулярных потоков денежных средств произвольной величины
3 Вычисляет чистую приведенную стоимость инвестиции (net present value, NPV), регулярных потоков платежей произвольной величины
