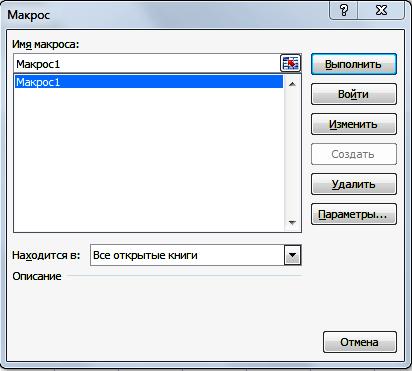- •Тексты лекций по дисциплине «Профессиональные компьютерные программы»
- •Тема 2. Лекция. Редакторы текстов Microsoft Word.
- •Вопрос 1. Редактор текстов Microsoft Word 2000: запуск, интерфейс, настройка.
- •Откройте меню Пуск.
- •Интерфейс.
- •Настройка
- •1). Откройте меню панели инструментов.
- •2). Выберите команду Добавить или удалить кнопки.
- •3). Выберите подменю по названию панели.
- •4). Найдите команду, которую хотите поместить на панель инструментов.
- •8. Превращение любой команды в кнопку на панели инструментов
- •Вопрос 2. Возможности Word 2000.
- •Тема 3.1. Лекция. Редактор текстов Microsoft Word.
- •Вопрос 1. Форматирование текста.
- •Нумерация страниц: Меню – Вставка – Номера страниц:
- •5. Разбивка текста на разделы:
- •6.Оформление верхнего (шапка документа) и нижнего колонтитула:
- •Оформления списка: Меню – Формат – Список
- •Вставка в текст
- •Создание шаблона документа:
- •Вопрос 2. Основы редактирования.
- •1). Правка – Выделить все
- •2). Меню – Правка –Заменить – Больше – Специальный:
- •3). Меню – Формат – Колонки – Одна.
- •1. Найдите слово с ошибкой.
- •2. Щелкните на нем правой кнопкой мыши.
- •3. Выберите в списке правильный вариант указанного программой слова.
- •Тема 3.2. Лекция. Редактор текстов Microsoft Word.
- •Вопрос 1. Работа с таблицами.
- •Создание таблицы в Word 2007
- •Форматирование текста в таблице
- •Стили таблиц
- •Вопрос 2. Создание формул в текстовом документе.
- •Тема 4. Лекция. Редактор текстов Microsoft Word.
- •Вопрос 1. Оформление документов.
- •Обрамление текста.
- •Обрамление страницы.
- •Частичное обрамление.
- •Затенение текста.
- •Разделение текста на колонки.
- •Создание оглавления.
- •Создание указателя терминов.
- •Создание сноски.
- •Вопрос 2. Создание web-страниц.
- •Тема 5. Электронные таблицы Microsoft Excel.
- •Вопрос 1. Понятие электронной таблицы. Форматирование листа Excel.
- •3. Автоматическое заполнение ячеек:
- •6. Форматирование листа Excel
- •Вопрос 2. Формулы и функции.
- •Ввод формул.
- •Поиск ошибок
- •Тема 6. Электронные таблицы Microsoft Excel.
- •Вопрос 1. Создание диаграмм
- •Вопрос 2. Работа с данными.
- •Организация ввода данных из фиксированного списка.
- •2. Создание пользовательского списка.
- •Вопрос 3. Печать.
- •2. Настройка полей
- •3. Добавление колонтитулов
- •4. Выборочная печать таблицы
- •Тема 7.1. Электронные таблицы Microsoft Excel.
- •Вопрос 1. Мастер функций Excel.
- •Математические:
- •Статистические:
- •Финансово-математические:
- •Функции даты и времени.
- •Вопрос 2. Возможности Excel. Выбор фото из выпадающего списка
- •Шаг 1. Создаем список и даем ему имя
- •Шаг 2. Выпадающий список для выбора модели
- •Шаг 3. Копируем фотографию
- •Шаг 4. Создаем динамическую ссылку на выбранную фотографию
- •Шаг 5. Привязываем фотографию к ссылке
- •Автоматическое разбиение одного столбца с данными на несколько
- •Вычисление возраста или стажа
- •Тема 7.2. Электронные таблицы Microsoft Excel: финансовые функции.
- •Вопрос 1. Функции анализа кредитов и вкладов.
- •Функция бзраспис
- •Функция бс
- •Функция всд
- •Функция кпер
- •Функция мвсд
- •Функция номинал
- •Функция общдоход
- •Функция общплат
- •Функция осплт
- •Функция плт
- •Функция процплат
- •Функция прплт
- •Функция пс
- •Функция ставка
- •Функция чиствндох
- •Функция чистнз
- •Функция чпс
- •Функция эффект
- •Тема 7.3. Электронные таблицы Microsoft Excel.
- •Вопрос 1. Обеспечение эффективности работы в Excel.
- •2) Автоматические вычисления
- •4) Примечания
- •Вопрос 2. Элементы управления Excel.
- •Тема 8. Субд Access.
- •Вопрос 1. Базы данных – основные понятия.
- •Вопрос 2. Создание базы данных.
- •Создание базы данных с помощью шаблона.
- •2) Создание базы данных без применения шаблона.
- •Вопрос 3. Сортировка, поиск и фильтрация данных в таблицах.
- •Тема 9. Субд Access.
- •Вопрос 1. Проектирование форм и работа с ними.
- •Создание формы с помощью Мастера
- •Вопрос 2. Создание отчета как объекта базы данных.
- •Структура отчета в режиме Конструктора
- •Способы создания отчета
- •Тема 10. Субд Access.
- •Вопрос 1. Создания главной кнопочной формы.
- •Создание подчиненной кнопочной формы: запросы
- •Добавление фонового рисунка в формы Access
- •Тема 11. Основы работы в ms Office Power Point.
- •Вопрос 1. Текст и изображения в Power Point.
- •1. Форматирование текста и списков
- •Вопрос 2. Оформление презентации.
- •Тема 11. Лекция. Графический редактор CorelDraw.
- •Вопрос 1. Основы векторной графики.
- •Тема 12.2. Лекция. Создание Web-страницы средствами CorelDraw.
- •Вопрос 1. Оформление Web-страницы.
- •Структура Web-страницы:
- •Создание фона
- •Вопрос 2. Основы языка html.
- •Что такое теги в html?
- •Обязательные теги языка html
- •Порядок расположения тегов в html документе:
- •Тело html документа
- •Заголовки
- •Стиль шрифта
- •Нумерованные списки в html
- •Специальные символы в тексте документа
- •Прерывание строки в тексте html документа
- •Вставка рисунков в html страницу
- •Фреймы в html документе
- •Гиперссылки
- •16. Формы.
- •Тема 13. Основы работы в AdobePhotoshop.
- •Вопрос 1. Интерфейс программы AdobePhotoshop.
- •Панель инструментов:
- •Окна: Меню – Окно – …
- •Вопрос 2. Основные приемы обработки изображений
- •Выделение
- •1 Способ: при помощи инструментов выделения
- •2 Способ: при помощи функции Маска
- •3 Способ: при помощи функции Альфа-канал
- •Цветокоррекция
- •Работа со слоями
Вопрос 1. Обеспечение эффективности работы в Excel.
В программе Excel есть ряд возможностей для облегчения работы. Вы можете запомнить последовательность команд во время работы и затем выполнять эту последовательность одним нажатием клавиши. Также можно быстро выполнять простые вычисления, не записывая формулы в ячейки. Если вы допускаете много ошибок при вводе информации, вам поможет средство автозамены. Также можно искать информацию в таблицах и производить замену одних символов на другие. Если с таблицей работают несколько человек, вы можете настроить программу для совместной работы.
Автоматизация работы
1) Удобной возможностью программы является быстрое выполнение некоторых математических операций в автоматическом режиме.
Если выделить ряд ячеек, содержащих числовые значения, программа автоматически рассчитает сумму значений в них или произведет другие действия в зависимости от настройки. Результат вычисления будет отображен в строке состояния, расположенной внизу рабочего окна программы. Введите числа в различные ячейки таблицы. Затем выделите эти ячейки одним из способов. В строке состояния вы увидите результат вычислений.

2) Автоматические вычисления
По умолчанию автоматически вычисляется сумма значений выделенных ячеек, однако вы можете выполнять и другие операции. Щелкните правой кнопкой мыши в строке состояния, чтобы открыть вспомогательное меню. Это меню содержит ряд операций, которые программа может автоматически выполнять.
При необходимости вы можете:
найти среднее значение,
узнать количество чисел или количество выделенных ячеек,
определить минимальную и максимальную величины.
Для выбора нужного
действия щелкните мышью на соответствующей
команде этого меню. При этом программа
запомнит выбранную вами операцию и в
дальнейшем будет выполнять именно ее.
Чтобы сменить автоматически выполняемую
операцию, следует снова открыть
в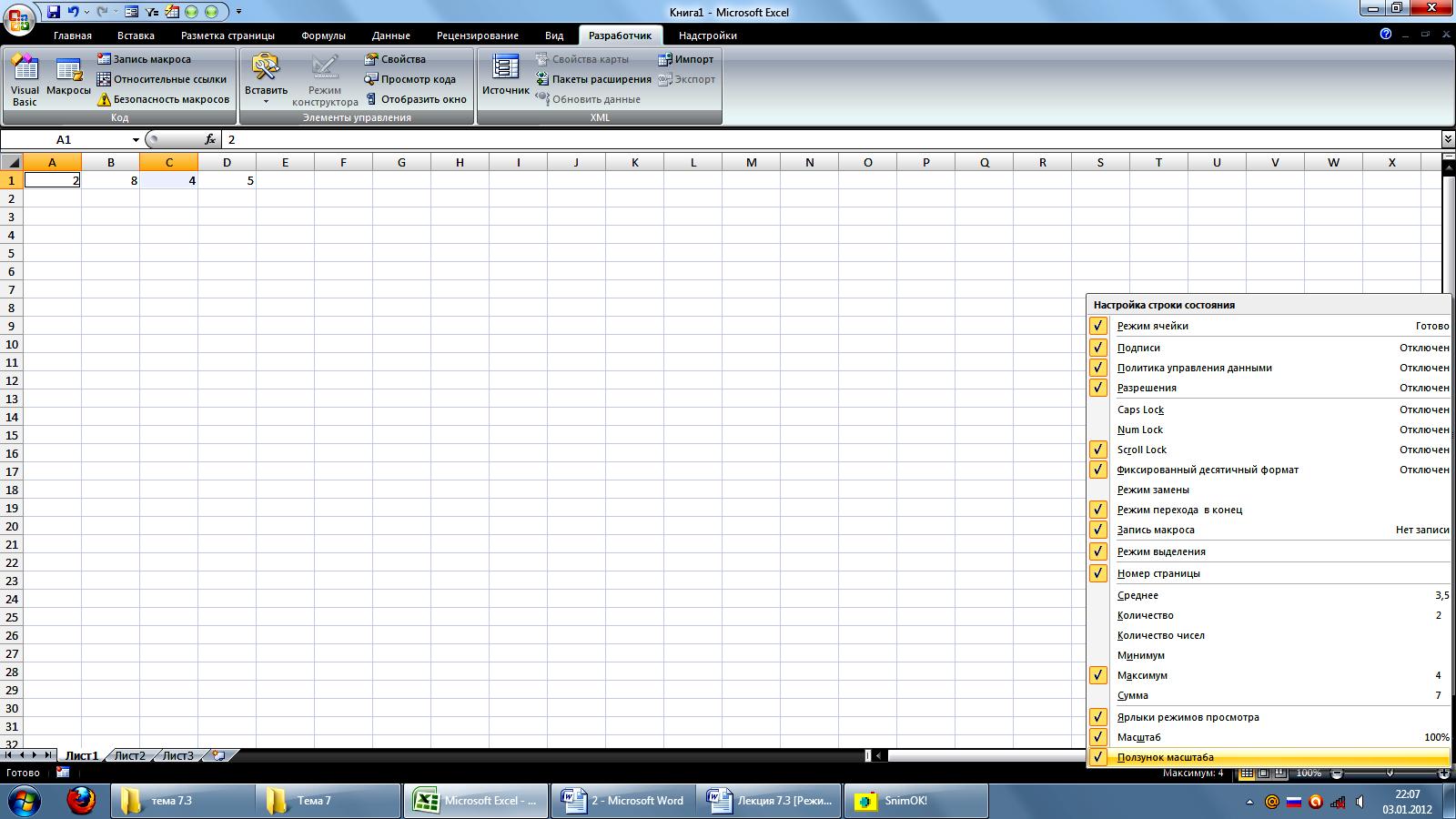 спомогательное
меню и выбрать новую операцию в списке.
спомогательное
меню и выбрать новую операцию в списке.
3) Если при работе с таблицей вы часто выполняете одни и те же операции, возможно, вам лучше сохранить последовательность выполнения операций в виде макроса, а затем вызывать его для работы. Макрос представляет собой набор команд, используемых для автоматического выполнения некоторых операций.
Перед тем как пользоваться макросами, нужно настроить программу. По умолчанию использование макросов запрещено, так как использование макросов, полученных от других людей или из Интернета, может заразить ваш компьютер вирусом.
В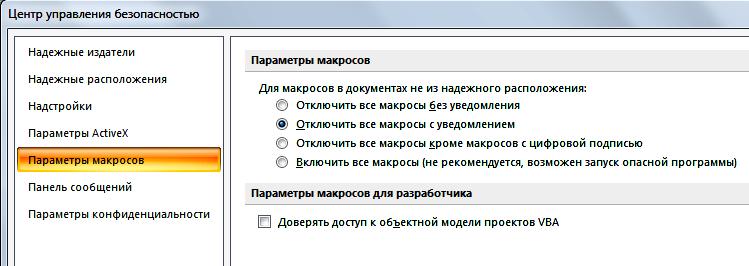 ыберите
команду меню Разработчик
– Код – Безопасность макросов –
Параметры макросов – Включить все
макросы.
ыберите
команду меню Разработчик
– Код – Безопасность макросов –
Параметры макросов – Включить все
макросы.
Теперь вы можете использовать макросы, и при каждом открытии рабочей книги, в которой есть макросы, будет появляться диалог подтверждения использования макросов.
Чтобы создать макрос, нужно записать последовательность выполняемых вами команд. Выберите команду меню Разработчик – Код – Запись макроса. Появится диалог записи макроса.
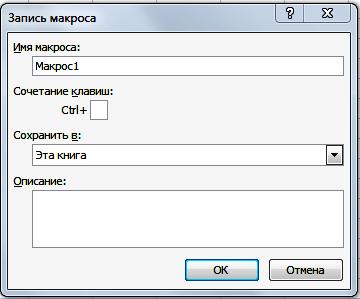
В поле ввода Имя макроса вы можете указать произвольное имя, которым будет называться макрос. Программа предлагает вам имя автоматически, и вы можете оставить его без изменения. Поле Сочетание клавиш определяет комбинацию клавиш, которая будет использоваться для вызова макроса. Используется одновременное нажатие клавиши Ctrl+ и клавиши, которую вы укажете, щелкнув мышью на поле и нажав ее на клавиатуре.
Список Сохранить в указывает место, где будет сохранен создаваемый вами макрос. По умолчанию используется текущая рабочая книга и чаще всего менять значение в этом списке не нужно. Однако если вы хотите, чтобы макрос можно было использовать и с другими книгами, выберите в списке элемент Личная книга макросов. Поле Описание предназначено для ввода комментария к создаваемому макросу, и его заполнение не обязательно. После настроек нажмите кнопку ОК, чтобы закрыть диалог.
Теперь вы можете выполнять различные действия в программе, и они будут запоминаться. Чтобы остановить запись макроса, нажмите кнопку Остановить запись на панели инструментов, которая появляется при начале записи макроса. Чтобы выполнить макрос, нажмите на клавиатуре указанную при создании макроса комбинацию клавиш. Записанная последовательность действий будет выполнена.
Для работы с макросами выберите команду меню Разработчик – Код – Макросы. Будет открыт диалог диспетчера макросов