
- •«Создание базы данных средствами ms Access»
- •Часть 1. Создание базы данных «Библиотека»
- •Часть 2. Создание таблиц
- •Часть 3. Заполнение таблиц
- •Часть 4. Установление связей между таблицами.
- •Часть 5. Создание формы для ввода данных.
- •Часть 6. Вод данных с помощью форм. Рис. 19.
- •Часть 7. Создание кнопок.
- •Часть 7. Запрос на выборку.
- •Часть 8. Создание параметрического запроса.
- •Введите интересующую тематику сюда
- •Часть 9. Задания для самостоятельной работы.
Лабораторная работа
«Создание базы данных средствами ms Access»
Предполагается, что обучающиеся знакомы с основными понятиями теории баз данных. Если это не так, то необходимо сначала обратится к лекциям или к любой другой литературе по теории баз данных.
Задание:
Разработать базу данных «Библиотека». Она должна содержать данные о книгах, их авторах, месте и времени издания. У книги может быть несколько авторов, автор же может написать несколько книг.
Часть 1. Создание базы данных «Библиотека»
Прежде чем приступить к созданию базы данных средствами MS Access, необходимо спроектировать нашу базу данных (т.е. другими словами, нужно выяснить, какие таблицы нам потребуются для описания).
Основная таблица Library – будет содержать основные данные о книгах (порядковый номер книги, ФИО первого автора, ФИО второго автора, Название, Год издания, Код издательства, Код тематики)
Для хранения информации об издательствах используется справочник Publisher, состоящий из двух столбцов: Код издательства и Название Издательства
Точно такую же структуру имеет справочник тематик Theme: Код тематики и Название тематики
Теперь, когда мы разобрались, какие таблицы нам необходимы, можно приступить к созданию базы данных.
Запустите программу Access (Пуск – Программы – Средства Microsoft Office – Microsoft Access) Перед вами откроется окно системы управления базами данных.
Щелкните мышкой Новая база данных. Появится диалоговое окно как на рис.1
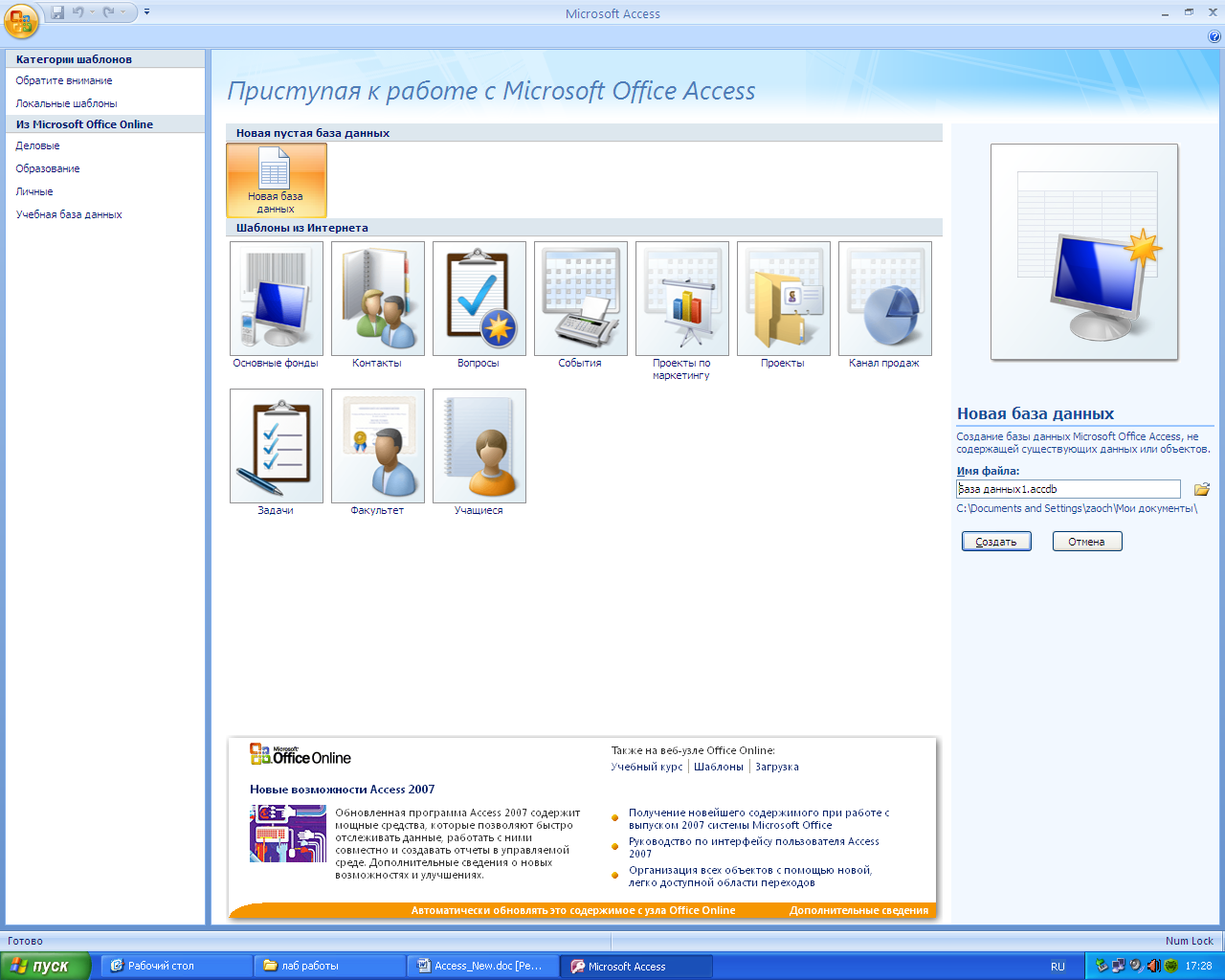 Рис.
1
Рис.
1
Имя файла – Библиотека.accdb. Можно выбрать папку для сохранения.
После установки всех необходимых параметров, щелкните по кнопке Создать.
Часть 2. Создание таблиц
Если в предыдущей части вы все сделали правильно, то перед вами должно появится окно, представленное на Рис. 2.
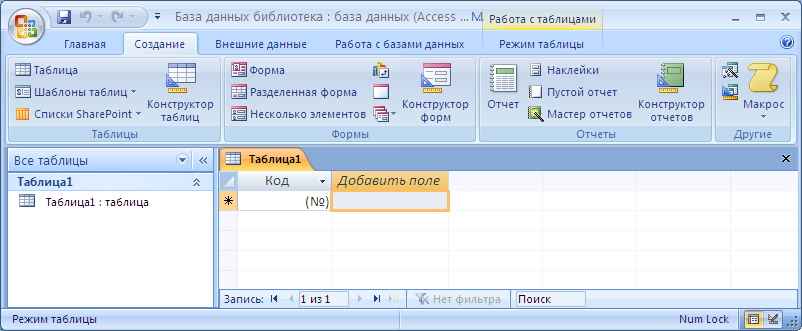

Рис.2
Закройте предлагаемую по умолчанию таблицу, нажав на крестик (указан красной стрелкой на рис.2).
Выполните команду Создание – Конструктор таблиц.
После проделанных действий перед вами появится окно конструктора, состоящее из трех столбцов: Имя поля, Тип данных, Описание (первые два являются обязательными для заполнения)
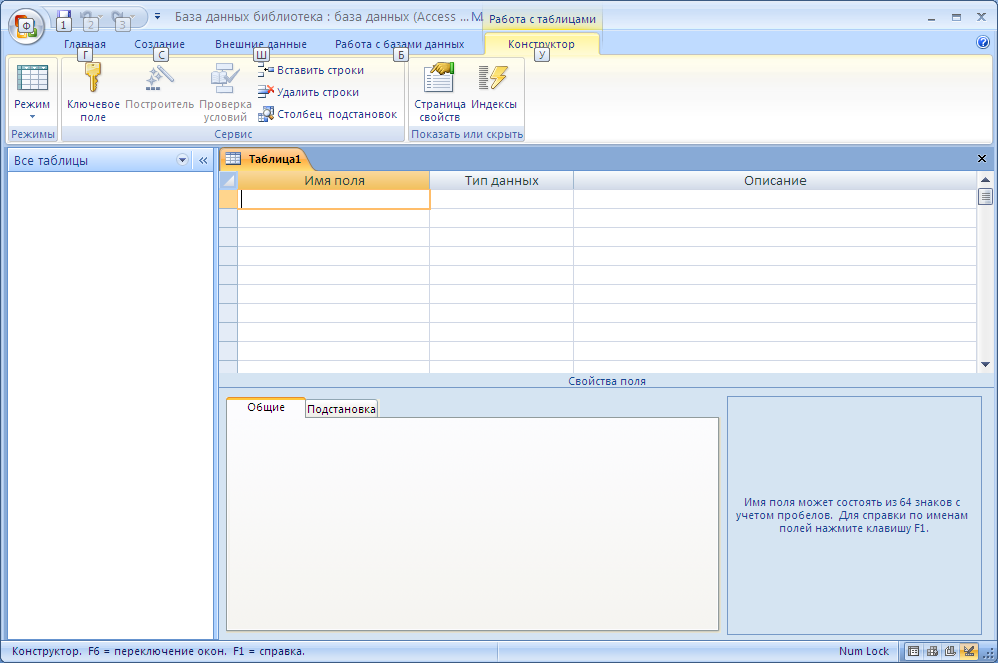
Рис. 3
Заполните поля в Конструкторе данными (См. Рис. 4).
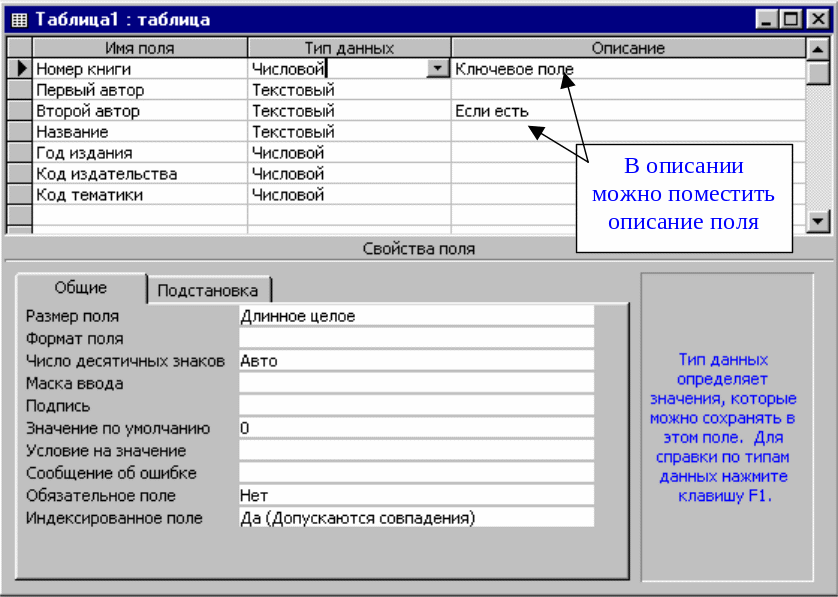

Рис. 4.
Общие свойства поля оставляем по умолчанию (какие задает сама программа).
Тип поля выбирается из выпадающего списка (кнопка
 ),
в соответствии с тем, какие данные вы
собираетесь хранить в данном поля;
если это номер книги – логично выбрать
тип числовым; если фамилия автора –
то, несомненно это текстовый (если,
конечно, вы не будете записывать фамилию
автора цифрами, или длина фамилии
автора превышает 255 символов!)
),
в соответствии с тем, какие данные вы
собираетесь хранить в данном поля;
если это номер книги – логично выбрать
тип числовым; если фамилия автора –
то, несомненно это текстовый (если,
конечно, вы не будете записывать фамилию
автора цифрами, или длина фамилии
автора превышает 255 символов!)После того, как вы описали все поля таблицы Library, необходимо установить ключевое поле (более подробно о ключевых полях см. в лекциях). Чтобы сделать поле ключевым, необходимо выделить это поле и нажать на кнопку
 на панели инструментов, после чего
слева от ключевого поля возникнет
значок
на панели инструментов, после чего
слева от ключевого поля возникнет
значок
 .
Из рисунка 4 видно, какое поле в таблице
будет сделано ключевым (вспомните
принцип, по которому выбирают ключевые
поля в таблицах!).
.
Из рисунка 4 видно, какое поле в таблице
будет сделано ключевым (вспомните
принцип, по которому выбирают ключевые
поля в таблицах!).Сохраните таблицу, щелкнув по кнопке
 пиктографического меню. В появившемся
окне наберите имя таблицы Library
и нажмите ОК. После
этого окно конструктора можно просто
закрыть, нажав на крестик.
пиктографического меню. В появившемся
окне наберите имя таблицы Library
и нажмите ОК. После
этого окно конструктора можно просто
закрыть, нажав на крестик.Вот вы и создали первую таблицу для своей базы данных. Но, как говорилось выше, кроме основной таблицы вам необходим еще справочник тематик и справочник издательств. Для каждого из них вам необходимо создать отдельную таблицу. Макеты данных таблиц будут иметь (примерно) следующий вид:
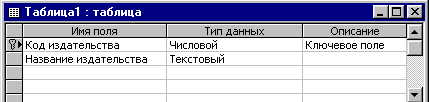
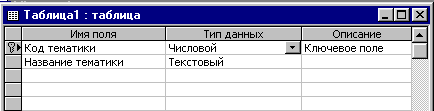
Рис. 5
Когда вы закончите работу, то в окне базы данных (на закладке «Таблицы») у вас должен появиться список из трех таблиц (см. Рис. 6.)
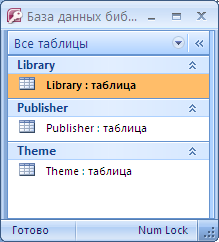
Рис. 6.
