
- •3. Робота у текстовому процесорі microsoft word 2000
- •3.1. Загальні відомості
- •3 .2. Створення, відкриття та збереження файла
- •3.3. Перегляд документа
- •3.4. Виділення, копіювання, вилучення, вставлення блоків тексту
- •3.5. Форматування сторінки, абзаців документа, символів
- •3.6. Друкування тексту
- •3.7. Робота з панелями інструментів
- •3.8. Користування автотекстом
- •3.9. Автоматична заміна символів у тексті
- •3.10. Створення маркованих і нумерованих списків
- •3.11. Створення рамки і заливки в документі
- •3.12. Створення буквиці
- •5.1.13. Вставка виносок
- •3.17. Вставка символів
- •3.14. Робота з колонтитулами
- •3.15. Робота з файлами
- •3.16. Нумерація сторінок
- •3.17. Розбивка тексту на колонки
- •3.18. Створення змісту документа
- •3.19. Створення предметного покажчика
- •3.42. Створення предметного покажчика
- •3.21. Створення складних математичних виразів за допомогою редактора формул Місrosoft Equation 3.0
- •3.22. Робота з таблицями
- •5.1.23. Створення графічних об'єктів за допомогою кнопок панелі „Малювання”
- •3.24. Встановлення полів, злиття декількох документів
3.19. Створення предметного покажчика
Предметний покажчик містить перелік термінів документа. Зазвичай, він розташовується в кінці документа, брошури, або книги.
Для створення предметного покажчика необхідно спочатку визначити ті слова або словосполучення в тексті, які увійдуть до предметного покажчика.
3.42. Створення предметного покажчика
Для цього виділяють перше слово (наприклад, «створення змісту»), активізують команди „Вставка” „Посилання” „Зміст і покажчики... ”, вкладку „Покажчик”, кнопку „Позначити”. В результаті, на екрані дисплея з'являється вікно (рис. 3.42), в якому в полі „Основний” виділене словосполучення вже зазначено. Активізувавши кнопку „Помітити”, далі в документі виділяють наступне слово або словосполучення (наприклад, «створення предметного покажчика») і знову активізують кнопку „Помітити”. Таким чином виділяють та помічають інші слова усього документа.
При цьому, під час виділення, після зазначених слів, система автоматично приписує службові символи, за допомогою яких розпізнаються терміни предметного покажчика. Ці службові символи можна переглянути після активізації кнопки „Недруковані знаки” . Якщо визначений термін не потрібно додавати у предметний покажчик, то ці службові символи вилучають. Після визначення всіх термінів, активізують команди „Вставка” „Посилання” „Зміст і покажчики... ”, вкладку „Покажчик”, змінюють у разі необхідності кількість стовпчиків (якщо мало термінів, як у наведеному прикладі), вибирають вид предметного покажчика, та активізують кнопку „ОК”. У місці розташування курсору, з'явиться створений предметний покажчик виду: створення змісту, створення предметного покажчика.
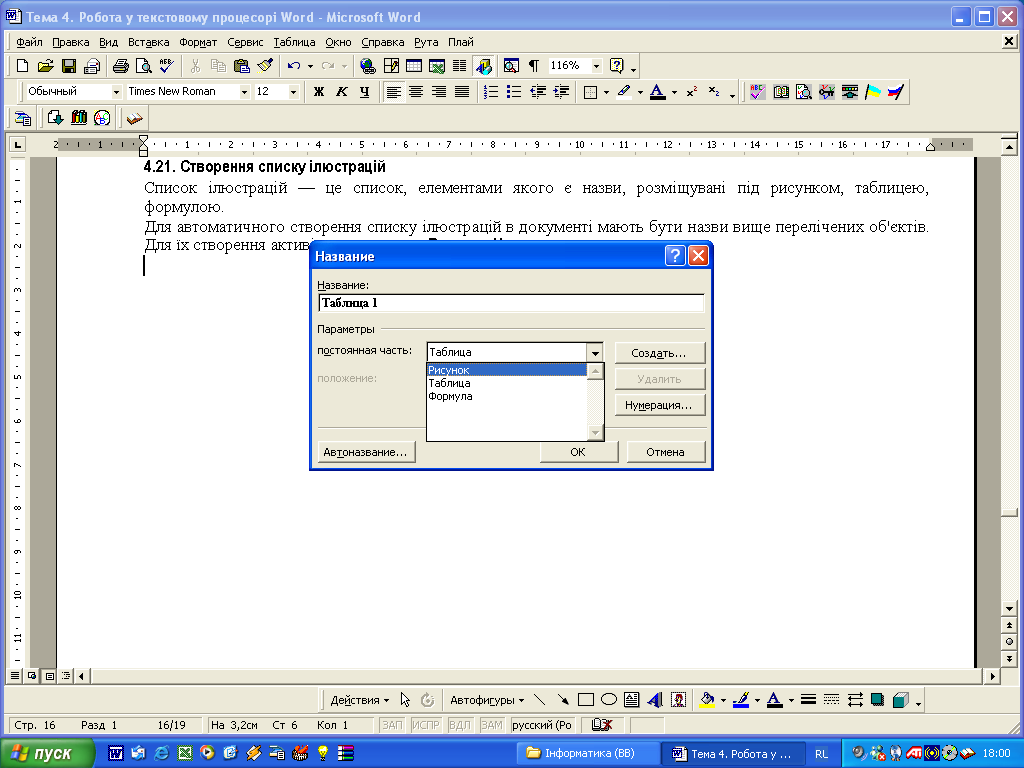
3.20. Створення списку ілюстрацій
Список ілюстрацій - це список, елементами якого є назви, розміщені під рисунком, таблицею, формулою.
Для автоматичного створення списку ілюстрацій в документі мають бути назви вище перелічених об'єктів. Для їх створення активізують команди „Вставка” „Назва”.
Рис. 3.43. Створення назв об'єктів
У вікні, що з'явиться на екрані дисплея (рис. 3.43), відкривають перелік „постійна частина”, вибирають потрібну назву, активізують кнопку „ОК”. Аналогічно створюють назви під іншими об'єктами. Всі створені назви мають стиль „Назва об’єкта” (кнопка „Стиль”). Після цього встановлюють курсор у потрібне місце документа та активізують команди „Вставка” „Зміст і покажчики...” вкладку „Список ілюстрацій”, вибирають вид списку та активізують кнопку „ОК”.
3.21. Створення складних математичних виразів за допомогою редактора формул Місrosoft Equation 3.0
До таких виразів можна віднести, наприклад, функцію:
Y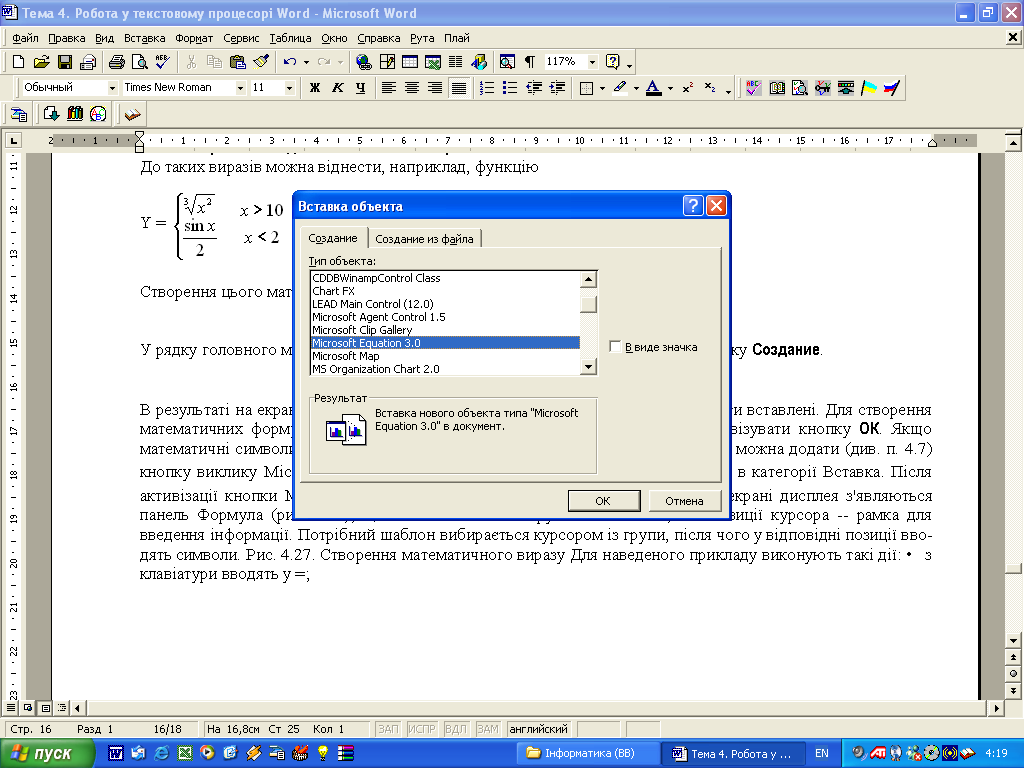 =
=

Створення цього математичного виразу здійснюється за допомогою редактора формул Місrosoft Equation 3.0 наступним чином. У рядку головного меню активізують команди „Вставка” „Об'єкт” вкладку „Створення”.
Рис. 3.44. Вставка об'єкта
В результаті, на екрані дисплея з'явиться перелік типів об'єктів, які можуть бути вставлені. Для створення математичних формул треба виділити в переліку редактор формул Місrosoft Equation та натиснути кнопку „ОК”.
Після активізації кнопки „Місrosoft Equation 3.0” (Редактор формул) на екрані дисплея з'явиться панель „Формула” (рис. 1.43), котра містить кнопки з групами шаблонів, а в позиції курсору - рамка для введення інформації. Потрібний шаблон вибирається курсором із групи, після чого у відповідні позиції уводять символи.
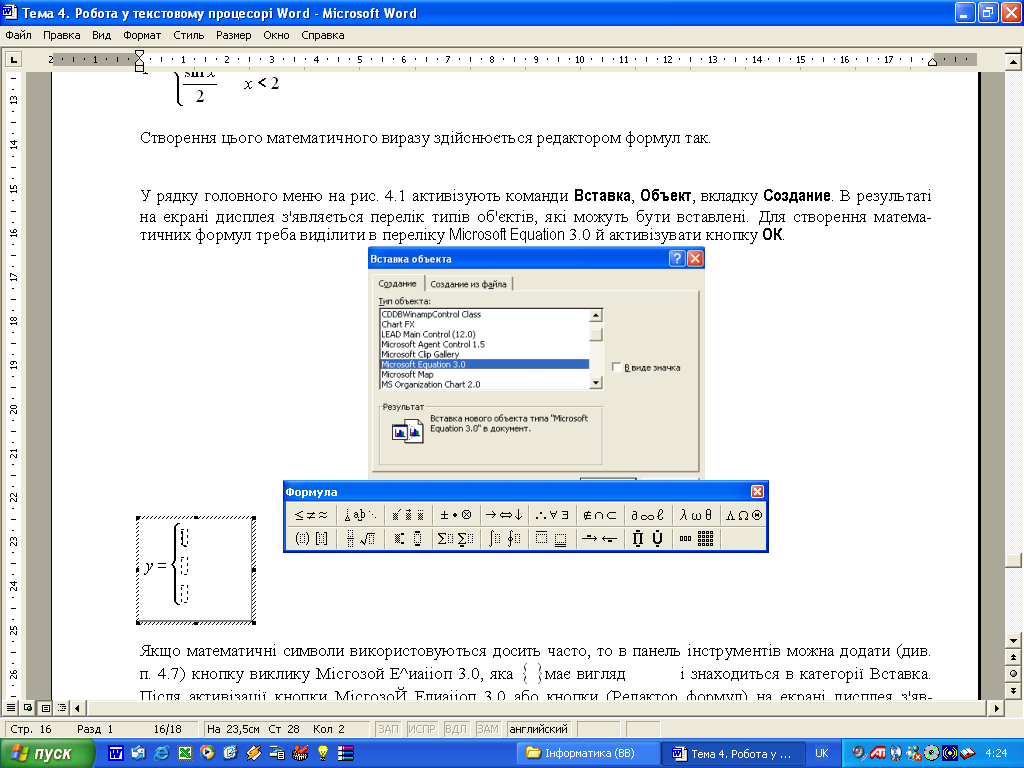
Рис. 3.45. Створення математичного виразу
Для наведеного прикладу виконують такі дії:
з клавіатури вводять y =;
в групі „Шаблони скобок” знаходять {;
в групі „Шаблони матриць” знаходять такий символ, що створює форму для двох рівнянь;
встановлюють курсор в місце для першого рівняння;
в групі „Шаблони дробів і радикалів” знаходять шаблон кореня із ступенем;
встановлюють курсор у місце для ступеня та уводять його;
встановлюють курсор під корінь та уводять змінну х;
в групі „Шаблони верхніх і нижніх індексів” знаходять шаблон верхнього індексу;
встановлюють курсор у місце верхнього індексу та вводять 2;
встановлюють курсор у місце для другого рівняння;
в групі „Шаблони дробів і радикалів” знаходять шаблон для створення дробу, вносять значення в чисельник і знаменник та умови для змінної х.
Після створення заданого виразу, необхідно клацнути лівою кнопкою миші поза рамкою, внаслідок чого відбудеться вихід із редактора формул. Для редагування створеного математичного виразу потрібно двічі клацнути лівою кнопкою миші на ньому.
