
- •Часть II
- •Содержание
- •Введение
- •Функциональные возможности AllFusion eRwin dm 7.2
- •Инструментальная среда AllFusion eRwin dm Интерфейс AllFusion eRwin dm 7.2
- •Уровни отображения модели (Display Level)
- •Подмодели (Subject Area).
- •Хранимые отображения (Stored Display)
- •Навигатор модели (Model Explorer)
- •Журнал изменений модели (Action Log)
- •Русификация eRwin dm
- •Поддерживаемые методологии: idef1x, ie, dm Краткая характеристика методологий
- •Особенности методологий idef1x и ie
- •Панель инструментов для добавления объектов в модель данных
- •Разработка и поддержка баз данных с eRwin dm Начало создания модели в AllFusion eRwin dm
- •Уровни модели данных
- •Создание логического уровня модели
- •Сущности
- •Атрибуты
- •Связи идентифицирующие и неидентифицирующие
- •Связь "многие ко многим"
- •Типы зависимых сущностей
- •Иерархия категорий (иерархия наследования).
- •Нормализация и денормализация
- •Создание физического уровня модели
- •Выбор сервера
- •Колонки
- •Представления (View)
- •Материализованные представления (materialized view)
- •Правила валидации и значения по умолчанию
- •Индексы
- •Задание объектов физической памяти
- •Триггеры и хранимые процедуры
- •Скрипты «до и после генерации»
- •Прямая генерация
- •Обратная генерация
- •Сравнение и синхронизация с Complete Compare
- •Уровни проектирования
- •Трансформация
- •Документирование моделей данных в eRwin dm
- •Создание отчетов с помощью Report Template Builder
- •Создание отчетов с помощью Data Browser
- •Практическая работа с eRwin Data Modeler
- •1. Создание концептуальной модели данных
- •2. Порождение новой модели из концептуальной
- •3. Проработка модели на уровне первичных ключей
- •4. Автотрансформация связей «многие ко многим»
- •5. Доработка модели до полно атрибутивной модели
- •6. Проработка физического уровня модели
- •7. Генерация каталога базы данных из модели данных
- •8. Обратная генерация каталога базы данных в модель
- •9. Сравнение и синхронизация каталога базы данных и модели
- •10. Документирование модели данных
- •Опись созданных файлов
- •Задание для самостоятельной работы
- •Литература и источники
- •Часть II.
- •101990, Москва, Малый Златоустинский пер.,7
Хранимые отображения (Stored Display)
Хранимые отображения (Stored Display) предоставляют разные варианты отображения одной и той же модели или ее подмоделей (Subject Area). Одна Subject Area может включать в себя несколько хранимых отображений (Stored Display). В хранимое отображение входят те же самые сущности и связи, что и в Subject Area, но они могут по-разному располагаться на экране, иметь разные уровни отображения (см. табл. 7), различный масштаб и цвет объектов или фона.
Для создания хранимого отображения служит диалог Stored Displays (меню Format/ Stored Display Settings). При определении нового хранимого отображения следует задать его имя, имя автора, описание и свойства для логического и для физического уровня модели (рис. 5).
Часто включая сущность в подмодель, не планируют включать родительские или дочерние сущности. По умолчанию связи с сущностями, которые не вошли в Subject Area («висячие связи»), не показываются. Для отображения таких связей следует включить опцию Show Dangling Relationships в закладке General диалога Stored Display.
В хранимом отображении (Stored Display) можно показывать связи ортогональными или диагональными линиями. Для представления связей диагональными линиями следует в закладке General выбрать опцию Diagonal (по умолчанию установлена опция Orthogonal).

Рис. 5. Диалог Stored Display.
Для переключения между хранимыми отображениями служат закладки в нижней части диаграммы (рис. 1, 6). Чтобы отобразить область закладок хранимых отображений следует в меню View установить опцию Stored Display Tabs.

Рис. 6. Закладки хранимых отображений.
Навигатор модели (Model Explorer)
Model Explorer – навигатор моделей ERwin DM (рис. 7). Можно встретить другой перевод термина - Проводник моделей. Чтобы открыть окно навигатора моделей следует в меню View выбрать пункт Model Explorer или на клавиатуре одновременно нажать клавиши Ctrl + E.
Н
Рис.7. Навигатор модели
просматривать содержимое открытых моделей в компактной иерархической форме;
быстро находить требуемые объекты и переходить к ним в окне диаграмм;
создавать и редактировать объекты моделей;
копировать и перемещать объекты в окне навигатора;
«перетаскивать» объекты из окна навигатора в окно диаграмм.
Когда объекты редактируются в окне навигатора моделей, изменения сразу отображаются в окне диаграмм и наоборот. Например, если переименовать таблицу в окне Model Explorer, то в окне диаграмм имя соответствующей таблицы также измениться.
Когда вам не удается найти объект на диаграмме, найдите его в навигаторе моделей, щелкните по нему правой кнопкой мыши и в появившемся контекстном меню щелкните по команде Go To Diagram. В результате требуемый объект отобразиться в окне диаграмм.
Навигатор моделей имеет собственную панель инструментов для быстрого доступа к функциям навигатора. Описание инструментов навигатора приведено в табл. 8.
Таблица 8. Описание инструментов навигатора моделей.
-
Элемент управления
Описание

Перейти на предыдущий (следующий) объект, который вы просматривали или редактировали в навигаторе моделей.

Просмотреть свойства объекта, выбранного в навигаторе моделей. (Появляющийся диалог зависит от типа выбранного объекта.)

Удалить объект, выбранный в навигаторе моделей.

Найти объект (найти следующий объект) в навигаторе моделей.

Открыть окно Справки по навигатору моделей.
Навигатор моделей «чувствителен» к изменению типа модели, целевого сервера СУБД и нотации моделирования. Например, если открыта логическая модель, то в навигаторе отображаются лишь объекты логического уровня (рис. 7). Если открыта физическая модель, которая использует в качестве целевого сервера Oracle, то в навигаторе моделей будут отображаться лишь объекты физического уровня, причем среди них будут специфические объекты Oracle, такие как табличные пространства (Tablespaces) (рис. 8). Объекты физического уровня не отображаются в логической модели. На рис. 9 и 10 показан навигатор моделей для физической модели с целевым сервером SQL Server 2000 и физической модели с целевым сервером SQL Server 2005 соответственно.



Навигатор моделей имеет 2 закладки: Model и Subject Area. Закладка Model наиболее полно отображает состав открытых моделей. Закладка Subject Area полезна при работе с большими моделями, когда необходимо сконцентрировать внимание на определенном подмножестве объектов большой модели. В закладке Subject Area можно отфильтровать объекты модели и отобразить лишь объекты, входящие в требуемую подмодель (Subject Area). С объектами на закладке Subject Area можно производить те же манипуляции, что и в закладке Model.
К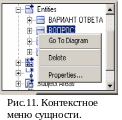 аждый
объект в навигаторе моделей имеет
соответствующую пиктограмму. Пиктограммы
являются графическим представлением
роли объекта в модели. При щелчке правой
кнопки мышки на объект модели в навигаторе
открывается контекстное меню. Состав
команд контекстного меню зависит от
выбранного объекта. Например, контекстное
меню для объекта «сущность» включает
три команды (рис. 11):
аждый
объект в навигаторе моделей имеет
соответствующую пиктограмму. Пиктограммы
являются графическим представлением
роли объекта в модели. При щелчке правой
кнопки мышки на объект модели в навигаторе
открывается контекстное меню. Состав
команд контекстного меню зависит от
выбранного объекта. Например, контекстное
меню для объекта «сущность» включает
три команды (рис. 11):
Go To Diagram (отобразить объект в окне диаграмм),
Delete (удалить объект),
Properties (просмотреть/редактировать свойства объекта).
Совместное использование навигатора модели Model Explorer и окна диаграмм автоматизирует процесс разработки модели данных, например, в следующих случаях:
Копирование и перемещение объектов. Например, можно «перетащить» любой домен из окна навигатора в сущность, таблицу или представление на диаграмме, чтобы создать атрибут (колонку), который будет наследовать все свойства домена (рис. 12). Другим примером может служить создание атрибута посредством его «перетаскивания» из окна навигатора в другую сущность на диаграмме (рис. 13).
Добавление объекта в модель. Например, созданная в окне навигатора сущность автоматически отобразится на диаграмме (рис. 14). При создании нового объекта в окне навигатора появляется пиктограмма, характерная для данного типа объектов, а справа от пиктограммы - текстовое окно, отображающее имя созданного объекта, назначенное по умолчанию. Текстовое окно находится в режиме редактирования имени нового объекта (рис. 14).
Редактирование свойств объекта. Например, можно переименовать сущность или атрибут, вызывая диалог Property (в окне навигатора щелкнуть правой кнопкой мышки по объекту и в появившемся контекстном меню выбрать пункт Property).
Назначение модели-источника. Для этого в навигаторе изменяют свойства объектов из раздела Model Sources.

Рис. 12. Создание нового атрибута из домена.

Рис. 13. Копирование атрибута в другую сущность.

Рис. 14. Создание сущности в окне навигатора.
С помощью навигатора Model Explorer можно добавить в модель следующие объекты:
Attributes (Атрибуты),
Columns (Колонки),
Default values (Значения по умолчанию),
Domains (Домены),
Entities (Сущности),
Materialized query tables (Материализованные запросные таблицы),
Materialized views (Материализованные представления),
Physical storage objects (Объекты физической памяти),
Relationships (Отношения),
Scripts (Скрипты)
Stored displays (Хранимые отображения),
Stored procedures (Хранимые процедуры),
Subject areas (Подмодели),
Tables (Таблицы),
Validation rules (Правила валидации),
Views (Представления).
