
- •Информационные технологии подготовки документов с помощью Microsoft Office Word 2010
- •Содержание
- •1. Цель работы 4
- •2. Теоретический материал 4
- •3. Задание к лабораторной работе 39
- •4. Контрольные вопросы 41
- •5. Литература 42
- •Цель работы
- •Теоретический материал
- •Назначение и возможности Word
- •Общий интерфейс Word
- •Справка Word
- •Всплывающие подсказки
- •Справочные сведения в Интернете
- •Выбор шаблона, стилей и формата бумаги
- •Создание нового документа
- •Выбор, создание (изменение) стилей
- •Выбор формата бумаги для создаваемого документа
- •Ввод и редактирование текста
- •Перемещение по тексту с помощью клавиатуры
- •Выделение с помощью мыши
- •Редактирование и сохранение документа
- •Колонтитулы и нумерация страниц
- •Создание и редактирование таблиц
- •Ввод и форматирование содержимого в таблицах
- •Направление текста в таблицах
- •Структура таблицы
- •Добавление и удаление строк, столбцов или ячеек
- •Ширина столбцов и ячеек
- •Объединение и разбиение ячеек
- •Форматирование таблиц
- •Стили таблиц
- •Границы и заливка
- •Вычисления в таблицах
- •Деловая графика в Word
- •Вставка, редактирование и форматирование формул
- •Работа с графическими объектами
- •Работа с фигурами
- •Автоматизация работы в Word
- •Названия и Перекрестные ссылки
- •Списки иллюстраций. Оглавления
- •Задание к лабораторной работе
- •К онтрольные вопросы
- •Литература
Выбор формата бумаги для создаваемого документа
Важным вопросом, на который надо обратить внимание в начале работы над документом, является выбор формата бумаги для последнего. Это делается на вкладке ленты Разметка страницы/Параметры страницы. Открывается одноименное диалоговое окно (Рис. 5), где можно сделать все установки для бумаги.
Также подробного описания вкладок данного окна не приводим по причине интуитивного их понимания и наличия полноразмерной Справки в Word. Повторим, что надо помнить, что во всех диалоговых окнах установлены определенные значения параметров по умолчанию, которые наиболее подходят в данном случае. Поэтому подходить к их изменению надо внимательно.
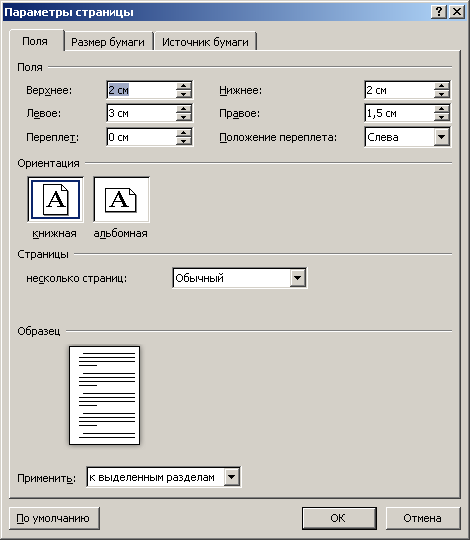
Рис. 5
Замечание.
Разную ориентацию страницы (как впрочем и колонтитулы, см.раздел 2.6) в одном документе можно установить только в различных разделах. Для создания нового раздела в документе необходимо поставить курсор в месте окончания предыдущего раздела, затем выполнить команду Разметка страницы/Разрывы и в открывшемся выпадающем меню выбрать необходимый вариант в группе Разрывы разделов.
Ввод и редактирование текста
После того, когда выбран Шаблон, определены Параметры страницы и установлен необходимый Стиль, можно приступать к основной работе, ради которой все выше и делалось, вводу основного содержания документа. При вводе текста необходимо придерживаться следующих рекомендаций.
Красную строку никогда не делать пробелами! Для красной строки внесите соответствующие изменения в используемом Стиле, задав в параметрах Абзаца необходимый Отступ (см. Рис. 4). Вы сделаете это один раз, в остальных абзацах данного стиля красная строка появится автоматически.
Другие разрывы в тексте также никогда не делать пробелами! Используйте Табуляцию. В этом случае столбцы текста, выровненные таким образом, будут всегда на одном уровне.
При вводе текста никогда не ставьте между словами больше одного пробела! Иначе при форматировании текст будет выглядеть некрасиво.
Никогда не используйте для увеличения межстрочного расстояния пустой абзац (нажатие на клавишу Enter). Это нарушит форматирование документа (заголовок останется на другой странице от текста раздела и т.п.). Делайте это изменением параметра Интервал Абзаца Стиля (см. Рис. 4).
Переход к следующей строке одного абзаца также не осуществляйте нажатием на клавишу Enter. Нажимайте эту клавишу только в конце абзаца.
При вводе текста не забывайте правила работы с клавиатурой: используйте все пальцы обеих рук (каждый палец нажимает только определенную группу букв, наиболее близких к нему). Большими пальцами можно вводить Пробелы. Это значительно ускорит набор, и ваши пальцы не устанут.
Время от времени не забывайте сохранять документ (как только вам станет жаль введенного текста ), кнопка –
 на строке Заголовка, если не включено
автосохранение.
на строке Заголовка, если не включено
автосохранение.
Перемещение по тексту с помощью клавиатуры
При вводе и редактировании текста важно уметь быстро перемещаться по документу. Обычно при вводе перемещаются по тексту при помощи клавиатуры (см. Табл. 1).
Табл. 1
Перемещение |
Клавиша или сочетания клавиш |
На один символ вправо |
→ |
На один символ влево |
← |
До конца слова |
CTRL+→ |
К началу слова |
CTRL+← |
До конца строки |
END |
К началу строки |
HOME |
На одну строку вниз |
↓ |
На одну строку вверх |
↑ |
До конца абзаца |
CTRL+↓ |
К началу абзаца |
CTRL+↑ |
На один экран вниз |
PAGE DOWN |
На один экран вверх |
PAGE UP |
До конца документа |
CTRL+END |
До начала документа |
CTRL+HOME |
При редактировании важно правильно уметь выделять фрагменты документа. При помощи клавиатуры это делается так, как и перемещение, только с добавлением клавиши SHIFT (Табл. 2).
Табл. 2
Выделение |
Сочетания клавиш |
Один символ вправо |
SHIFT+→ |
Один символ влево |
SHIFT+← |
До конца слова |
CTRL+SHIFT+→ |
До начала слова |
CTRL+SHIFT+← |
До конца строки |
SHIFT+END |
До начала строки |
SHIFT+HOME |
Одну строку вниз |
SHIFT+↓ |
Одну строку вверх |
SHIFT+↑ |
До конца абзаца |
CTRL+SHIFT+↓ |
До начала абзаца |
CTRL+SHIFT+↑ |
На один экран вниз |
SHIFT+PAGE DOWN |
На один экран вверх |
SHIFT+PAGE UP |
До конца документа |
CTRL+SHIFT+END |
До начала документа |
CTRL+SHIFT+HOME |
Чтобы выделить весь документ |
CTRL+A |
Конечно, для перемещения по документу и его выделения можно использовать и мышь, но делается это в основном при верстке документа.
