
- •Информационные технологии подготовки документов с помощью Microsoft Office Word 2010
- •Содержание
- •1. Цель работы 4
- •2. Теоретический материал 4
- •3. Задание к лабораторной работе 39
- •4. Контрольные вопросы 41
- •5. Литература 42
- •Цель работы
- •Теоретический материал
- •Назначение и возможности Word
- •Общий интерфейс Word
- •Справка Word
- •Всплывающие подсказки
- •Справочные сведения в Интернете
- •Выбор шаблона, стилей и формата бумаги
- •Создание нового документа
- •Выбор, создание (изменение) стилей
- •Выбор формата бумаги для создаваемого документа
- •Ввод и редактирование текста
- •Перемещение по тексту с помощью клавиатуры
- •Выделение с помощью мыши
- •Редактирование и сохранение документа
- •Колонтитулы и нумерация страниц
- •Создание и редактирование таблиц
- •Ввод и форматирование содержимого в таблицах
- •Направление текста в таблицах
- •Структура таблицы
- •Добавление и удаление строк, столбцов или ячеек
- •Ширина столбцов и ячеек
- •Объединение и разбиение ячеек
- •Форматирование таблиц
- •Стили таблиц
- •Границы и заливка
- •Вычисления в таблицах
- •Деловая графика в Word
- •Вставка, редактирование и форматирование формул
- •Работа с графическими объектами
- •Работа с фигурами
- •Автоматизация работы в Word
- •Названия и Перекрестные ссылки
- •Списки иллюстраций. Оглавления
- •Задание к лабораторной работе
- •К онтрольные вопросы
- •Литература
Автоматизация работы в Word
Для автоматизации работы в MS Word может быть применено следующие:
автоматические Названия, включающие нумерацию, рисунков, таблиц, формул и т.п.;
Перекрестные ссылки;
автоматическое составление Оглавления и Указателей, а также Списков иллюстраций и Таблицы ссылок;
формирование Списков литературы и Вставка ссылок на нее
и многое другое.
Важно то, что все перечисленные вещи могут быть изменены и обновлены. Например, можно вставить дополнительный рисунок в начале документа, а затем автоматически (при открытии документа либо принудительно) обновится не только нумерация всех рисунков, но и ссылки на них.
Названия и Перекрестные ссылки
Название — это нумерованная надпись, например, «Рисунок 1», которую добавляют к рисунку, таблице, формуле и любому другому элементу. Номер, определяется по месту вхождения Названия в документ. Word может автоматически добавлять названия при вставке в документ рисунков, таблиц и прочих элементов. Если элементы уже добавлены в документ, то названия можно добавить вручную.
Можно изменить название надписи и формат нумерации для различных типов элементов, включить номер главы, например, «Таблица II» и «Формула 1.3». Можно создать новое название надписи, например «Фотография». При добавлении, удалении или перемещении названий можно одновременно обновить все номера названий.
 Рис. 24
Рис. 24
Замечания.
Следите, чтобы Название было вставлено в документ с нового абзаца. Это очень важно, т.к. в противном случае в момент Перекрестной ссылки на него будет вставляться все, что расположено перед Названием до конца предыдущего абзаца!
В случае необходимости, когда объект, для которого вставляется Название, располагается левее последнего, например, нумерация формул, рекомендуется использовать вспомогательную Таблицу с невидимой сеткой: в первую ячейку вставляется объект, а во вторую – название. Можно, конечно, воспользоваться и двухколоночной версткой (Разметка Страницы/Параметры страницы/Колонки), но это сложнее.
Создание Перекрестных ссылок. Перекрестные ссылки можно создавать только между элементами одного документа. Чтобы создать Перекрестную ссылку на элемент в другом документе, необходимо сначала объединить соответствующие документы в один (Вставка/Текст/Объект/Текст из файла).
Рекомендация. Вставку документа лучше осуществить в новом разделе Со следующей страницы (Разметка страницы/Параметры страницы/Разрывы/Следующая страница).
Рис. 25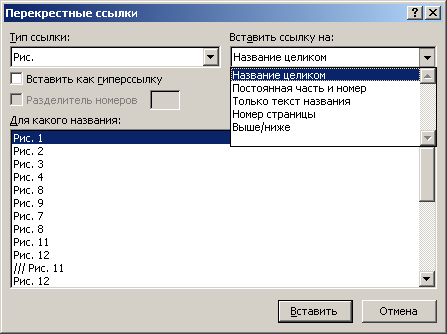
Замечание. Не забывайте, что в случае изменения порядка Названий в документе необходимо обновить поля (клавиша F9) в выделенном документе.
