
- •1. Базы данных
- •2. Работа с базой данных и таблицами
- •2.1. Запуск Access
- •2.2. Создание базы данных
- •2.3. Открытие базы данных
- •2.4. Создание таблицы в режиме Конструктор
- •2.5. Редактирование структуры таблицы
- •2.6. Создание схемы данных (связей между таблицами)
- •2.7. Редактирование схемы данных
- •2.8. Ввод и редактирование данных в таблице
- •Формы данных
- •3.1. Создание формы
- •3.2. Создание однотабличной формы в режиме автоформы
- •3.3. Редактирование формы в режиме Конструктор
- •3.4. Создание составной формы
- •3.5. Защита и контроль данных, вычисления в форме
- •Запросы
- •4.1.Типы запросов
- •4.2.Создание запросов в режиме Конструктор
- •5. Отчеты
- •5.1.Способы создания отчетов
- •5.2. Создание отчета с помощью мастера отчетов
- •5.3. Создание отчета в режиме Конструктор
- •6. Заполнение полосы Верхний колонтитул.
- •7. Заполнение полосы Заголовок группы.
- •8. Заполнение полосы Область данных.
- •9. Заполнение полосы Примечание группы.
- •10. Заполнение полосы Нижний колонтитул.
- •11. Заполнение полосы Примечание отчета.
3.2. Создание однотабличной формы в режиме автоформы
Создание формы в режиме автоформы, например, создание Автоформы в столбец можно осуществить следующим образом:
вкладка Формы,
Создать,
Автоформа в столбец,
выбрать из списка имя таблицы, для которой создается форма,
ОК, появится форма в режиме Конструктор.
необходимо сохранить данную форму (кнопка Сохранить), ввести имя формы, например: Устройства, ОК,
закрыть окно просмотра формы.
3.3. Редактирование формы в режиме Конструктор
Вызов Конструктора для редактирования формы:
выделить имя формы, Конструктор.
Добавление заголовка в форму.
Увеличить ширину полосы Заголовок формы, чтобы уместилась надпись (стать на нижнюю границу полосы Заголовок формы, получить черный крест со стрелками и тащить) (рис. 4).
Рис.4. Форма в конструкторе
Щелкнуть
на панели элементов по кнопке
![]() Надпись
и в полосе Заголовок
формы, где
будет заголовок формы, набрать текст и
нажать Enter.
Созданная надпись будет выделена (в
рамке с черными квадратами), надпись
можно редактировать (увеличить размер,
изменить цвет букв и т.д.) (рис. 5).
Надпись
и в полосе Заголовок
формы, где
будет заголовок формы, набрать текст и
нажать Enter.
Созданная надпись будет выделена (в
рамке с черными квадратами), надпись
можно редактировать (увеличить размер,
изменить цвет букв и т.д.) (рис. 5).
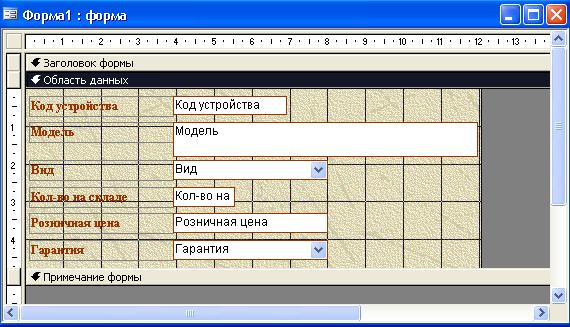
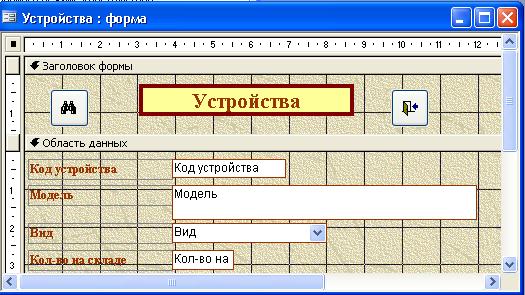
Рис. 5. Форма с заголовков
Для перемещения выделенной надписи ставят курсор на границу надписи, получают «черную кисть руки» и перетаскивают в нужном направлении.
Для увеличения размера рамки по размеру надписи выбирают пункты меню Формат, Размер, По размеру данных.
Добавление кнопки выхода из формы.
Щелкнуть
на панели элементов по кнопке
![]() Кнопка
и в макете отчета там, где кнопка должна
быть, загрузится мастер создания кнопки,
Кнопка
и в макете отчета там, где кнопка должна
быть, загрузится мастер создания кнопки,
В первом диалоговом окне выбрать категорию Работа с формой и действие Закрыть форму, кнопка Далее,
Во втором диалоговом окне выбрать, что необходимо разместить на кнопке (текст или рисунок), кнопка Готово.
Добавление кнопки поиска данных.
Щелкнуть на панели элементов по кнопке Кнопка и в макете отчета там, где кнопка должна быть, загрузится мастер создания кнопки,
В первом диалоговом окне выбрать категорию Переходы по записям и действие Найти запись, кнопка Далее,
Во втором диалоговом окне выбрать, что необходимо разместить на кнопке (текст или рисунок), кнопка Готово.
Создание группы переключателей.
Поле
создается с помощью мастера. Кнопка
Мастер
![]() на панели элементов должна быть активной
(более светлой, чем другие кнопки).
на панели элементов должна быть активной
(более светлой, чем другие кнопки).
Щелкают
по кнопке
![]() Группа
переключателей
и в полосе Область
данных, где
это поле будет находиться. Загружается
мастер создания группы переключателей.
Группа
переключателей
и в полосе Область
данных, где
это поле будет находиться. Загружается
мастер создания группы переключателей.
В первом окне задают подписи для каждого переключателя и щелкают по кнопке Далее.
Во втором окне указывают, какой переключатель должен быть выбран по умолчанию и щелкают по кнопке Далее.
В следующем окне указывают, какие значения должны быть сопоставлены с каждым переключателем (по умолчанию предлагаются цифры 1, 2, 3,…; можно заменить их на другие цифры) и щелкают по кнопке Далее.
В следующем окне выбирают, в каком поле базы данных нужно запомнить выбранный переключатель, и щелкают по кнопке Далее.
В следующем окне выбирают оформление (обычное, утопленное, с тенью и т.д.) и тип элементов в группе (например, переключатели) и щелкают по кнопке Далее.
Указывают имя группы переключателей и щелкают по кнопке Готово.
Создание поля ввода с раскрывающимся списком.
Если при описании структуры таблицы в режиме Конструктор для поля во вкладке Подстановка в строке Тип элемента управления был выбран тип Поле со списком и указан источник строк, то в режиме Автоформа поле со списком создается автоматически.
Создание поля со списком в режиме Конструктор осуществляется следующим образом.
Щелкают
по кнопке
![]() Поле со
списком на
панели элементов и в полосе Область
данных,
где будет располагаться поле. При этом
загружается мастер и открывается первое
диалоговое окно.
Поле со
списком на
панели элементов и в полосе Область
данных,
где будет располагаться поле. При этом
загружается мастер и открывается первое
диалоговое окно.
В первом окне указывают источник выбора списка – из таблицы или фиксированный список, щелкают по кнопке Далее.
В зависимости от предыдущего ответа или указывают таблицу и поле для списка, или вводят фиксированный список, щелкают по кнопке Далее.
Указывают, где сохранять список, щелкают по кнопке Далее.
Задают подпись и щелкают по кнопке Готово.
