
Ход работы
1. Мастер перекрестного запроса создает запрос на основе только одной таблицы или одного запроса. Поскольку необходимые данные для создания перекрестного запроса находятся в разных связанных таблицах, сформулируем базовый запрос.
2. Выберите закладку Создание и в режиме Конструктор создайте базовый запрос на основе таблиц «Книги» и «Заказы», с полями как показано на рисунке 30 и сохраните его с именем Продажи.
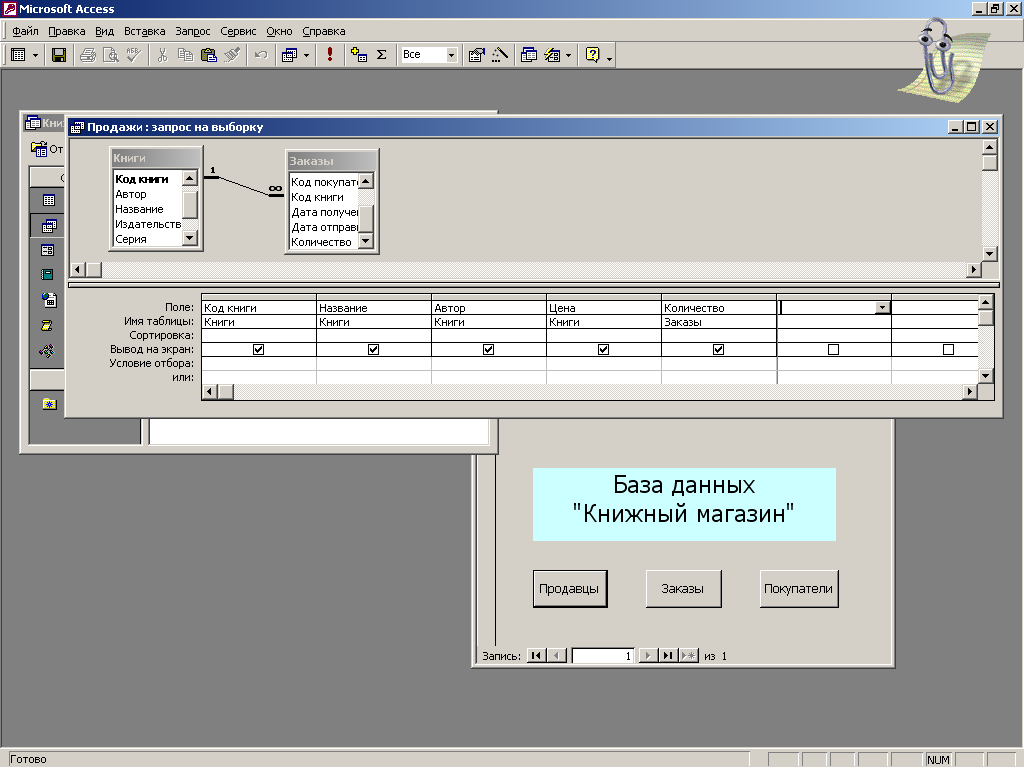
Рисунок 30 – Базовый запрос
3. На закладке Создание щелкните мышкой по кнопке Перекрестный запрос.
4. В окне Создание перекрестных запросов установите указатель в Запросы, выделите запрос «Продажи» и щелкните по кнопке Далее.
5. Выберите поле, значения которого буду использоваться в качестве заголовков строк – Название, щелкните по кнопке Далее.
6. Выберите поле, значения которого буду использоваться в качестве заголовков столбцов, например Автор, щелкните по кнопке Далее.
7. Укажите, значения, какого поля должны находиться в ячейках результирующей таблицы и выберите операцию для обработки этих значений – Сумма (рисунок 31). Щелкните по кнопке Далее.
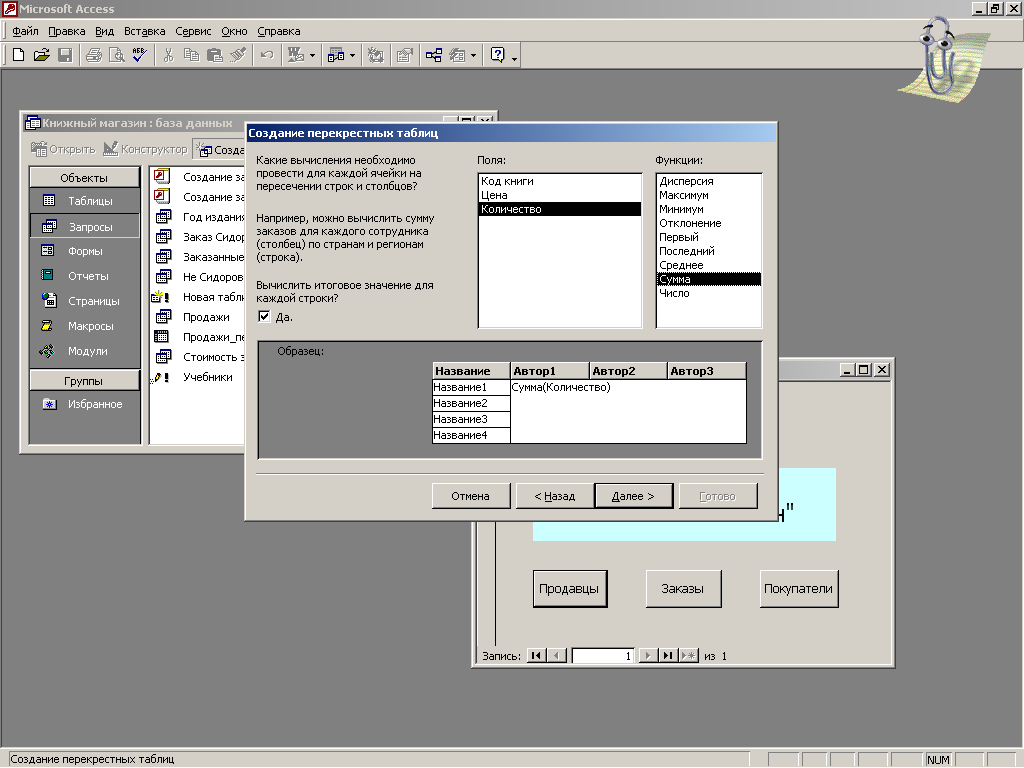
Рисунок 31 – Окно Создание перекрестных таблиц
8. Задайте имя запроса Продажи по авторам и щелкните по кнопке Готово.
Подведение итогов с помощью Мастера запросов. Подсчитаем сумму продаж по каждой книге.
Ход работы
1. Выберите закладку Создание.
2. Щелкните мышкой по кнопке Мастер запросов.
3. Выберите в раскрывающемся списке запрос «Стоимость заказов». Поместите поля Название (значения этого поля необходимы для группировки записей) и Стоимость (значения этого поля будут фигурировать в расчетах) в список Выбранные поля. Щелкните по кнопке Далее.
4. Установите переключатель Итоговый и щелкните по кнопке Итоги.
5. Установите для поля Стоимость флажок Sum (Sum - подсчет суммы, Avg – вычисление среднего значения, Min – вычисление минимального значения, Max – вычисление максимального значения, Count – вычисление количества записей), как на рисунке 32. Щелкните по кнопке ОК, затем по кнопке Далее.
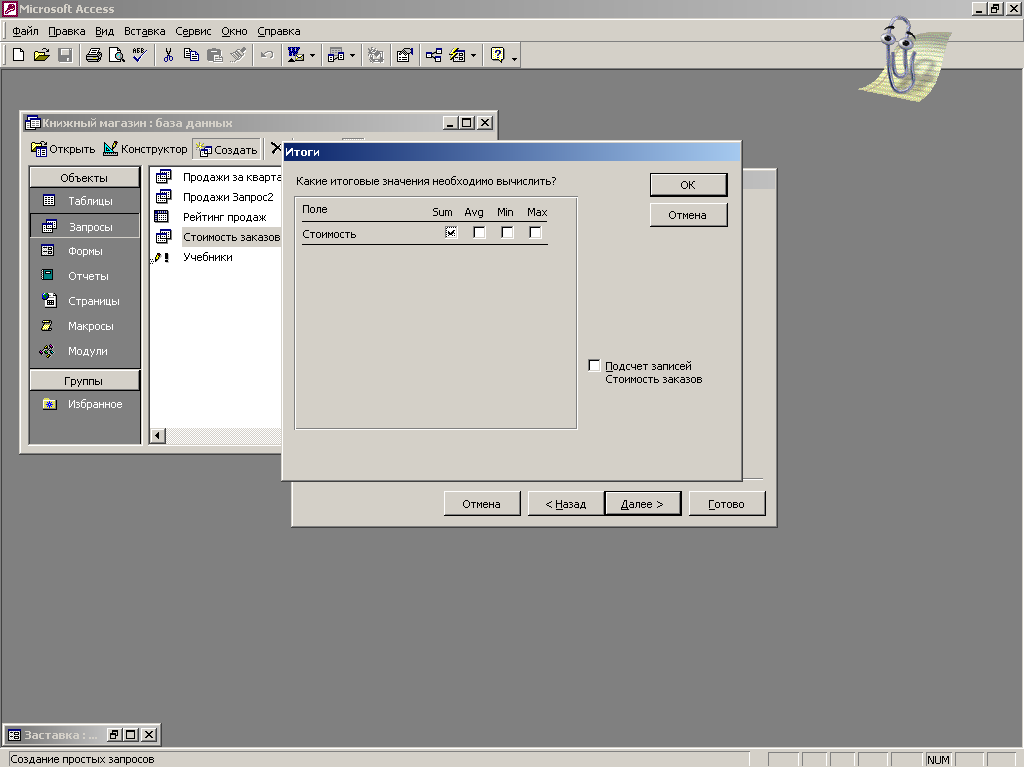
Рисунок 32 – Окно Итоги
6. Задайте имя запроса Итоги продаж и щелкните по кнопке Готово.
Построение запроса с параметрами.
Ход работы
1. Запрос с параметрами создается для задания условия отбора данных перед выполнением запроса. При запуске такого запроса на экран выводится диалоговое окно для ввода значений в качестве условия отбора.
2. Выберите закладку Создание.
3. Щелкните мышкой по кнопке Конструктор запросов.
4. Добавьте таблицы «Покупатели» и «Заказы».
5. Выберите поля Фамилия, Город из таблицы «Покупатели», и поле Количество из таблицы «Заказы».
6. В строке Условие отбора для поля Город введите текст сообщения пользователю в квадратных скобках – [Введите название города].
7. Сохраните запрос с именем Выбор покупателей по городу, выбрав в меню пункт Файл – Сохранить как.
8. Щелкните по пиктограмме Запуск для выполнения запроса, в открывшееся диалоговое окно введите условие отбора (рисунок 33). После ввода параметра будет получен результат выполнения параметрического запроса. (Параметры отбора можно устанавливать и в запросах подводящих итоги.)
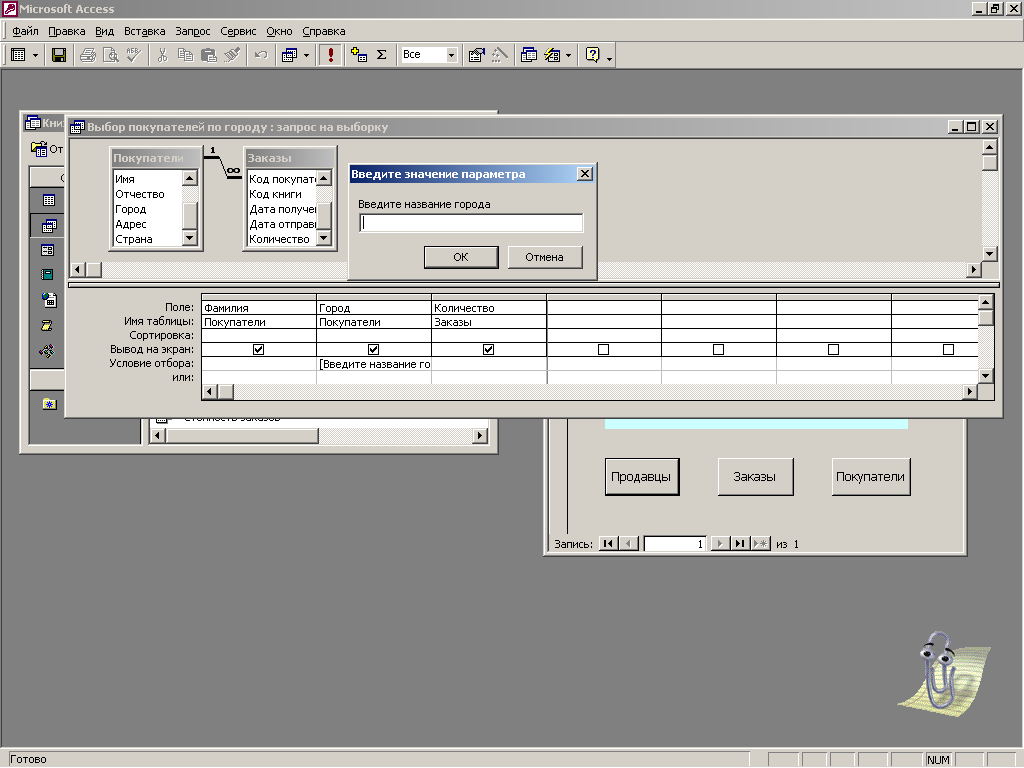
Рисунок 33 – Запрос с параметром
Построение запроса с расчетом итоговых показателей
Рассчитаем количество проданных книг каждого автора.
1. Выберите закладку Создание.
2. Щелкните мышкой по кнопке Мастер запросов.
3. Добавьте таблицы Книги и Заказы. Выберите поля Автор (значения этого поля необходимы для группировки записей) из таблицы «Книги» и Количество (значения этого поля будут фигурировать в расчетах) из таблицы «Заказы».
4. Щелкните по
кнопке Итоги
![]() на панели Конструктор. В строке
Групповая операция для поля Количество
выберите операцию Sum,
а для поля Автор – операцию Группировка
(рисунок 34).
на панели Конструктор. В строке
Групповая операция для поля Количество
выберите операцию Sum,
а для поля Автор – операцию Группировка
(рисунок 34).
5. Щелкните по пиктограмме Запуск. Подтвердите выполнение запроса.
6. Закройте запрос, сохранив его, с именем Итоговые показатели.
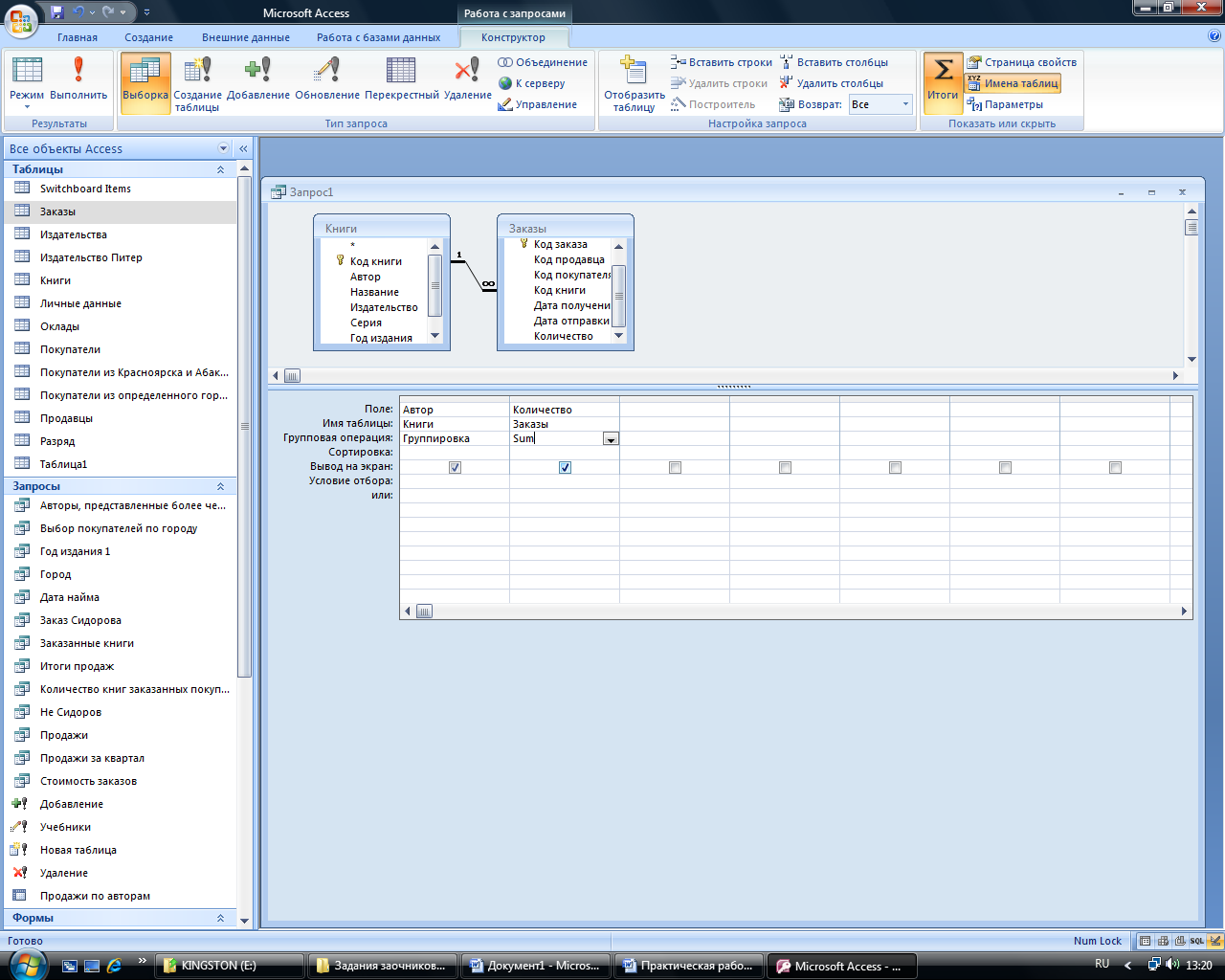
Рисунок 34 – Запрос с расчетом итоговых показателей
Практическая работа 4
Разработка отчетов
Цель работы
Изучить процесс создания объектов типа отчет; редактирование полей отчета, группировка, задание вычисляемых значений полям отчета; работа с областями отчета.
Теоретическое введение
Отчеты позволяют представить и распечатать данные в соответствии с требованиями пользователя. Причем возможности оформления данных для вывода на печать почти настолько же гибки, как и возможности отображения их на экране.
Отчеты очень похожи на формы. Так, например, режимы конструктора форм и отчетов почти идентичны. Это также касается панели инструментов, панели элементов, а также средств, предназначенных для размещения и работы с элементами управления.
При работе над отчетом Вы можете использовать те же области, что и при создании таблиц: области заголовка и примечания, области верхнего и нижнего колонтитулов, а также область данных. Кроме того, Вы можете включить в отчеты до четырех областей для полей, по которым осуществляется группировка записей.
MS Access печатает верхний колонтитул вверху каждой печатной страницы. Нижний колонтитул размещается в конце каждой печатной страницы. В отличие от них, заголовок отчета печатается один раз в начале, а примечание отчета – один раз в конце отчета. Содержимое области данных печатается один раз для каждой записи исходной таблицы или запроса. Кроме того, пользователь может определить несколько полей, по которым будет проводиться группировка записей исходной таблицы или запроса. Тогда для каждого поля, по которому проводится группировка данных, MS Access в качестве областей отчета формирует заголовок группы и примечание группы.
Однако между формами и отчетами имеется существенное различие – отчеты предназначены исключительно для вывода данных на печать. В них отсутствует необходимость наличия управляющих элементов для ввода данных. Поэтому в отчетах можно отказаться от использования списков, полей со списком и флажков.
Так как отчеты предназначены только для вывода данных на печать, для них нельзя установить режим таблицы или формы. Для отчета можно выбрать только режим конструктора и предварительного просмотра. При обработке больших таблиц или запросов иногда прибегают к просмотру отчетов, осуществляемому с помощью команды Файл/Предварительный просмотр. Как правило, данная операция требует меньше времени по сравнению с созданием отчета, однако в этом случае в ваше распоряжение предоставляется минимальный набор средств.
