
4.2. Выбор субд и обоснование.
В настоящее время существует большое множество различных СУБД. Каждая СУБД имеет свою личную специфику и характеристику, они отличаются диалектом, набором типов данных, масштабностью, ценой, надежностью. В зависимости от необходимых функций выбирается определенная СУБД.
Для разработки Базы Данных мной была выбрана СУБД Firebird. Так как данная СУБД распространяется бесплатно и используется в различных промышленных системах. Firebird является одной из самых удобных для проектирования БД.
5 – РАЗРАБОТКА ПРИЛОЖЕНИЯ ПОЛЬЗОВАТЕЛЯ.
В соответствии с жизненным циклом после определения всех задач выполняемых АСУ (прецедентов) мной разработаны макеты форм для реализации основных прецедентов.
Главная форма приложения является центром управления всеми остальными формами (Рисунок 5). Она должна содержать вкладки меню для выполнения основных действий. При открытии приложения видимо только поле меню «Меню».
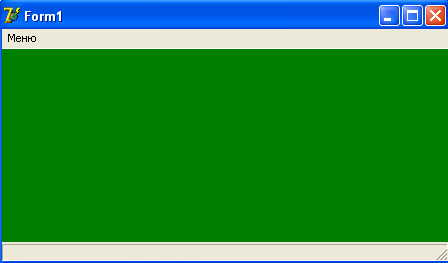
Рисунок 5. Главная форма приложения.
Форма реализация прецедента 1.1 «Подключиться к БД». После нажатия кнопки «Подключиться к БД» должно выводится окно ввода логина и пароля. (Рисунок 6).
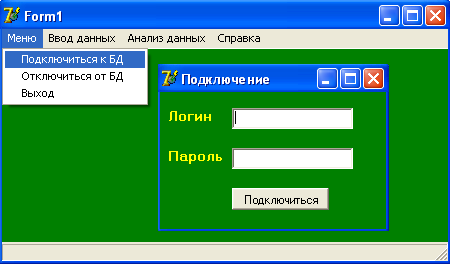
Рисунок 6. Форма реализации прецедента 1.1.
После ввода логина и пароля должны активизироваться остальные поля меню.
Код реализации прецедента 1.1 представлен на рисунке 7.
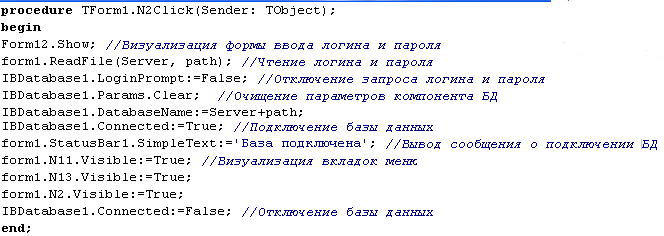
Рисунок 7. Код реализации прецедента 1.1.
Форма реализации прецедента 1.2 «Отключение от БД» (Рисунок 8).При нажатии на эту кнопку должно происходить отключение от БД и скрытие всех пунктов меню кроме «Меню».
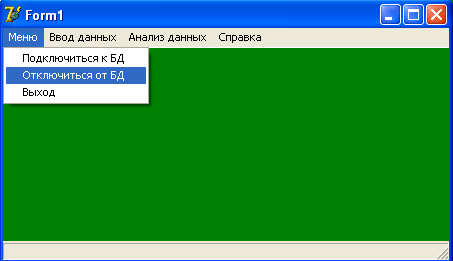
Рисунок 8. Форма реализации прецедента 1.2.
Код реализации прецедента 1.2 представлен на рисунке 9.

Рисунок 9. Код реализации прецедента 1.2.
Форма реализации прецедента 1.3 «Выход» (Рисунок 10). При нажатии этой кнопки главная форма должна закрываться.
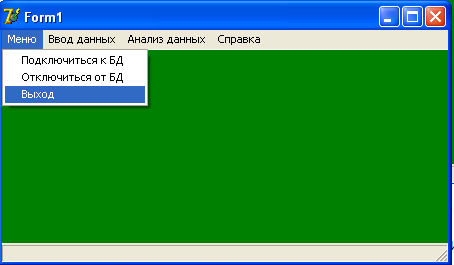
Рисунок 10. Форма реализации прецедента 1.3.
Код реализации прецедента 1.3 представлен на рисунке 11.
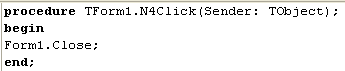
Рисунок 11. Код реализации прецедента 1.3.
Форма реализации прецедента 2 «Ввод данных» (Рисунок 12).В этой вкладке меню должны быть перечислены все таблицы базы данных, в которые должен осуществляться ввод данных.
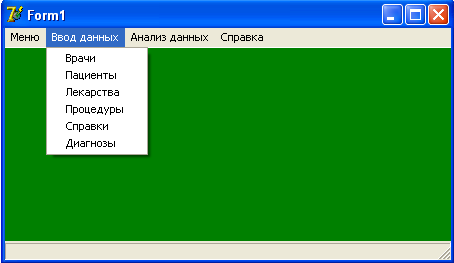
Рисунок 12. Форма реализации прецедента 2.
Форма реализации прецедента 2.1.1 «Врачи» (Рисунок 13). Эта форма должна иметь кнопки навигации по набору данных, кнопку добавления новой записи, удаления записи, обновления записей и очистки полей ввода данных, а также поля для ввода данных и автозапоняемое поле «Код».
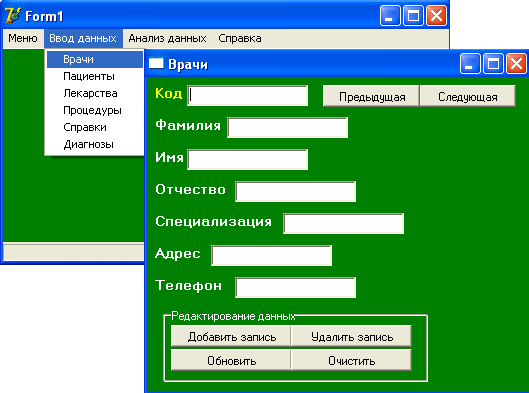
Рисунок 13. Форма реализации прецедента 2.1.1.
Код реализации прецедента 2.1.1 представлен на рисунке 14.

Рисунок 14. Код реализации прецедента 2.1.1.
Реализации прецедентов 2.2.2, 2.2.3, 2.2.4, 2.2.5, 2.2.6, 2.2.7 представлены на рисунках 15, 16, 17.
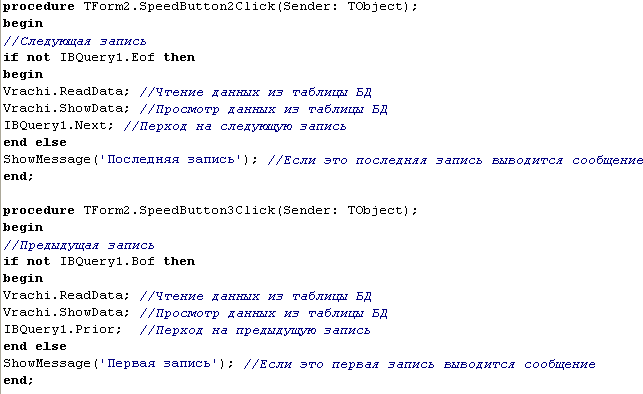
Рисунок 15. Реализация прецедентов 2.2.2 и 2.2.3.
Прецеденты 2.2.2 и 2.2.3 выполняют навигацию по набору данных. Они позволяют переходить на предыдущую запись и следующую.
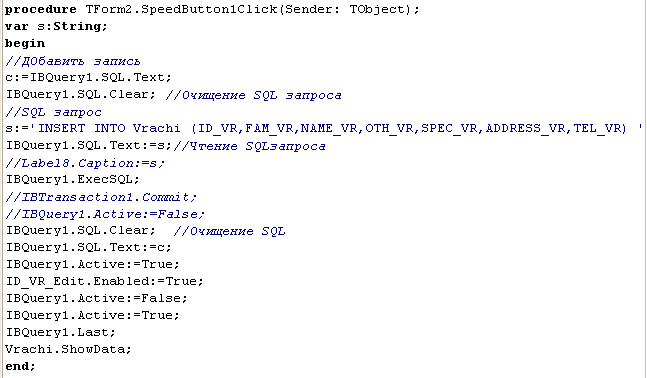
Рисунок 16. Реализация прецедентов 2.2.4.
Прецедент 2.2.4 позволяет добавить новую запись в набор данных, а затем сохранить ее.
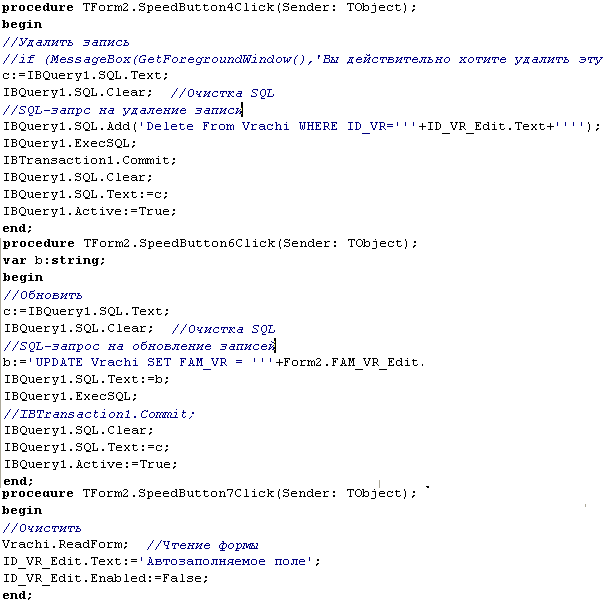
Рисунок 17. Реализация прецедентов 2.2.5, 2.2.6 и 2.2.7.
Прецедент 2.2.5 позволяет удалить запись из набора данных.
Прецедент 2.2.6 позволяет обновить набор данных.
Прецедент 2.2.7 позволяет очистить поля для ввода информации.
Форма реализации прецедента 2.1.2 «Пациенты» (Рисунок 18). Эта форма строится по аналогии с формой прецедента 2.1.1.
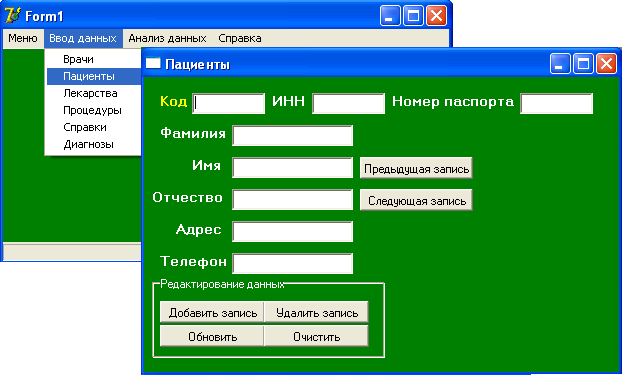
Рисунок 18. Форма реализации прецедента 2.1.2.
Форма реализации прецедента 2.1.3 «Лекарства» (Рисунок 19). Эта форма строится по аналогии с формой прецедента 2.1.1.
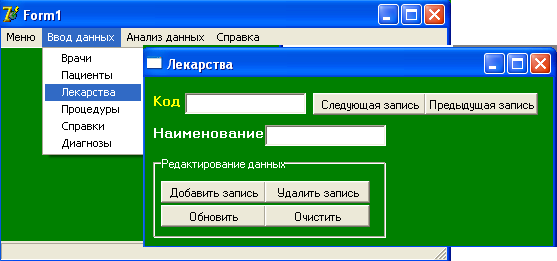
Рисунок 19. Форма реализации прецедента 2.1.3.
Форма реализации прецедента 2.1.4 «Процедуры» (Рисунок 20). Эта форма строится по аналогии с формой прецедента 2.1.1.
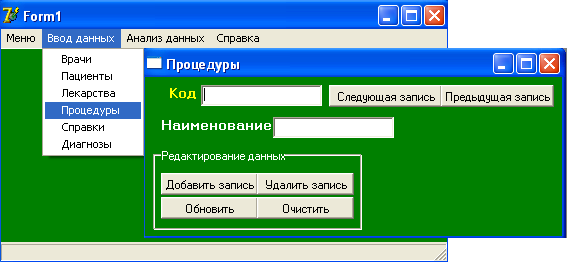
Рисунок 20.Форма реализации прецедента 2.1.4.
Форма реализации прецедента 2.1.5 «Справки» (Рисунок 21). Эта форма строится по аналогии с формой прецедента 2.1.1.
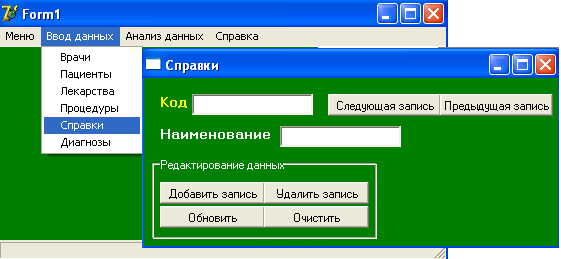
Рисунок 21. Форма реализации прецедента 2.1.5.
Форма реализации прецедента 2.1.6 «Диагнозы» (Рисунок 22). Эта форма строится по аналогии с формой прецедента 2.1.1.
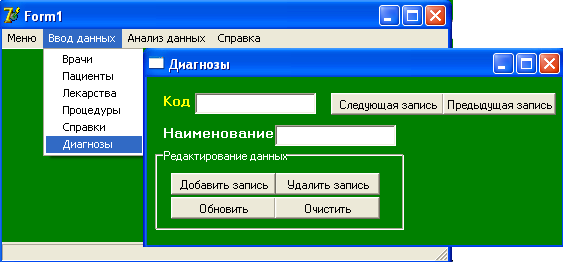
Рисунок 22. Форма реализации прецедента 2.1.6.
Форма реализации прецедента 3 «Анализ данных» (Рисунок 23).В этой вкладке должны быть перечислены отчеты и запросы, выполняемые приложением.
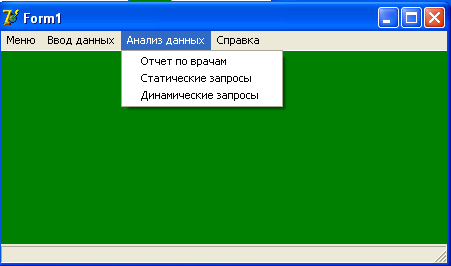
Рисунок 23. Форма реализации прецедента 3.
Форма реализации прецедента 3.1 «Отчет по врачам» (Рисунок 24). Эта форма должна формировать отчет, содержащий информацию о врачах.
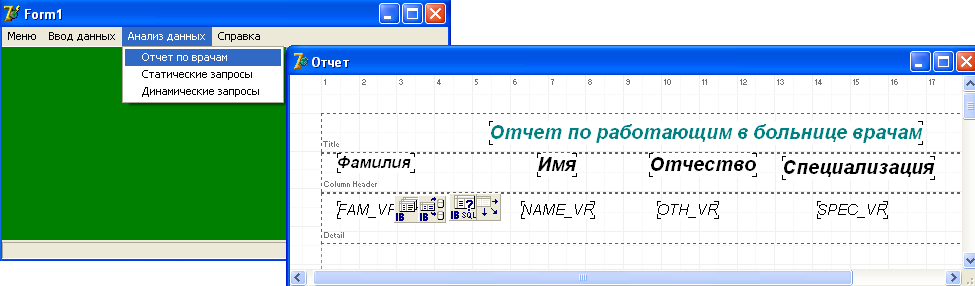
Рисунок 24. Форма реализации прецедента 3.1.
Код реализации прецедента 3.1 представлен на рисунке 25.
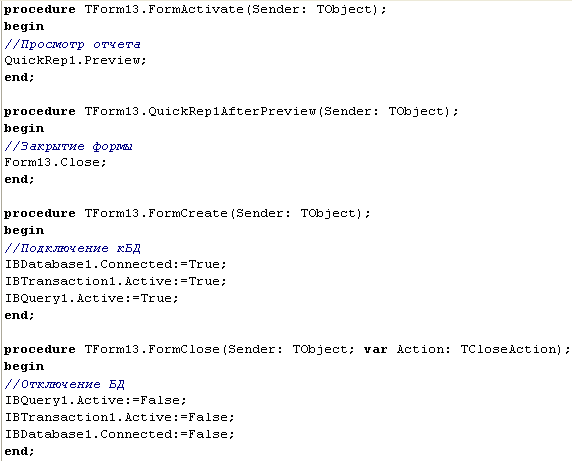
Рисунок 25. Код реализации прецедента 3.1.
Форма реализации прецедента 3.2 «Статические запросы» (Рисунок 26). Эта форма должна содержать компоненты для вывода неизменяемы запросов.
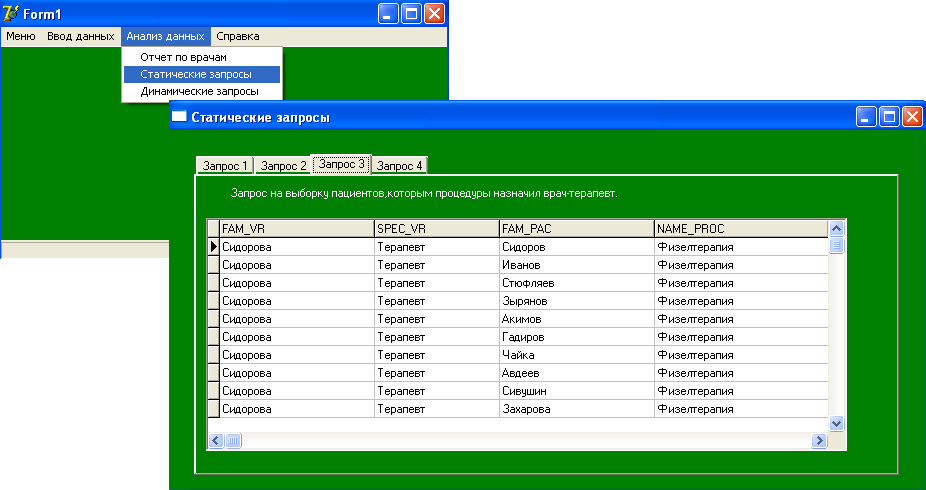
Рисунок 26. Форма реализации прецедента 3.2.
Код реализации прецедента 3.2 представлен на рисунке 27.
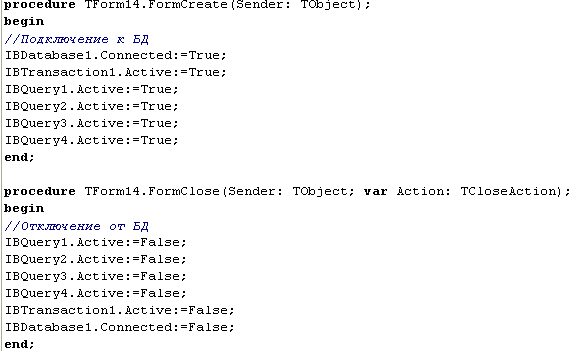
Рисунок 27. Код реализации прецедента 3.2.
Форма реализации прецедента 3.3 «Динамические запросы» (Рисунок 28). Эта форма должна содержать необходимые компоненты для вывода информации по вводимому полю.
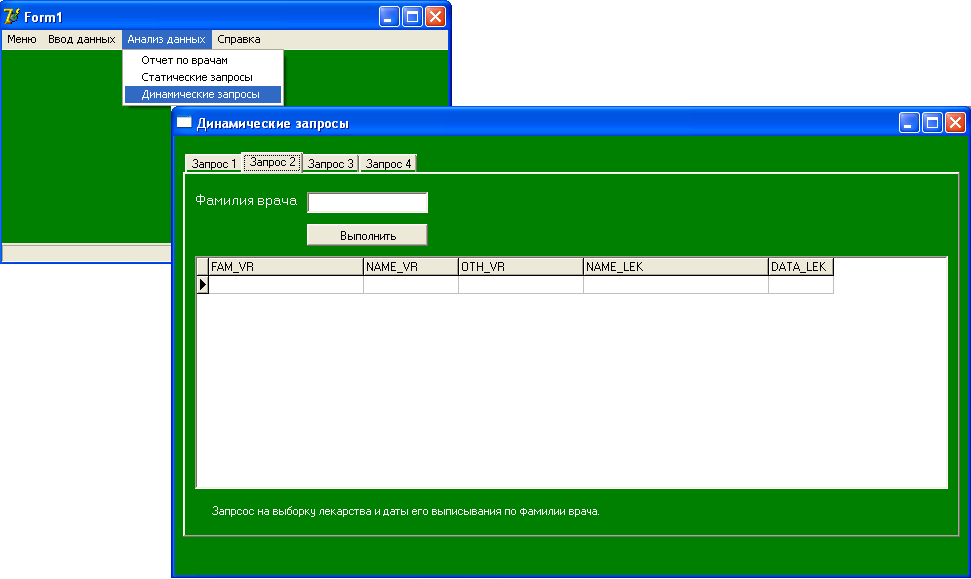
Рисунок 28. Форма реализации прецедента 3.3.
Код реализации прецедента 3.3 представлен на рисунке 29.

Рисунок 29. Код реализации прецедента 3.3.
Форма реализации прецедента 4 «Справка» (Рисунок 30).
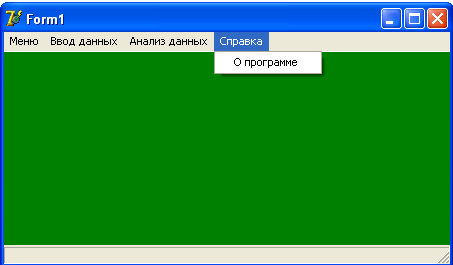
Рисунок 30. Форма реализации прецедента 4.
Форма реализации прецедента 4.1 «О программе» (Рисунок 31). Эта кнопка меню должна выводить окно справочной системы.
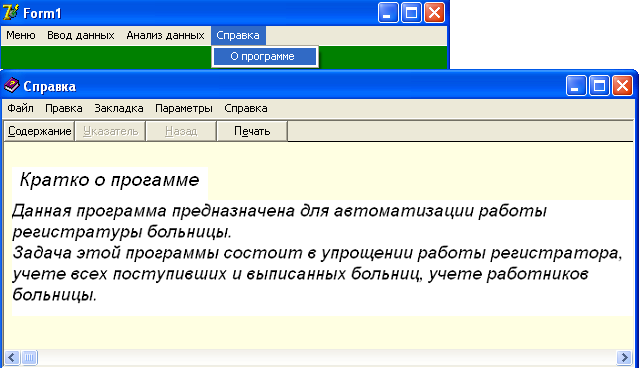
Рисунок 31. Форма реализации прецедента 4.1.
Код реализации прецедента 4.1 представлен на рисунке 32.

Рисунок 32. Код реализации прецедента 4.1.
6 – СПРАВОЧНАЯ СИСТЕМА ПРИЛОЖЕНИЯ ИС.
В качестве инструкции по эксплуатации приложения я сделала HELP-справку с помощью программы Microsoft Help Workshop.
Для того чтобы создать Help – справку необходимо создать документ с текстом справки в формате rtf – файла (Рисунок 33). Создать rtf-файл справочной информации можно при помощи любого редактора, позволяющего работать с документами формата RTF, в том числе с помощью Microsoft Word.

Рисунок 33. Документ с текстом справки.
Документ с текстом справки должен содержать специальные символы (Таблица 1)
Таблица 1. Специальные символы.
Символ |
Назначение |
# |
Задает идентификатор раздела справки, который может использоваться в других разделах для перехода к помеченному этой сноской разделу. |
$ |
Задает имя раздела, которое будет применятся для идентификации раздела справки в списке поиска и в списке просмотренных тем во время использования справочной системы. |
K |
Задает список ключевых слов, при выборе которых из списка диалога поиска осуществляется переход к разделу справки, заголовок которой помечен этой сноской. |
Помимо специальных символов текст справки должен содержать идентификаторы разделов (Рисунок 34). Лучше, чтобы идентификатор раздела справки начинался с префикса IDH_. В этом случае во время компиляции rtf-файла будет проверена корректность ссылок на разделы справки.
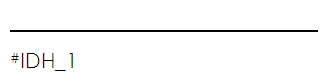
Рисунок 34. Идентификатор раздела справки.
После того как создан файл справочной информации системы (rtf-файл), можно приступить к созданию справочной системы (hlp-файла). Запускаем Microsoft Help Workshop через файл Hcw.exe.
После
запуска программы Microsoft Help Workshop на экране
появляется главное окно программы
(Рисунок 35).
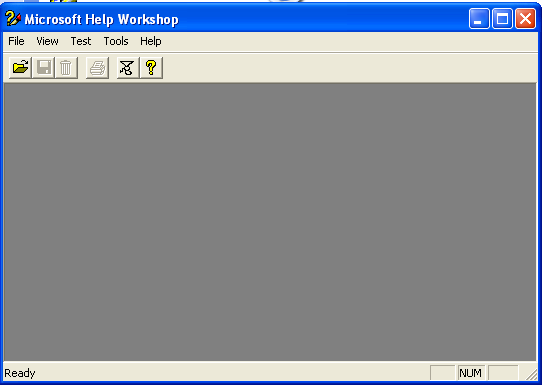
Рисунок 35. Главное окно программы Microsoft Help Workshop.
Основным файлом компилятора является файл проекта, который объединяет такие элементы, как текстовые файлы справок, опции, номера контекстов, и позволяет создать из них справочный файл. Для того чтобы приступить к созданию справочной системы, нужно из меню File выбрать команду New, затем в открывшемся диалоговом окне Project File Name указать тип создаваемого файла - Help Project. Далее следует выбрать папку, где находится программа, для которой создается справочная система, и где уже должен находится файл документа справочной системы (rtf-файл). Затем в поле Имя файла нужно ввести имя файла проекта справочной системы. Файлу проекта присваивается расширение HPJ (Рисунок 36).
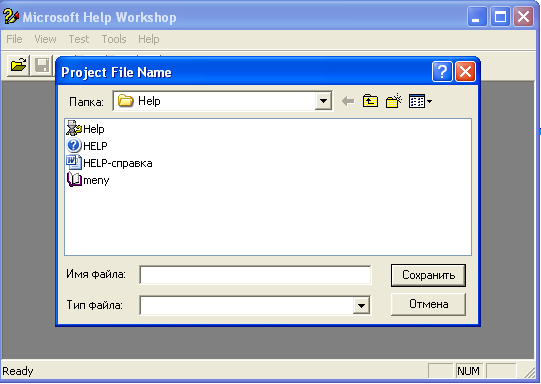
Рисунок 36. Сохранение проекта HELP – справки.
После нажатия кнопки Сохранить открывается окно проекта справочной системы (Рисунок 37). Элементы проекта представляют собой отдельные секции, имена которых отображаются заглавными буквами и заключены в квадратные скобки. Первоначально в проекте имеется только секция [OPTIONS], в которую включены параметры окна справки и вывода отчета о компиляции проекта .
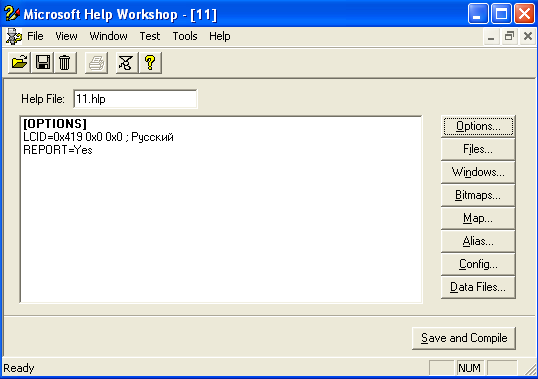
Рисунок 37. Окно проекта справочной системы.
Используя окно проекта справочной системы, можно добавить необходимые компоненты в проект, задать характеристики окна справочной системы, выполнить компиляцию проекта и пробный запуск созданной справочной системы. Для того чтобы добавить в проект файл справочной информации, нужно нажать на кнопку Files и в открывшемся диалоговом окне Topic Files - кнопку Add. В итоге открывается стандартное окно Открытие файла, позволяющее выбрать нужный rtf-файл (Рисунок 38).
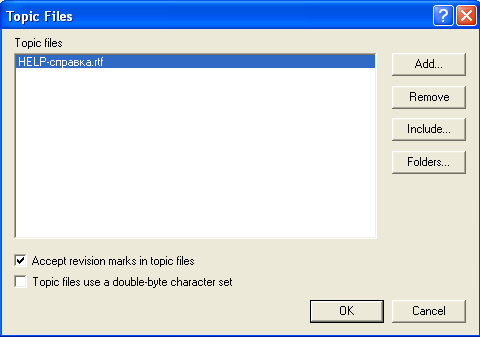
Рисунок 38. Выбор текстового файла HELP – справки.
Врезультате этих действий в окне проекта появится раздел [FILES], в котором будет указано имя файла справочной информации. Для того чтобы задать характеристики главного окна справочной системы, надо в окне проекта нажать кнопку Windows (Рисунок 39). Появится окно Create a window. В поле Create a window named надо ввести main.
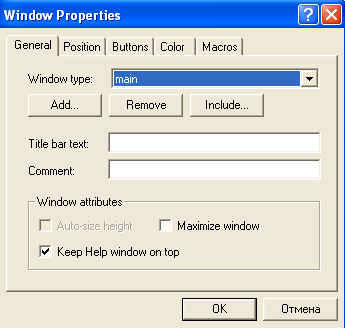
Рисунок 39. Окно для задание характеристик главного окна справочной системы.
Чтобы программа, использующая справочную систему, могла получить доступ к конкретному разделу справочной информации, нужно определить числовые значения для идентификаторов разделов, т.е. установить соответствия между номерами контекстов управляющих элементов приложения и разделами справочной системы. Что бы это сделать, надо в окне проекта справочной системы нажать кнопку Map, в результате чего откроется диалоговое окно Map (Рисунок 40). В этом окне разработчик может выполнять такие операции, как добавление нового соответствия или удаление существующего. Соответствия отображаются построчно в виде пар значений, разделенных знаком равенства. Слева находится контекст раздела справочного файла(сноска, обозначенная символом #), а справа - номер контекста управляющего элемента приложения.
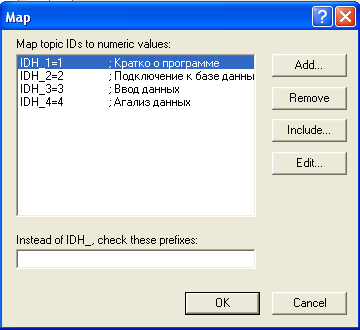
Рисунок 40. Диалоговое окно Map.
В этом окне нужно нажать кнопку Add и в поле Topic ID, открывшегося диалогового окна Add Map Entry, ввести идентификатор раздела справки, а в поле Mapped numeric value - соответствующее идентификатору числовое значение. В поле Comment модно ввести комментарий - название раздела справочной системы, которому соответствует идентификатор. Далее приведено окно проекта справочной системы после добавления rtf-файла, установки характеристик главного окна справочной системы и назначения числовых значений идентификаторов разделов (Рисунок 41).
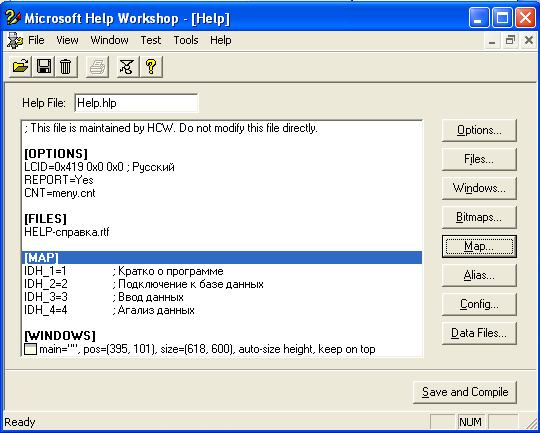
Рисунок 41. Окно проекта справочной системы после добавления rtf-файла, установки характеристик главного окна справочной системы и назначения числовых значений идентификаторов разделов.
После того как будет подготовлен файл проекта, можно выполнит компиляцию, щелкнув на находящейся в окне проекта кнопке Save and Compile. Однако первый раз компиляцию проекта справочной системы лучше выполнить выбором из меню File команды Compile, в результате выполнения которой открывается диалоговое окно Compile a Help File (Рисунок 42).
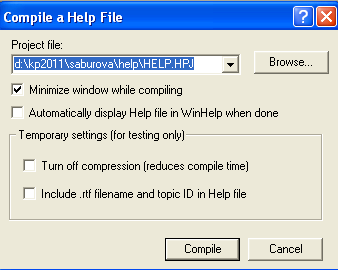
Рисунок 42. Диалоговое окно компиляции файла справки.
В этом окне следует установить флажок Automatically display help file in WinHelp when done (Автоматически показывать созданную справочную систему по завершении компиляции), а затем нажать кнопку Compile. По завершении компиляции на экране появится окно с информационным сообщение о результатах компиляции и, если компиляция выполнена успешно, окно созданной справочной системы. Созданный компилятором файл справочной системы (hlp-файл) будет помещен в ту папку, в которой находится файл проекта.
Для продолжения работы над проектом необходимо закрыть окно результатов или переключится в окно проекта командой Window/Project Name, где Project Name - имя файла проекта.
Для создания полноценной справочной системы необходимо создать cnt-файл, в котором будут храниться названия тем и разделов справочной системы. В программе Help Workshop нужно создать новый проект File->New, в открывшемся диалоговом окне выберите тип создаваемого файла - Help Contents. Откроется окно проекта, в котором нужно заполнить поле Default filename - имя файла справки и Default title - заголовок окна справочной системы (Рисунок 43).
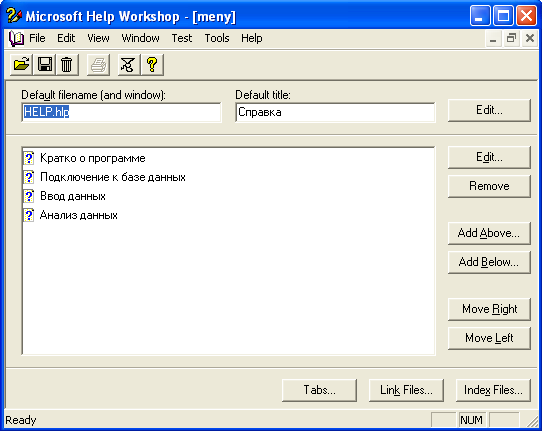
Рисунок 43. Окно создания меню HELP – справки.
Для добавления темы нужно нажать кнопку Add Below - откроется диалоговое окно добавления тем и разделов (Рисунок 44). Под темой понимается то, что в справочной системе отображается как иконка закрытой книжки, щелчок на которой приведет к раскрытию выпадающего списка разделов справочной системы, а раздел в справочной системе отображается как иконка листа со знаком вопроса, щелчок на которой приведет к открытию соответствующего раздела. Добавить тему можно и с помощью кнопки Add Above - эти кнопки различаются тем, что при добавлении Add Above - раздел располагается выше выделенного раздела, а Add Below - ниже. Для добавления темы необходимо установить переключатель на Heading и заполнить поле Title - название темы.
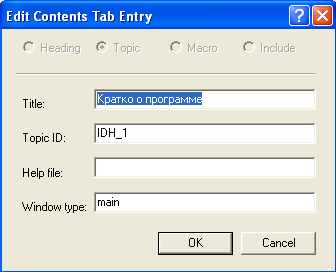
Рисунок 44. Диалоговое окно добавления тем и разделов.
При добавлении раздела, переключатель следует установить на Topic и заполнить поля Title - название раздела ; Topic ID - идентификатор раздела ; Help file - имя файла помощи ; Window type - тип окна, в котором будет отображаться раздел (main).
После создания cnt-файла его нужно добавить в проект справки. Для этого надо открыть ранее созданный проект справочной системы, нажать кнопку Options и в открывшемся окне на вкладке Files в поле Contents file ввестиите имя cnt-файла (Рисунок 45).
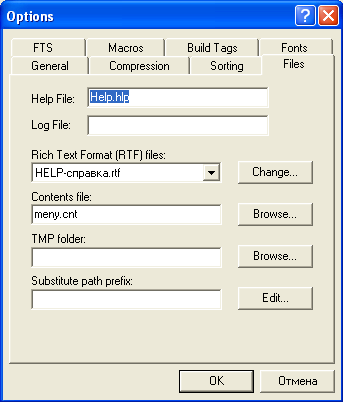
Рисунок 45. Добавление cnt – файла в проект справки.
7 – СРЕДСТВО РАСПРОСТРАНЕНИЯПРИЛОЖЕНИЯ (инсталляционный пакет).
Для распространения созданного мной приложения я выбрала инсталляционный пакет, который создала в программе InstallShield Express.
После открытия программы необходимо нужно из меню File выбрать команду New и в поле Project Name and Location ввести имя файла проекта (Рисунок 46).
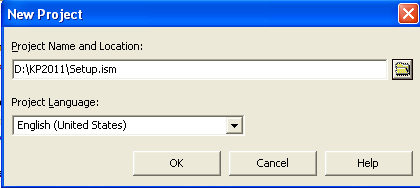
Рисунок 46. Сохранение нового проекта.
После щелчка на кнопке ОК открывается окно проекта создания инсталляционной программы (Рисунок 47). В левой части окна перечислены этапы процесса создания и команды, при помощи которых задаются параметры создаваемой инсталляционной программы.
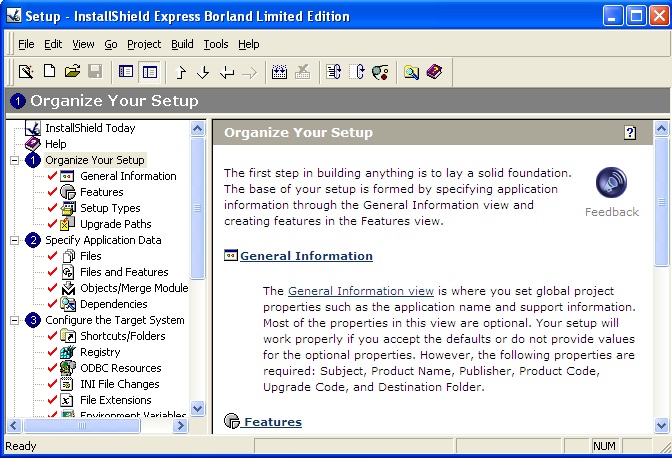
Рисунок 47. Окно программы, где перечислены этапы процесса создания инсталляционного пакета.
Команды настройки объединены в группы, название и последовательность которых отражает суть процесса создания инсталляционной программы. Заголовки групп пронумерованы. Настройка программы установки выполняется путем последовательного выбора команд. В результате выбора команды в правой части главного окна появляется список параметров. Команды, которые были выполнены, помечаются галочками.
Команды группы Organize Your Setup (Рисунок 48) позволяют задать структуру программы установки.
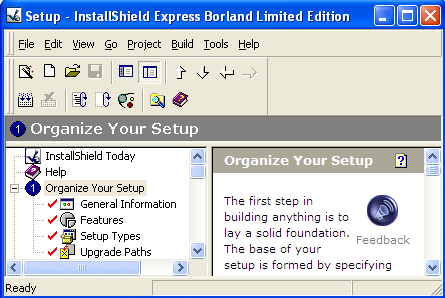
Рисунок 48. Команды группы Organize Your Setup.
Значения большинства параметров, за исключением тех, которые идентифицируют устанавливаемую программу и ее разработчика, можно оставить без изменения. Параметры, значения которых нужно изменить, приведены в таблице 1.
Таблица 1. Параметры, значения которых нужно указать.
Параметр |
Определяет |
Значение |
Product Name |
Название устанавливаемой программы |
Setup |
Product Version |
Версия устанавливаемой программы |
1.01.0001 |
INSTALLDIR |
Каталог компьютера пользователя, в который будет установлена программа |
[ProgramFilesFolder]Bolnica\Setup |
Команда Features (возможности) позволяет создать (определить) группы компонентов, которые определяют возможности программы и которые могут устанавливаться по отдельности. Разделение компонентов на группы позволяет организовать многовариантную, в том числе и определяемую пользователем, установку программы.
В простейшем случае группа Features состоит из одного элемента Always Install. Чтобы добавить элемент в группу Features, нужно щелкнуть правой кнопкой мыши на слове Features, из появившегося контекстного меню выбрать команду New Feature Ins и ввести имя новой группы, например Help Files and Samples. После этого в поле Description следует ввести краткую характеристику элемента, а в поле Comments — комментарий (Рисунок 49).
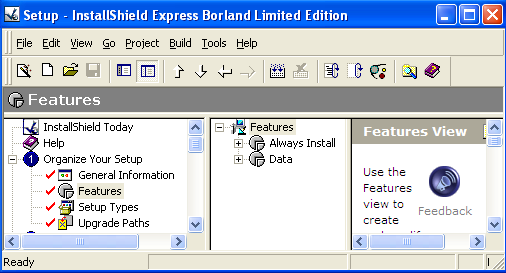
Рисунок 49. Группа Features.
Команда Setup Types позволяет задать, будет ли пользователю во время установки программы предоставлена возможность выбрать (в диалоговом окне Setup Type) вариант установки. Установка может быть обычной (Typical), минимальной (Minimal) или выборочной (Custom). Для своей программы я установила только Typical (Рисунок 50).
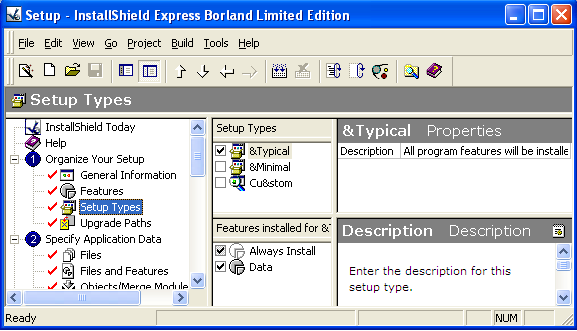
Рисунок 50. Команда Setup Types.
Команды группы Specify Application Data (Рисунок 51) позволяют определить компоненты программы, которые должны быть установлены на компьютер пользователя. Если в проекте определены несколько групп компонентов, то нужно определить компоненты для каждой группы.
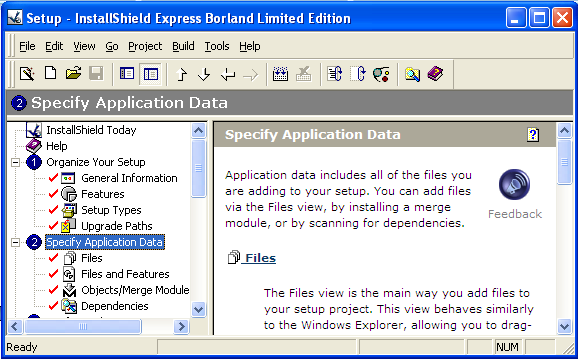
Рисунок 51. Команды группы Specify Application Data.
В результате выбора команды Files правая часть окна будет разделена на области (Рисунок 52). В области Source computer's files можно выбрать файлы, которые необходимо перенести на компьютер пользователя. В области Destination computer's folders надо выбрать папку, в которую эти файлы должны быть помещены. Для того чтобы указать, какие файлы нужно установить на компьютер пользователя, следует просто "перетащить" требуемые файлы из области Source computer's files в область Destination computer's files. Если в группе Features несколько элементов, то надо определить файлы для каждого элемента.
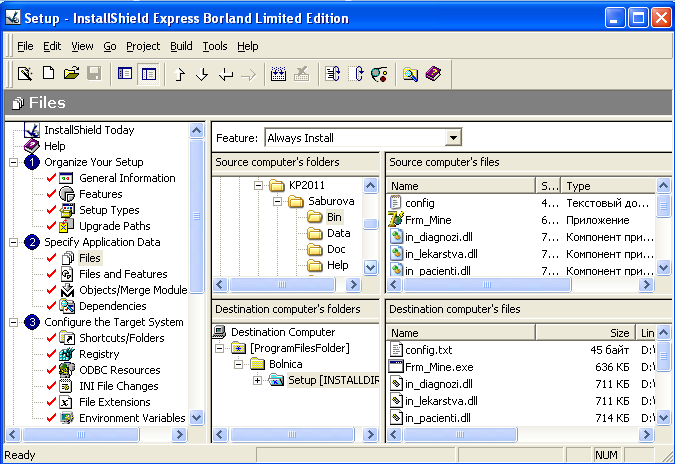
Рисунок 52. Команда Files.
Команды группы Configure the Target System (Рисунок 53) позволяют задать, какие изменения нужно внести в систему пользователя, чтобы настроить систему на работу с устанавливаемой программой.
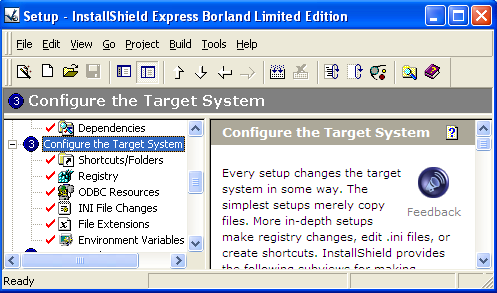
Рисунок 53. Команды группы Configure the Target System.
Команда Shortcuts/Folders позволяет указать, куда нужно поместить ярлык, обеспечивающий запуск устанавливаемой программы. В результате выбора этой команды в правой части окна открывается иерархический список, в котором перечислены меню и папки, куда можно поместить ярлык программы. В этом списке необходимо выбрать меню, в которое должен быть помещен ярлык, щелкнуть правой кнопкой мыши и в появившемся списке выбрать команду New Shortcut (Рисунок 54).
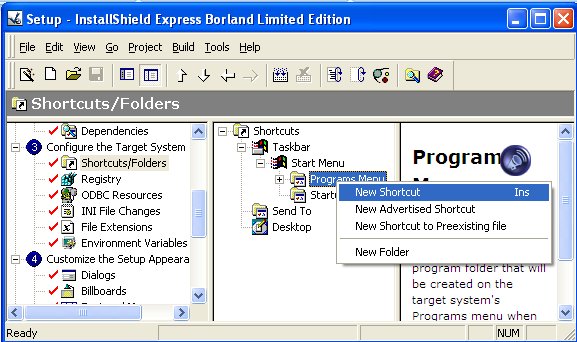
Рисунок 54. Команда New Shortcut.
Затем, в диалоговом окне Browse for Shortcut Target, нужно выбрать файл программы (Рисунок 55), щелкнуть на кнопке Open и ввести имя ярлыка. После этого можно выполнить окончательную настройку ярлыка, например, в поле Arguments ввести параметры командной строки, а в поле Working Directory — рабочий каталог.

Рисунок 55. Окно Browse for Shortcut Target.
Для взаимодействия с пользователем программа установки использует стандартные диалоговые окна. Разрабатывая программу инсталляции, программист может задать, какие диалоги увидит пользователь в процессе инсталляции программы.
Чтобы задать диалоговые окна, которые будут появляться на экране монитора во время работы инсталляционной программы, надо в группе Customize the Setup Appearance (Рисунок 56) выбрать команду Dialogs и в открывшемся списке Dialogs (Рисунок 57) отметить диалоги, которые нужно включить в программу установки.
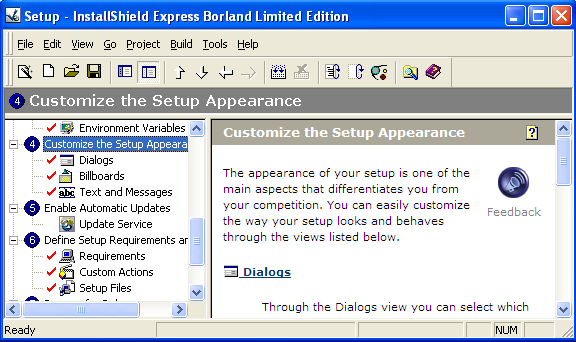
Рисунок 56. Группа Customize the Setup Appearance.
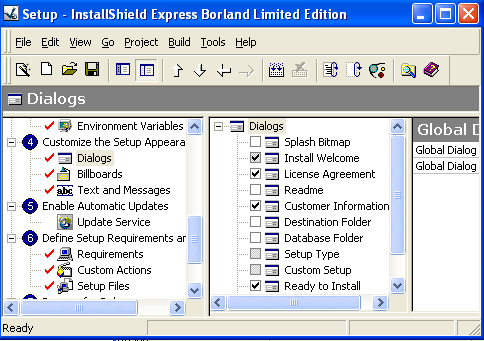
Рисунок 67. Команда Dialogs.
Если устанавливаемая программа предъявляет определенные требования к ресурсам системы, то, используя команды группы Define Setup Requirements and Actions (Рисунок 58), эти требования можно задать.
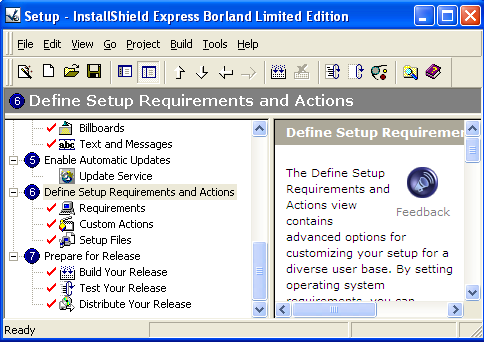
Рисунок 58. Группа Define Setup Requirements and Actions.
В результате выбора команды Requirements на экране появляется таблица (Рисунок 59), в которую надо ввести значения параметров, характеризующих систему: версию операционной системы (OS Version), тип процессора (Processor), объем оперативной памяти (RAM), разрешение экрана (Screen Resolution) и цветовую палитру (Color Depth). Значения характеристик задаются путем выбора из раскрывающегося списка, значок которого появляется в результате щелчка в поле значения параметра.
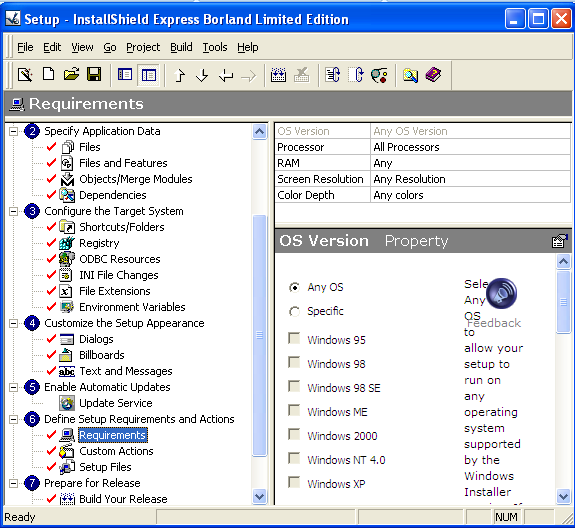
Рисунок 59. Команда Requirements.
Если программа не предъявляет особых требований к конфигурации системы, то команды группы Define Setup Requirements and Actions можно пропустить.
Команды группы Prepare for Release (Рисунок 60) позволяют создать образ установочного диска (CD-ROM) и проверить, как работает программа установки.
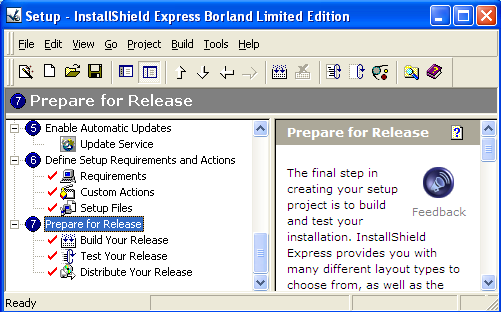
Рисунок 60. Команды группы Prepare for Release.
Для того чтобы активизировать процесс создания образа установочного диска (CD-ROM), нужно выбрать команду Build Your Release, щелкнуть правой кнопкой мыши на значке носителя, на который предполагается поместить программу установки, и из появившегося контекстного меню выбрать команду Build (Рисунок 61).
В результате этих действий на диске компьютера в папке проекта будет создан образ установочного диска. Если в качестве носителя выбран CD-ROM, то образ будет помещен в подкаталог \Express\Cd_rom\DiskImages\Disk1.
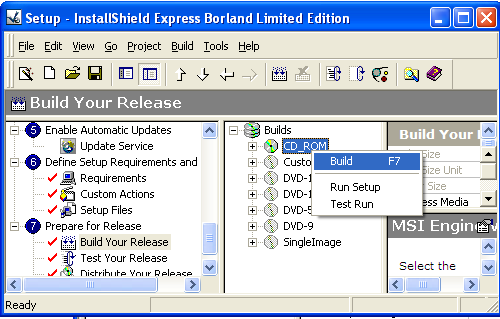
Рисунок 61. Компиляция проекта.
8 – ЗАКЛЮЧЕНИЕ.
В результате проделанной работы была создана АИС для работы регистратуры приемного покоя больницы. Созданная АИС состоит из базы данных и клиентского приложения для этой базы. Целью проектирования базы данных являлось хранение данных в структурированном виде. А целями проектирования клиентского приложения являлись:
модификация данных в таблицах базы данных (ввод и удаление информации);
формирование различных отчетов и запросов.
В ходе выполнения работ по созданию АИС мной были реализованы все поставленные цели.
9-СПИСОК ИСТОЧНИКОВ.
Электронный учебник по дисциплине БД;
Электронный учебник по дисциплине АБД;
Электронный учебник по дисциплине АИС;
Электронный учебник по дисциплине РЭАИС;
Курсовая работа по дисциплине АБД;
Интернет.
10-СПИСОК УСЛОВНЫХ ОБОЗНАЧЕНИЙ, СОКРАЩЕНИЙ.
БД – база данных;
ИС – информационная система;
АСУ – автоматизированная система управления;
СУБД – система управления базами данных;
АИС – автоматизированная информационная система;
АУРППБ – автоматизированный учет регистратуры приемного покоя больницы;
ДБ – дорожная больница на станции г. Калининград;
11 - ПРИЛОЖЕНИЕ А (Техническое задание)
«Автоматизированный учет регистратуры приемного покоя больницы»
Полное наименование: Автоматизированный учет регистратуры приемного покоя больницы.
Условное обозначение: АУРППБ.
Основание для создания АСУ (перечень документов): индивидуальное задание на проектирование информационной системы.
Наименование темы или разработки: Дорожная больница на станции г. Калининград.
Условное обозначение: ДБ.
Разработчик АСУ: Сабурова Анна Евгеньевна.
Источник финансирования: нет.
Характеристика объекта управления:
Описание состава объекта управления (производственную или иную структуру) в зависимости от его типа;
Данное предприятие относится к малым, т.к. при наличии восьми отделений число работников не превышает 250. Данная АСУ создается для учета работников больницы; поступивших больных и их диагнозах; учета лекарств, выписываемых больным, учета процедур, проводимых в больнице; учета выписываемых справок; а также для формирования различных отчетов.
Описание особенностей объекта управления, определяющих основные требования к создаваемой АСУ (регламент, режим работы и т.п.)
Создаваемая АСУ будет работать только в рабочее время регистратора ДБ. Она должна быть построена таким образом, чтобы обработка документов происходила строго согласуясь с ГОСТами по оформлению документов.
Назначение АСУ.
Назначение создаваемой АСУ, основные цели ее создания, критерии эффективности функционирования объекта в условиях автоматизированного управления:
Создаваемая АСУ предназначена для упрощения работы регистратора больницы, быстрого получения информации о больных, поступивших в больницу и их диагнозах; о врачах, работающих в больнице; о лекарствах, выписываемых больным; о процедурах, проводимых в больнице; а также для формирования различных отчетов и запросов.
Перечень выполняемых функций, необходимых для достижения целей:
АСУ осуществляет хранение данных в структурированном виде, позволяет модифицировать данные, формировать различные отчеты и запросы.
Перспективы развития АСУ:
АСУ будет создана таким образом, что сможет расширяться за счет добавления таблиц и данных.
Основные требования к создаваемой АСУ.
Требования к системе и ее частям:
создаваемая АСУ повысит скорость работы с информацией, т.е. ускорить ввод данных в таблицы, удаление данных из таблиц, формирование различных отчетов и запросов.
Требования к структуре АСУ и входящих в нее частей:
созданная АСУ включает в себя базу данных цель, которой является хранение данных в структурированном виде, а также приложение для работы с этой базой данных целью, которого является модифицирование таблиц базы данных (ввод и удаление данных), формирование отчетов и запросов.
Требования к режиму работы АСУ:
АСУ будет работать только во время работы регистратуры больницы.
Требования к качеству выполнения функций АСУ:
создаваемая БД должна содержать всю необходимую информацию для формирования отчетов, запросов и документов.
создаваемое приложение должно формировать все необходимые отчеты и запросы.
Состав, содержание и организация работ по созданию АСУ
Перечень стадий и этапов выполнения работ:
Для проектирования базы данных необходимо провести обследование предприятия с целью изучения всех процессов. После обследования поэтапно производится концептуальное, логическое и физическое проектирования.
Для проектирования приложения, необходимо определить какие функции оно будет выполнять, после чего определить прецеденты и описать их назначение. После определения прецедентов производится проектирование самого приложения.
Порядок приемки АСУ
После завершения работ по созданию АСУ, производится защита курсового проекта.
Защиту принимает преподаватель специальности 230103
«Автоматизированные системы обработки информации и управления»
Бакулин А.М.
Обследование предприятия
Входные данные для создаваемой АСУ:
Информация о врачах;
Информация о пациентах;
Информация о диагнозах;
Информация о лекарствах;
Информация о процедурах;
Информация о справках и больничных листах.
Выходные данные для создаваемой АСУ:
Журнал приема пациентов;
Журнал выписываемых лекарств;
Журнал проводимых процедур;
Журнал выписываемых справок и больничных листов;
Месячный отчет о приеме пациентов;
Месячный отчет о диагнозах пациентов;
Месячный отчет о выписываемых лекарствах;
Месячный отчет о проводимых процедурах;;
Месячный отчет о выписываемых справках и больничных листах;
Отчет о принимающих врачах;
Полугодовой отчет о приеме пациентов;
Полугодовой отчет о диагнозах пациентов;
Полугодовой о выписываемых лекарствах;
Полугодовой отчет о проводимых процедурах;
Полугодовой о выписываемых справках и больничных листах;
Годовой отчет о приеме пациентов;
Годовой отчет о диагнозах пациентов;
Годовой о выписываемых лекарствах;
Годовой отчет о проводимых процедурах;
Годовой о выписываемых справках и больничных листах;
Месячный отчет о самых частых диагнозах;
Полугодовой отчет о самых частых диагнозах;
Годовой отчет о самых частых диагнозах;
Отчет об эпидемиях;
Запрос на выборку пациентов, диагноз которым поставил хирург;
Запрос на выборку пациентов, которым врачи выписали лекарство Абитаксел;
Запрос на выборку пациентов, которым процедуры назначил врач-терапевт;
Запрос на выборку пациентов, которым были выданы справки
2011-04-01;
Запрос на выборку диагнозов и принимающих врачей по фамилии и имени пациента;
Запрос на выборку лекарств и дат их выписывания по фамилии врача;
Запрос на выборку процедур и дат их проведения по фамилии и имени врача;
Запрос на выборку выписывания справки и ее вида по фамилии пациента.
12 – ПРИЛОЖЕНИЕ Б (ER-диаграмма физической модели данных)
Генерация физической модели производилась в программе Erwin. После документирования логической модели получили физическую модель БД представленную на рисунке 62. Физическая модель данных это модель БД предназначенная для конкретной СУБД. В данном случае мы использовали СУБД Firebird.
Рисунок 62. Физическая модель данных.
13 – ПРИЛОЖЕНИЕ В (Перечень всех форм проектируемого приложения)
Главная форма приложения;
Форма «Подключение» (предназначена для аутентификации пользователя);
Форма «Врачи» (предназначена для ввода данных в таблицу Врачи);
Форма «Пациенты» (предназначена для ввода данных в таблицу Пациенты);
Форма «Лекарства» (предназначена для ввода данных в таблицу Лекарства);
Форма «Процедуры» (предназначена для ввода данных в таблицу Процедуры);
Форма «Справки» (предназначена для ввода данных в таблицу Справки);
Форма «Диагнозы» (предназначена для ввода данных в таблицу Диагнозы);
Форма «Отчет по врачам» (предназначена для формирования отчета по врачам);
Форма «Статические запросы» (предназначена для формирования неизменяемых запросов);
Форма «Динамические запросы» (предназначена для формирования запросов искомому значению).
14 – ПРИЛОЖЕНИЕ Г (Перечень всех отчетов приложения)
Отчет по врачам;
Неизменяемые запросы:
Выполнение запроса на выборку пациентов, которым диагноз поставил хирург;
Выполнение запроса на выборку пациентов, которым врачи выписали лекарство Абитаксел;
Выполнение запроса на выборку пациентов, которым процедуры назначил врач-терапевт;
Выполнение запроса на выборку пациентов, которым были выданы справки 2011-04-01.
Изменяемы запросы:
Выполнение запроса на выборку диагноза и принимающих врачей по фамилии и имени пациента;
Выполнение запроса на выборку лекарства и даты его выписывания по фамилии врача;
Выполнение запроса на выборку процедуры и даты ее проведения по фамилии и имени пациента;
Выполнение запроса на выборку даты выписывания справки и ее вида по фамилии пациента.
15 – СПИСОК ИСПОЛЬЗУЕМОЙ ЛИТЕРАТУРЫ И ДРУГИХ ИСТОЧНИКОВ.
Электронный учебник по дисциплине БД;
Электронный учебник по дисциплине АБД;
Электронный учебник по дисциплине АИС;
Электронный учебник по дисциплине РЭАИС;
Курсовая работа по дисциплине АБД;
Интернет.
