
Лабораторная работа в Word / ЛАБА№2 --WORD--ИСПАОЛЬЗОВАНИЕ СТИЛЕЙ И ШАБЛОНОВ
.docМинистерство образования Российской Федерации
Санкт-Петербургский государственный электротехнический университет
СПБГЭТУ<<ЛЭТИ>>
КАФЕДРА МОЭВМ
ОТЧЁТ
ПО ЛАБОРАТОРНОЙ РАБОТЕ №2
«Использование стилей и шаблонов в WORD»
РУКОВОДИТЕЛЬ: Яценко И.В.
СТУДЕНТЫ гр.3341: Белов Д.А.
Кейлин В.А.
Санкт-Петербург
2003г.
ЦЕЛЬ РАБОТЫ: выяснить возможности использования стилей и шаблонов в WORD.
Работа со стилями.
Стиль форматирования представляет ряд атрибутов форматирования, объединённых в одну группу с общим именем.
Различают стиль абзаца и стиль символа. Стиль абзаца может включать размер и тип шрифта, выравнивание, интервал, обрамление и любые другие атрибуты формата, которые влияют на весь абзац целиком. Аналогично можно определить и стиль символа, но в него включаются все атрибуты, определяющие внешний вид символа. Word предоставляет пользователю много готовых стандартных стилей, а также средства для создания своих собственных стилей и для изменения уже имеющихся.
Ход работы:
1. Создаём копию файла предыдущей лабораторной работы под именем PROBA1.DOC, используя директиву Файл/Сохранить как... (File/Save As).
2. Выполняем команду Формат/Стиль...(Format/Style) для открытия диалогового окна стилей.
3. Нажимаем кнопку Создать...(New...) для открытия диалогового окна Создание стиля/(New Style).
4. Нажимаем кнопку Формат/(Format), чтобы открыть список-меню для установки нужных Вам атрибутов. Устанавливаем размер шрифта 14, левый отступ абзаца 2см; для Красной строки задаём опцию Выступ (Hanging) и устанавливаем в строке На ( By) 1см. Устанавливаем межстрочный интервал Двойной (Double), используя список Междустрочный (Line Spacing) и расстояние перед абзацем 12пт, используя в поле Интервал (Spacing) строку Перед (Before).
5. После установки атрибутов форматирования абзаца нажимаем кнопку Имя (Name) диалогового окна Создание стиля (New Style), чтобы озаглавить свой стиль. Набираем, например, MySt1 и подтверждаем выбранные установки нажатием ОК.
6. Добавляем созданный стиль (MySt1) в таблицу стилей, нажав кнопку Применить (Apply) и завершаем процесс создания стиля, нажав кнопку Закрыть(Close).
7. Применяем MySt1 к первому абзацу документа PROBA1. Для этого выделяем абзац и выбираем имя стиля в списке стилей на панели форматирования. (Если Вы создаёте стиль, находясь в рамках некоторого документа, то после создания он будет применён для абзаца, внутри которого был расположен указатель курсора). Для своего стиля можно создать специальную комбинацию быстрых клавиш, что ускоряет процесс форматирования. (При выборе комбинации клавиш необходимо, чтобы эти комбинации не использовались в Word для других целей!).
8. Выполняем команду Формат/Стиль...(Format/Style) и выбираем свой стиль в списке стилей.
9. Нажимаем кнопку Изменить...(Modify) для вызова диалогового окна Изменение стиля (Modify Style).
10. Нажимаем кнопку Клавиша...(Shortcut Key) для открытия диалогового окна Настройка (Customize) и вводим комбинацию быстрых клавиш в поле Новое сочетание клавиш (Press New Shortcut Key) простым нажатием клавиш этой комбинации, например, <Ctrl + Alt+M>. (Для исправления введённой комбинации пользуйтесь клавишей Backspace).
11. Нажимаем последовательно кнопки Назначить (Assign), OK и Закрыть (Close). Комбинация быстрых клавиш для Вашего стиля создана.
12. Используем комбинацию быстрых клавиш для форматирования второго абзаца и сравниваем результаты форматирования двух абзацев.
Новый стиль можно создать и на основе уже готового абзаца, заранее отформатированного при наборе текста.
13. Выделяем третий абзац документа PROBA1. Устанавливаем для него выравнивание по центру, а также обрамление двойной рамкой с отступом от текста 4пт с помощью команды Формат/Граница и заливка (Format/Borders and Shading).
14. Выполняем команду Формат/Стиль...(Format/Style), а в поле ввода имени стиля удаляем текущее имя и вводим новое, например, MySt2.
15. Нажимаем клавишу Enter. Созданный стиль MySt2 дополнит список стилей Вашего документа.
16. Применяем MySt2 к одному из последних абзацев и предъявляем документ PROBA1 преподавателю.
В Word есть средства для изменения собственных и стандартных стилей.
(Не изменяйте стандартные стили, а особенно стиль Normal!).
17. Выполняем команду Формат/Стиль... (Format/Style) и выбираем из списка стилей тот, который хотите изменить, например, MySt2.
18. Нажимаем на кнопку Изменить...(Modify) для вызова диалогового окна Изменение стиля (Modify Style).
19. Нажимаем кнопку Формат (Format) и выбираем подлежащие изменению атрибуты; например, устанавливаем межстрочный интервал Минимум (At Least) и заменяем двойную рамку на одинарную штриховую с затенением текста 25%. Для установки затенения используем вкладку Заливка (Shading) в диалоговом окне Граница и заливка (Paragraph Borders and Shading).
20. Нажимаем последовательно кнопки ОК, ОК и Закрыть (Close).
21. Просматриваем изменения стиля абзацев документа PROBA1 и предъявляем его преподавателю.
22. Удаляем MySt2, используя команду Формат/Стиль...(Format/Style) для перехода в диалоговое окно стилей, выделение в списке стилей MySt2 и кнопку Удалить (Delete).
23. Оформляем все абзацы документа PROBA1 стилем MySt1, а заголовок документа одним из стандартных стилей Заголовок (Headings), и предъявляем документ преподавателю.
24. Самостоятельно отформатируем новый документ стилем MySt1. Для этого создаём ещё одну копию файла предыдущей лабораторной работы под именем PROBA2 и, чтобы применить MySt1 к документу PROBA2, записываем его в список стилей этого документа, используя окно стилей и кнопку Организовать...(Organizer).
25. После выполнения задания предъявляем документ PROBA2 преподавателю и удаляем MySt1 из списка стилей шаблона Обычный (NORMAL).
!Внимание! Не удалите по ошибке стиль Обычный!
Работа с шаблоном.
Шаблон - это специальная вспомогательная форма, которая задаёт общий вид всего документа и используется в качестве базы для создания определённой группы документов, например, писем, заявлений, служебных записок и т.п. Шаблон документа в Word имеет расширение .DOT.
Задание:
Разработать титульный лист отчётов по лабораторным работам в форме шаблона на основе представленного в приложении образца. Использовать:
-различные виды шрифтов;
-вставку спецзнаков и рисунков;
-команду Границы и запивка (Borders and Shading) из меню Формат;
-текстовые эффекты WordArt.
Указания:
1. Представленный образец задаёт лишь общую форму титульного листа. Студенты могут использовать и другие атрибуты оформления по своему усмотрению. За выполненную работу выставляется оценка, которая учитывается при контроле текущей успеваемости.
2. Word позволяет создавать шаблоны несколькими способами. В данной работе предлагается создать шаблон в форме заготовки-«болванки», в которой изменяемой является лишь одна строка с названием конкретной лабораторной работы. После создания шаблона текст названия можно удалить и записать на его место подсказку в виде <Название работы>.
3. Для создания шаблона нужно выполнить File/New и выбрать кнопку Template (Шаблон). Для сохранения шаблона нужно выполнить File/Save As. Шаблоны сохраняются в специальном каталоге шаблонов Template, поэтому в конце цикла лабораторных работ не забывайте их удалять!
4. Вставку этикеток или ярлыков приложений можно выполнить, используя PAINTBRUSH.
5. Создание шаблона можно завершить заполнением сводки шаблона ( File/Summary Info ).
Министерство общего и профессионального образования Российской Федерации
Санкт-Петербургский государственный электротехнический университет
Центр Информационных Технологий
Кафедра МОЭВМ.
Отчет по лабораторной работе:
' Форматирование абзацев в WORD 7 '
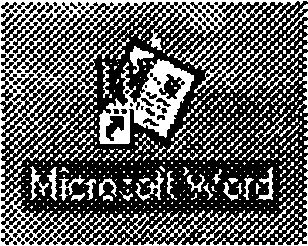

Санкт-Петербург
2003
