
- •Лабораторная работа № 4. Знакомство с графическими возможностями Excsl. Построение диаграмм.
- •Графически представить данные, которые использовались в практической работе. Задание 1. Вызовите файл work1.Xls.
- •Изменение размеров и перемещение элементов диаграммы
- •Обратите внимание, что маркеры в легенде автоматически изменяются
Изменение размеров и перемещение элементов диаграммы
Изменять размеры элементов диаграммы можно так же, как и размер самой диаграммы (см. задачу 1 работы 4). Так же можно, перемещать элементы внутри области построения диаграммы (предварительно их выбрав). Кроме того, всю диаграмму можно перемещать по рабочему листу I
Задание 5. Ознакомьтесь с элементами диаграммы.
5.1. Выберите элементы диаграммы, нажимая клавиши управления курсором
 ,
а затем правую кнопку мыши.
,
а затем правую кнопку мыши.
Обратите внимание что контекстно-зависимое меню элемента появляется только тогда, когда курсор указывает на этот элемент.
5.2. Ознакомьтесь с элементами диаграммы и главным меню Excel при помощи мыши.
В режиме редактирования диаграммы оно изменяется.
5.3. Попробуйте поперемещать элементы диаграммы.
Задание б. Вырежьтe кусочки из диаграммы:
6.1. Выделите область диаграммы.
6.2. Щелкните внутри любого сектора.
Вокруг сектора появились квадратики, которые обозначают границу выделенного.
6.3. Удерживая нажатой левую кнопку мыши, «отбуксируйте” сектор в сторону на1 см.
6.4. Вырежьте еще 2 сектора.
Задание 7. Укажите в метках на диаграмме десятые доли процента.
В нашнй таблице данные содержат десятые доли, на диаграмме по умолчанию
они не задаются. Их формат можно изменить .
7.1. Выделите метки.
7.2. Выберите в контекстно-зависимом меню Форматировать метки данных, число, 0,00%.
Задание 8. Добавьте заголовок к диаграмме.
Если во время построения название не было указано, то его можно добавить потом.
Вставка названий
Для этого необходимо вызвать контекстно-зависимое меню форматирования области диаграммы (см. рис. 4.9) или пункт основного меню Excel Вставка и выбрать
Вставить названая. Присоединить текст.
.Здесь название можно ввести двумя способами: непосредственно, ввсти в текстовое поле или сослаться на ячейку, содержащую его
8.1. Выберите в меню Вставить названия, Присоединить текст.
8.2. Перейдите в строку формул.
8.3. Введите знак “-”.
8.4. Установите курсор на ячейку А1 (в ней содержится наш заголовок) и нажмите Enter.
8.5. в контекстно-зависимом меню редактирования названия выберите Форматировать название диаграммы, Шрифт, Anal Сyr; полужирный; 12.
Задание 9. Измените цвет секторов на “узоры”.
Так как при печати на черно-белом принтере цвет секторов не будет виден, то лучше использовать «узоры».
9.1. Выделите сектор диаграммы.
9.2. Вызовите контекстно-зависимое меню и выберите Форматировать элемент данных, Вид, Закраска области, Узор.
9.3. Подберите узоры всем секторам.
Задание 10. Отформатируйте легенду.
10.1. Выделите легенду и вызовите контекстно-зависимое меню.
10.2. Подберите шрифт, вид, размещение таким образом, чтобы легенда красиво выглядела на графике.
Задание 11. Измените размер области диаграммы.
11.1. Выделите область диаграммы с помощью клавиш управления курсором
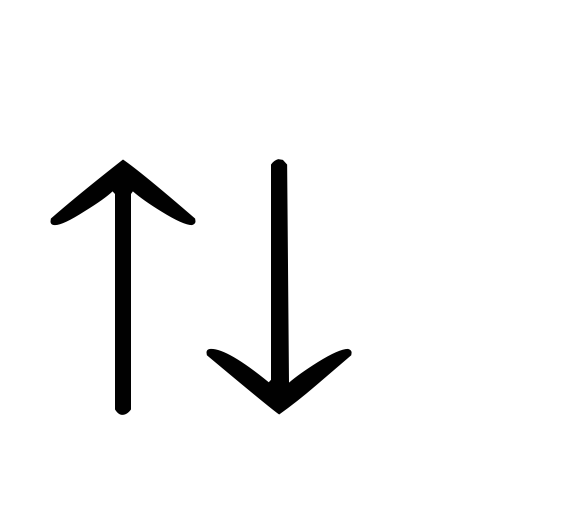 .
.
Рамка охватывает рисунок диаграммы. Размер ее можно изменить, «буксируя» черные квадратики .
11.2. Подберите оптимальный размер области диаграммы.
Задание 12. Подготовьте диаграмму к печати.
>12.1. Снимите режим редактирования диаграммы и перейдите в режим. предварительного просмотра.
Здесь вы должны увидеть и таблицу и диаграмму.
12.2. Выберите ландшафтное расположение.
12.3. Уберите колонтитулы.
12.4. Уберите сетку: Страница, Лист, Cнять флажок [X] , Печатать сетку.
Задание 13. Сохраните диаграмму под именем work4_2.xls.
Задание 14. Распечатайте таблицу с диаграммой на одном листе.
Задание 15. Подведите итоги.
Проверьте:
знаете ли вы, что такое: элементы диаграммы, контекстно-зависимое меню элемента;
умеете ли вы: выделять и перемещать элементы, использовать для редактирования контекстно-зависимое меню; использовать для редактирования .основное меню Excel;
раслечатать диаграмму на одном листе с таблицей.
Если нет, то еще раз внимательно перечитайте соответствующие разделы работы.
Предъявите учителю:
краткий конспект;
файл work4_2.xls на экране и на рабочем диске в личном каталоге;
распечатку диаграммы на одном листе с таблицей.
Задание для самостоятельного выполнения
Постройте диаграммы по варианту, указанному учителем.
При построении и редактировании обратите внимание на все элементы оформления таблицы и диаграмм. Повторите их.
Расположите таблицу и обе диаграммы на одном листе.
Сохраните под именем work4_3.xts и распечатайте таблицу и диаграммы на одном листе.
Задача 3
Построить графики функции Y1 = х2 - 1. Y2 = х2 + 1, Y = 1 0 х (Y1 / Y2) по данным практической работы № 2(1).
Построение графиков
Для построения обыкновенных графиков функций у = f(x) используется тип диаграммы XY-точечная. Этот тип диаграммы требует два ряда значений: Х-значеяия должны быть расположены в левом столбце, а Y-значения — в правом. На одной , диаграмме можно построить несколько графиков функдий. Эта возможность ислользуется для проведения сравнительного анализа значений Y при одних и тех же значених X. а также для графического решения систем уравнений с двумя переменными
Воспользуемся
таблицей созданной в практической
работе
№ 2(1).
На одной диаграмме построим три
совмещенных графика.
Y1 =
х![]() -
1. Y2 =
х
-
1. Y2 =
х![]() + 1. Y=
10
х
(Y1 / Y2)
+ 1. Y=
10
х
(Y1 / Y2)
Задание 1. Загрузите файл work 2 _ 1. xls.
Задание 2. Снимите защиту с'листа.
Задание 3. Переместите вспомогательную таблицу под основную начиная с ячейки 827
Задание 4. Щелкните по кнопке Мастер диаграмм и выберите область для построения диаграммы Н2: К28.
Задание 5. Постройте диаграмму по шагам.
> 5.1. На 1-м шаге укажите ячейки В4:В24 (Х-значйния) и D3:F24 (Y-значения и заголовки для легенды).
Обратите внимание, что указываются 3 столбца (3 ряда Y-звачений) так как мы хотим построить 3 совмещенных графика. Для построения одного графика необходим 1 столбец Y-значений.
5.2. На 2-м шаге укажите тип XY-точвчная.
5.3. На 3-м шаге выберите формат б.
5.4. На 4-м шаге исправьте неправильный образец диаграммы.
Отведите один столбец для данных по оси X и одну строку для текста легенды
5.5. На 5-м шаге добавьте название диаграммы «Совмещенные графики». Укажите название по оси Х — "Х", название по оси Y — «Y".
Для того чтобы получить график, представленный на рис. 4.12. его необходимо отредактировать.
Задание 6. Отформатируйте область диаграммы.
6.1. Подберите оптимальный размер области диаграммы так, чтобы таблица значений и график размещались на одном листе в ландшафтной ориентации.
6.2. Вызовите контекстно-зависимое меню м выберите Форматировать область диаграммы. Рамка пользоватвльскля, Закраска области. Узоры.
6.3. Выберите среднюю толщину рамки и узор (см. рис. 4.12).
Задание 7. Установите маркеры на графиках.
7.1. Выделите линию графика и «ызовите контекстно-зависимое меню Форматировать ряд, Вид, Маркер пользовательский. Стиль.
7.2. Выберите необходимый маркер.
