
- •Лабораторная работа № 4. Знакомство с графическими возможностями Excsl. Построение диаграмм.
- •Графически представить данные, которые использовались в практической работе. Задание 1. Вызовите файл work1.Xls.
- •Изменение размеров и перемещение элементов диаграммы
- •Обратите внимание, что маркеры в легенде автоматически изменяются
Лабораторная работа № 4. Знакомство с графическими возможностями Excsl. Построение диаграмм.
Цели работы:
- познакомиться с различными типами диаграмм и графиков и научиться их строить; - освоить основные приемы редактирования и оформления диаграмм;
- научиться распечатывать диаграммы
Одним из самых впечатляющих достоинств Excel является способность превращать абстрактные ряды и столбцы чисел в привлекательные информативные графики и диаграммы
Диаграммы — это удобное средство графического представления данных. Они позволяют оценить имеющиеся величины лучше, чем самое внимательное изучение каждой ячейки рабочего листа. Диаграмма помогает обнаружить ошибку в данных, закравшуюся а какую-нибудь ячейку.
Excel поддерживает 14 типов различных двух- и, трёхмерных диаграмм.
Задача 1
Графически представить данные, которые использовались в практической работе. Задание 1. Вызовите файл work1.Xls.
Данные в блоках A1:F9 и G10:M12 в данном случае не представляют интереса. Данные же в блоке G15:M17 .можно представить графически.
Задание 2. Выведите на экран часть таблицы начиная с ячейки F15 .
Задание 3. Постройте диаграмму.
Построение диаграмм .
Создать диаграмму или график легче всего с помощью Мастера диаграмм. Это функция Excel., которая с помощью пяти диалоговых окон позволяет получить всю необходимую информацию для построения диаграммы для графика и внедрения его в рабочий лист.
Щелкните по кнопка Мастер диаграмм в панели инструментов Стандартная.
Excel просит указать, где в обрабатываемой таблице вы хотите разместить диаграмму.
Укажите курсором на ячейку G:18.
Нажмите и удерживайте нажатой правую кнопку мыши.
Выделите ячейки G18:M35.
Отпустите левую кнопку мыши.
Шаг1.
Здесь Excel выводит первое диалоговое окно Мастере диаграмм . С помощью этого окна выделите ячейки, содержимое которых вы хотите представить в диаграмме. Если выделяемую область закрывает диалоговое окно, то щелкнув по зоне диалога и не отпуская кнопки мыши передвиньте окно.
С помощью мыши выделите группу ячеек G16:M17.
Щелкните по кнопке Шаг > в диалоговом окне Мастер Диаграмм.
Если окажется, что выделили не все необходимые ячейки, то можно на этом месте повторить выбор.
Шаг 2.
В следующем диалоговом окне показаны различные типы диаграмм, которые умеет строить Excel. Выберите тип диаграммы.
Выберите тип ГИСТОГРАММА и щелкните по кнопке Шаг >.
Шаг 3.
Содержимое третьего диалогового окна зависит от того, какой тип диаграммы вы выбрали.
Выберите формат 7 и щелкните по кнопке Шаг >.
Шаг 4.
Четвертое диалоговое окно – это догадка Excel о том как она должна использовать выделенные данные
На этом шаге следует указать где находятся данные — в столбцах или в строках и указать интервал, содержащий названия рядов данных для легенды. Легенда показывает названия и маркеры данных справа от диаграммы.
Если полученный результат вас не устраивает, то можно вернуться к предыдущему диалогу, нажав кнопку <Шаг.
Например, в нашем образце диаграммы Мастер диаграмм правильно определил. , что данные представлены в виде строк, и менять ничего не надо.
Для легенды в нашей таблице не было введено никаких названий, поэтому рядом с меткой стоит название «Ряд 1», принятое по умолчанию. Менять количество столбцов для текста легенды здесь тоже не нужно
Щелкните по кнопке Шаг >
Шаг5.
Это последнее диалоговое окно Excel В нем необходимо указать, следует ли добавлять к тексту легенду с названиями и маркерами данных а также ввести названия диаграммы, осей Х и Y.
Щелкните по переключателю Нет при вопросе Добавить легенду.
В окно Название диаграммы введите “Население Москвы (в тыс. чел )".
Щелкните по кнопка Закончить.
Вы получили диаграмму, внедренную в ваш рабочий лист Если вас что-то не устраивает в построенной диаграмме, то ее можно отредактировать.
Задание 4. Измените размер диаграммы.
Изменение размеров диаграммы
Часто бывает весьма затруднительно определить наилучшие размеры внедренной диаграммы до того, кax вы увидите представленные на ней данные. Поэтому часто приходится изменять размеры и пропорции внедренной диаграммы для того, чтобы придать ей хороший вид или облегчить ее редактирование
4 1. Сделайте одиночный щелчок по диаграмме На рамке диаграммы появятся маркеры выделения - маленькие черные квадратики в углах и на серединах сторон рамки.
4 2. "Зацепившись" курсором мыши за рамку, сдвиньте диаграмму а столбец F.
4.3. Установите указатель мыши на маркер справа (указатель мыши при этом изменяет свою форму на двунаправленную стрелку) и растяните ее до столбца О.
«Протаскивание» маркера, расположенного на середине стороны, позволяет изменять вертикальные или горизонтальные размеры диаграммы. «Протаскивание» углового маркера позволяет изменять вертикальные и горизонтальные размеры диаграммы одновременно.
Задание 5. Измените тип диаграммы.
После того как выбран тип диаграммы с помощью Мастера диаграмм. Excel предоставляет большие возможности для изменения ее содержимого и вида.
Изменение типа диаграммы
Сначала необходимо двойным щелчком выбрать диаграмму для редактирования. Вокруг диаграммы появится серая штриховая рамка. Затем с помощью панели инструментов Диаграмма можно нзменить тип диаграммы.
5.1. Укажите на любое место а диаграмме и дважды щелкните мышью.
5.2. Выведите на экран панель инструментов Диаграмма: Вид, Панели инструментов, Диаграмма.
5.3. Щелкните по кнопке Тип диаграммы, которая содержит список различных видов диаграмм . (Рис 4.6).
Вид и названия диаграмм те же. что на шаге 3. Для того чтобы построить новую диаграмму по имеющимся данным, просто выберите желаемый тип.
5 4. Щелкните по кнопке объемной гистограммы.
Наша плоскостная гистограмма преобразуется в объемную .
Не все типы диаграмм подходят для наглядного представления данных, а некоторые невозможно построить. Например, по нашим данным диаграмму .типа x-y точечная построить нельзя. Некоторые типы объемных диаграмм тоже могут плохо
отразить данные и привести к неразберихе
5.5. Попробуйте различные типы диаграмм и подберите наиболее наглядный из них.
Внимание! Если в результате экспериментов вы испортите диаграмму, то удалите ее и начните построение сначала. Для удаления следует один раз щелкнуть на диаграмме мышью, а затем нажать клавишу Del.
Задание 6. Сохраните таблицу с диаграммой под новым именем work4 1.xls.
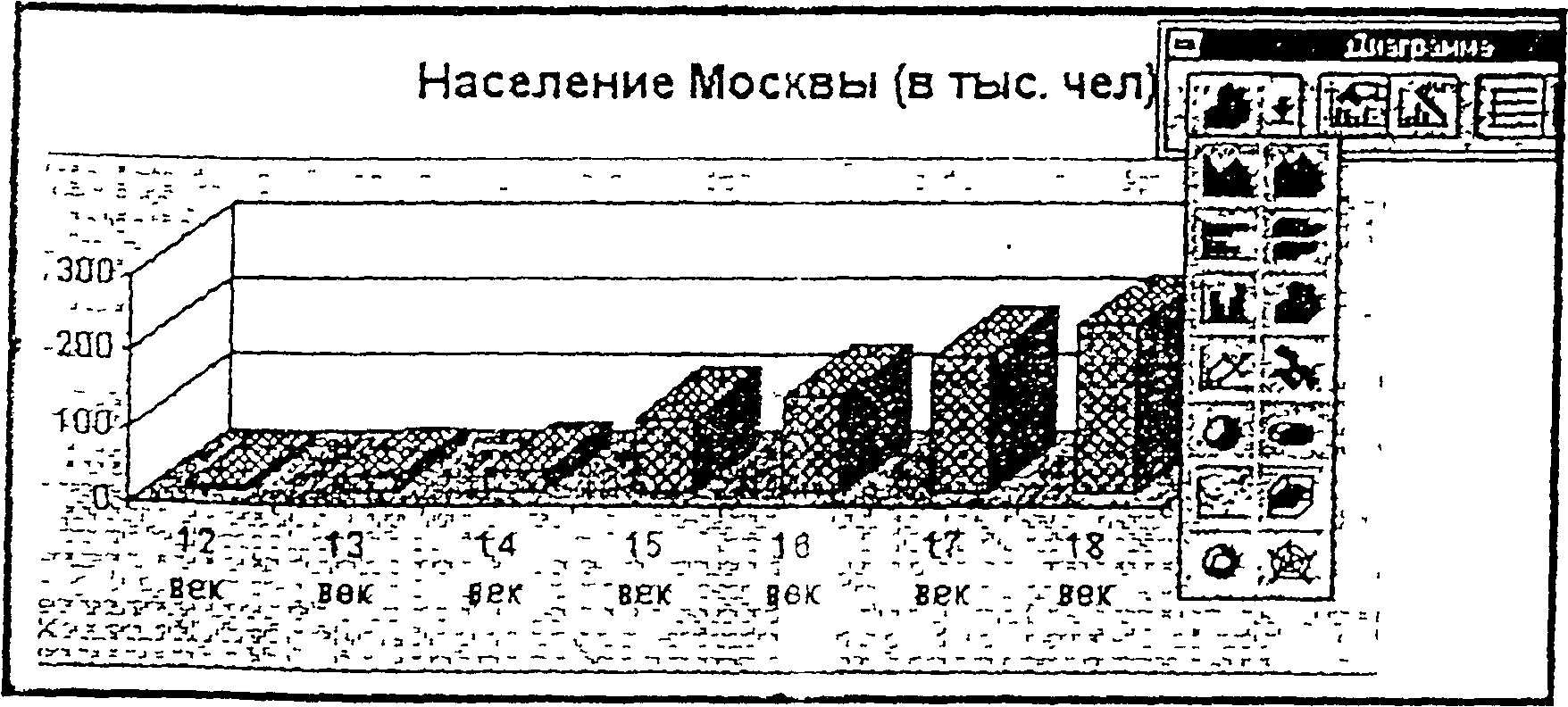
риг ч 6
Задание .7. Распечатайте диаграмму.
7.1. Выделите построенную диаграмму двойным щелчком.
7.2. выберите режим предварительного просмотра.
Внимание! В случае невыделенной диаграммы на экране появляется и таблица г данными и диаграмма
7.3. Щелкните по кнопке Страница и выберите вкладку Колонтитулы. Снимитеверхний и нижний колонтитулы, выбрав слово Нет в списке.
7.4. Выберите ландшафтную ориентацию страницы.
7.5. Щелкните по кнопке Поля и убедитесь, что диаграмма помещается на странице.
7.6. Убедитесь, что принтер подключен, и нажмите на кнопку Печать.
Задание 8. Подведите итоги.
Проверьте:
знаете ли вы, что такое внедренная диаграмма; тип диаграммы; форматы типов диаграммы, ряд данных: метки данных; легенда; категории; значения:
умеете ли вы строить диаграмму с помощью Мастера диаграмм: изменять тип диаграммы с помощью панели инструментов Диаграмма: изменять размер диаграммы. подготовить диаграмму к печати: распечатать диаграмму.
Если нет то еще раз внимательно перечитайте соответствующие разделы работы
Предъявите:
краткий конспект:
файл work4__l xls на зкоане и на рабочем диске а личном каталоге;
распечатанную диаграмму
Задача 2
Построить и отредактировать объемную круговую диаграмму .
Круговые диаграммы — наиболее часто используемый . Они подходят для наглядного представления долей и процентов от целого.
Задание!. Создайте новый файл.
Задание 2. Введите заголовок и данные в соответствии с рис 4. 8.
Задание 3. Щелкните по кнопке Мастер диаграмм и выберите область для построения А13:128.
Задание 4. Постройте диаграмму по шагам.
38,60%
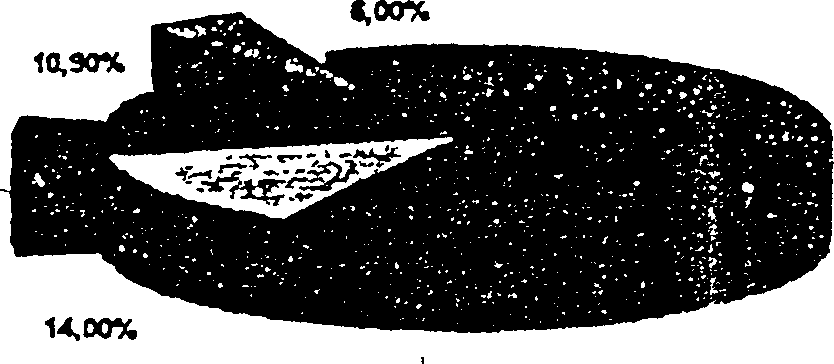
13,40%
Рис 4 7
|
|
A |
C |
E |
F |
|
1 |
|
Социальная структура и занятия населения Москвы на 1997 год |
| |
|
2 | ||||
|
3 |
Катерогия населения |
% | ||
|
4 |
Занятые в промышленности Прислуга, поденщики Занятые в торговле Занятые в транспорте Рантье и пенсионеры Чиновники и военные Люди свободных профессий |
38,6 19,4 14 6,5 10,9 4,6 6 | ||
|
5 | ||||
|
6 | ||||
|
7 | ||||
|
8 | ||||
|
9 | ||||
|
10 | ||||
|
11 | ||||
Рис. 4.8
4
1.
На 1-м шаге укажите ячейки С5:
Е11.
4
2.
На 2-м шаге выберите тип Круговая
объемная.
4
3.
На 3-м шаге укажите формат
6.
4.4.
На 4-м шаге ничего не менять.
Excel
определила все правильно.
4.5.
На 5-м шаге добавьте легенду.
Названия
на этом шаге вводить не будем.
Диаграмма построена, но на ней не хватает Элементов оформления(см. рис. 4.7). Введем эти элементы (отредактируем диаграмму).
Редактирование диаграмм
Для редактирования диаграмму надо выбрать (двойным щелчком). , Диаграмма состоит из нескольких частей, называемых элементами. К ним относятся:
• область построения диаграммы;
• область диаграммы:
• легенда;
• заголовок;
• метки данных;
• ряды данных.
Для редактирования элемента его прежде всего необходимо выбрали,. Выбрать
элемент
можно при помощи мыши или нажатием
клавиш управления курсором
![]()
Выбранный элемент отмечается маленькими черными квадратиками. После выбора элемента при нажатии правой кнопки мыши появляется контекстно-зависи--мое меню — индивидуальное для каждого элемента. С его помощью можно производить редактирование.
