
Лабоаторная работа в Excel / LAB4EXL
.DOC|
Санкт-Петербургский государственный электротехнический университет |
|
КАФЕДРА МО ЭВМ ОТЧЕТ ПО ЛАБОРАТОРНОЙ РАБОТЕ N4 по дисциплине "И Н Ф О Р М А Т И К А"
" Знакомство с графическими возможностями Excel. Построение диаграмм "
Преподаватель: Герасимова Т.В. студент гр. 0341 Юбрин А.Н. студент гр. 0341 Симончик К.K. Санкт-Петербург 2000 |
- 2 -
Цели работы:
Познакомиться с различными типами диаграмм и графиков и научиться их строить;
Освоить основные приемы редактирования и оформления диаграмм;
Научиться распечатывать диаграммы
1. Создаем диаграмму с помощью Мастера диаграмм.
Щелкаем по кнопке Мастер диаграмм в панели инструментов Стандартная.
Указываем курсором на ячейку G18.
Нажмите и удерживайте нажатой правую кнопку мыши.
Выделяем ячейки G18:M35.
С помощью мыши выделяем группу ячеек G16:M17.
Выбираем тип ГИСТОГРАММА и ОБЕМНАЯ ГИСТОГРАММА
Мастер диаграмм правильно определил. , что данные представлены в виде строк, и менять ничего не надо.
Для легенды в нашей таблице не введено никаких названий, поэтому рядом с меткой стоит название «Ряд 1», принятое по умолчанию. Менять количество столбцов для текста легенды здесь тоже не нужно
Щелкаем по переключателю Нет при вопросе Добавить легенду.
В окно Название диаграммы вводим “Население Москвы (в тыс. чел )".
В результате получаем диаграмму, внедренную в наш рабочий лист.
-
2. Изменение размеров диаграммы
Делаем одиночный щелчок по диаграмме На рамке диаграммы появятся маркеры выделения.
"Зацепившись" курсором мыши за рамку, двигаем диаграмму в столбец F.
Устанавливаем указатель мыши на маркер справа и растягиваем ее до столбца О.
3. Изменение типа диаграммы.
Указываем на любое место в диаграмме и дважды щелкаем мышью.
Щелкаем по кнопке Тип диаграммы, в панели инструментов Диаграммы, которая содержит список различных видов диаграмм.
Щелкаем по кнопке объемной гистограммы.
Наша плоскостная гистограмма преобразуется в объемную .
4. Сохраняем таблицу с диаграммой под новым именем work4 1.xls.
5. Распечатать диаграмму.
-
Выделяем построенную диаграмму двойным щелчком.
Выбираем режим предварительного просмотра.
Выбираем альбомную ориентацию страницы.
Нажимаем кнопку “Печать”
Задача 2
Построить и отредактировать объемную круговую диаграмму .
-
Создаем таблицу
|
Социальная структура и занятия населения Москвы на 1997 год |
||
|
|
|
|
|
Категория населения |
% |
|
|
|
|
|
|
Занятые в промышленности |
38,6 |
|
|
Прислуга, поденщики |
19,4 |
|
|
Занятые в торговле |
14 |
|
|
Занятые в транспорте |
6,5 |
|
|
Рантье и пенсионеры |
10,9 |
|
|
Чиновники и военные |
4,6 |
|
|
Люди свободных профессий |
6 |
2. Построить диаграмму.
Указываем диапазон диаграммы, ячейки С5: Е11.
Выбираем тип Круговая объемная.
Мастер диаграмм определил все параметры правильно.
3. Редактирование диаграмм
-
Выбираем элементы диаграммы, нажимая клавиши управления курсором
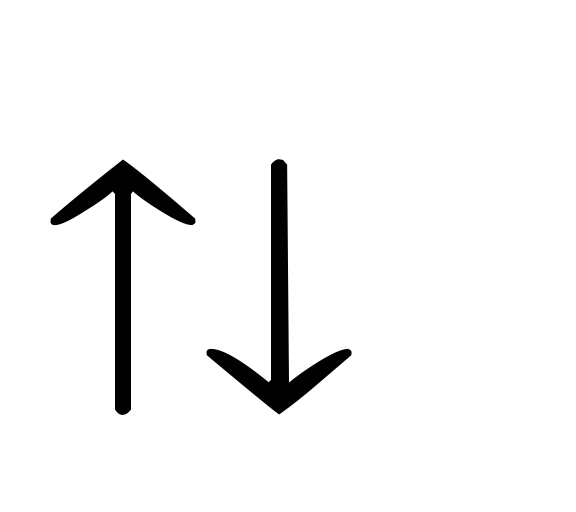 ,
а затем правую кнопку мыши.
,
а затем правую кнопку мыши.
Вырезаем кусочки из диаграммы:
Выделяем область диаграммы, щелкаем внутри любого сектора.
Удерживая нажатой левую кнопку мыши, оттаскиваем сектор в сторону на 1 см.
Таким же образом вырезаем еще 2 сектора.
4. Указание в метках на диаграмме десятых долей процента.
-
Выделяем метки, выбираем в контекстно-зависимом меню Форматировать метки данных, число, 0,00%.
5. Добавление заголовка к диаграмме.
Для этого необходимо вызвать контекстно-зависимое меню форматирования области диаграммы
Выбираем в меню Вставить названия, Присоединить текст.
6. Изменение цвета секторов на “узоры”.
-
Выделяем сектор диаграммы.
Вызоваем контекстно-зависимое меню Форматировать элемент данных, Вид, Закраска области, Узор.
Подбираем узоры всем секторам.
7. Подготавливаем диаграмму к печати
8. Сохраняем диаграмму под именем work4_2.xls.
Задача 3
Построить графики функции Y1 = х2 - 1. Y2 = х2 + 1, Y = 1 0 х (Y1 / Y2) по данным практической работы № 2(1).
1. Загружаем файл work 2_1. xls.
2. Снимаем защиту с листа.
3. Перемещаем вспомогательную таблицу под основную начиная с ячейки B27, выделяем вспомогательную таблицу и перетаскиваем ее в ячейку В27
4. Щелкаем по кнопке Мастер диаграмм и выбираем область для построения диаграммы Н2: К28.
5. Строим диаграмму.
Указываем ячейки В4:В24 (Х-значения) и D3:F24 (Y-значения и заголовки для легенды).
Указываем тип XY-точвчная формат 6.
Исправляем неправильный образец диаграммы.
Добавляем название диаграммы «Совмещенные графики». Указываем название по оси Х — "Х", название по оси Y — «Y".
6. Отформатируем область диаграммы.
-
Подбираем оптимальный размер области диаграммы
Вызываем контекстно-зависимое меню и выбираем Форматировать область диаграммы. Рамка пользовательская, Закраска области. Узоры.
Выбираем среднюю толщину рамки и узор.
7. Устанавливаем маркеры на графиках.
Выделяем линию графика и «вызываем контекстно-зависимое меню Форматировать ряд, Вид, Маркер пользовательский. Стиль.
8. Отредактируем названия осей Х и Y.
9. Сохраняем файл под именем work4_2.xls
10. Распечатаем диаграмму.
Задание 4
Аналогично строим графики из таблицы
|
Вариант |
Функция1 |
Функция2 |
Предел измерения Х |
|
1 |
Y=-2/X |
Y=4/X |
[0.5;5] шаг 0.5 |
|
2 |
Y=X |
Y=X |
[-3;-0.5] шаг 0.5 |
|
3 |
Y=X |
Y=X |
[-3;3] шаг 0.5 |
