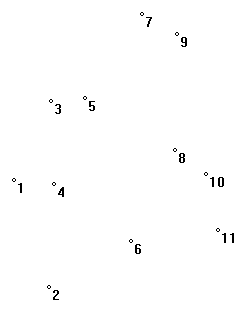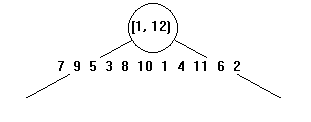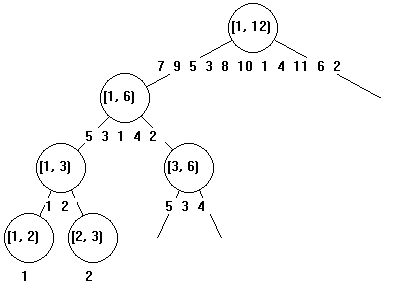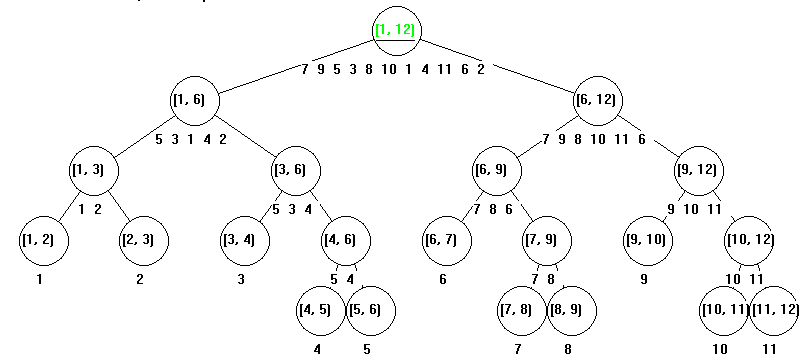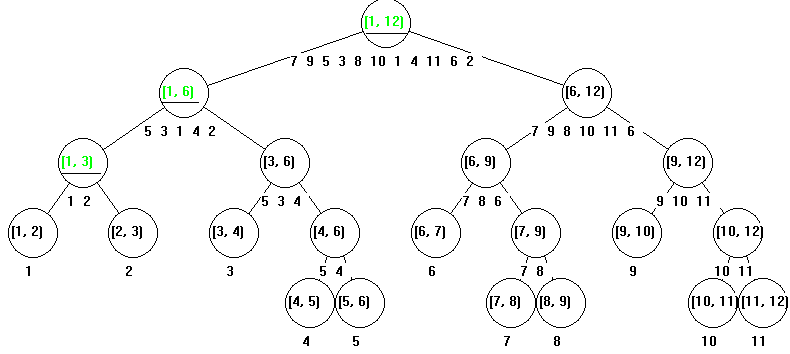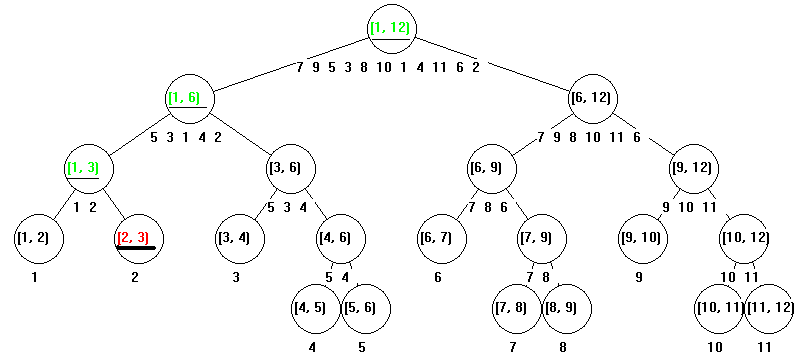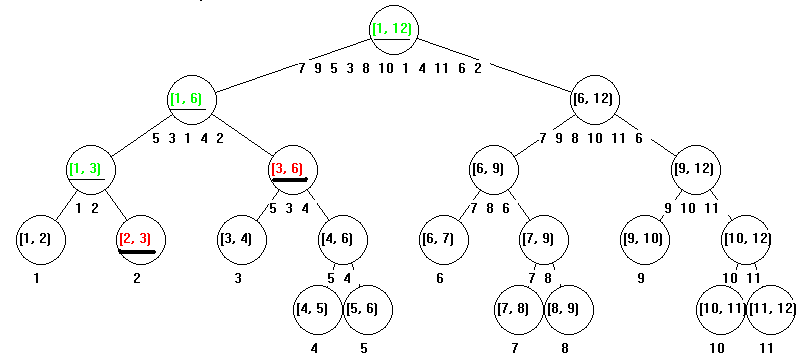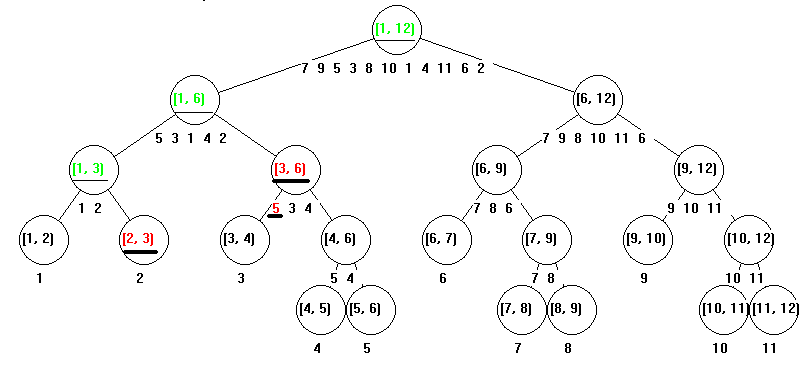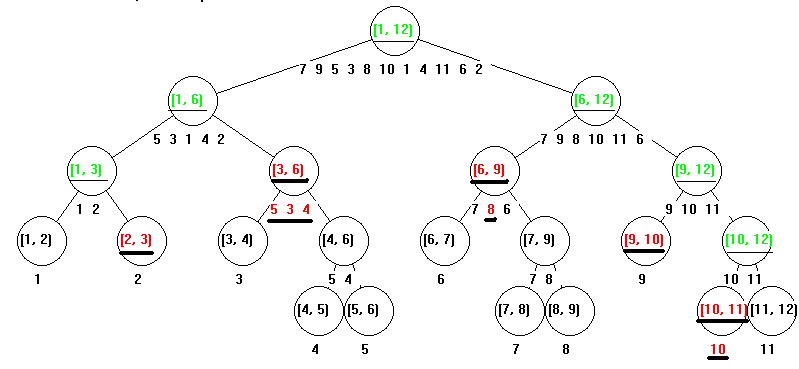Руководство пользователя
-
Сгенерировать множество точек. Для
этого выбрать пункт меню Исходные
данные | Генерация точек… или кнопку
 на панели инструментов. В появившемся
диалоговом окне ввести количество
точек, которое надо сгенерировать.
После этого в левой части окна документа
будет показано расположение точек на
плоскости, например, как показано на
рисунке 4
на панели инструментов. В появившемся
диалоговом окне ввести количество
точек, которое надо сгенерировать.
После этого в левой части окна документа
будет показано расположение точек на
плоскости, например, как показано на
рисунке 4
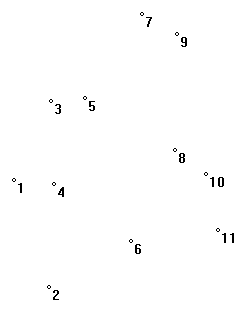
Рисунок 4
-
Построить дерево регионов. Это можно
сделать либо в пошаговом режиме, либо
в автоматическом. Для построения в
автоматическом режиме выбрать пункт
меню Дерево регионов | Построить или
кнопку
 .
Для построения в пошаговом режиме
использовать пункт меню Дерево
регионов | Шаг построения или кнопку
.
Для построения в пошаговом режиме
использовать пункт меню Дерево
регионов | Шаг построения или кнопку
 .
Выбор этого пункта меню будет приводить
к последовательному построению дерева
регионов. Построение можно закончить
в автоматическом режиме. В правой части
окна появится построенное дерево. На
рисунке 5 показан результат первого
шага построения дерева, на рисунке 6 –
результат 6-ого шага построения.
.
Выбор этого пункта меню будет приводить
к последовательному построению дерева
регионов. Построение можно закончить
в автоматическом режиме. В правой части
окна появится построенное дерево. На
рисунке 5 показан результат первого
шага построения дерева, на рисунке 6 –
результат 6-ого шага построения.
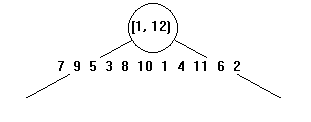
Рисунок 5
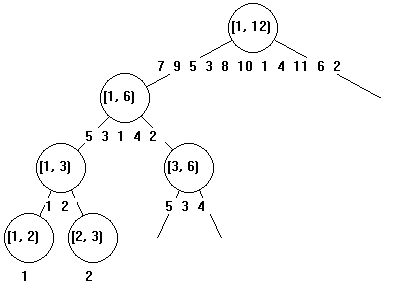
Рисунок 6
-
Задать прямоугольную область. Для этого
в левой части окна нажать левую кнопку
мыши и, держа ее прижатой, выделить
прямоугольную область. Затем левую
кнопку отпустить.
-
Произвести поиск. Это можно сделать в
автоматическом или ручном режиме. Для
поиска в автоматическом режиме выбрать
пункт меню Дерево регионов | Поиск
или кнопку
 .
Для поиска в ручном режиме использовать
пункт меню Дерево регионов | Шаг поиска
или кнопку
.
Для поиска в ручном режиме использовать
пункт меню Дерево регионов | Шаг поиска
или кнопку
 .
На любом шаге поиск можно завершить в
автоматическом режиме. В левой части
окна будут выделены красным цветом
точки, попавшие в заданную область. В
правой части окна будут выделены красным
цветом узлы отнесения. Зеленым цветом
будут выделены вершины дерева, обойденные
при поиске. Для каждого узла отнесения
будут красным цветом выделены номера
точек, попавших в заданную область. При
завершении поиска будет выдано сообщение,
показанное на рисунке 7
.
На любом шаге поиск можно завершить в
автоматическом режиме. В левой части
окна будут выделены красным цветом
точки, попавшие в заданную область. В
правой части окна будут выделены красным
цветом узлы отнесения. Зеленым цветом
будут выделены вершины дерева, обойденные
при поиске. Для каждого узла отнесения
будут красным цветом выделены номера
точек, попавших в заданную область. При
завершении поиска будет выдано сообщение,
показанное на рисунке 7

Рисунок 7
На приведенных ниже рисунках 8-13 показана
последовательность поиска в ручном
режиме для исходных данных, показанных
на рисунке 2. Тонкой линией подчеркнуты
узлы, которые были посещены при поиске.
Толстой линией показаны узлы отнесения
и выбираемые точки. В программе будет
использоваться только выделение цветом,
подчеркиваний не будет. На рисунке 14
показан результат поиска.
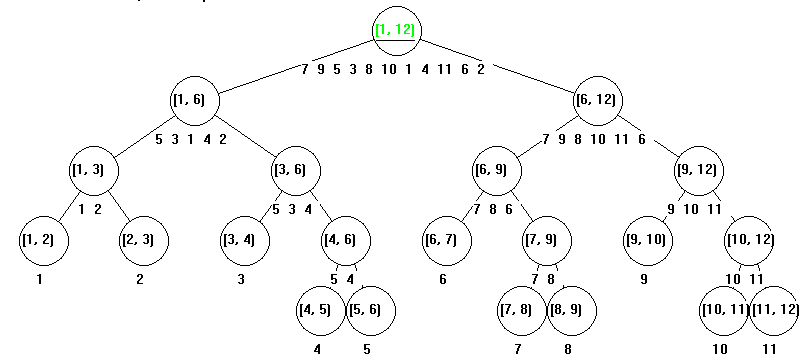
Рисунок 8

Рисунок 9
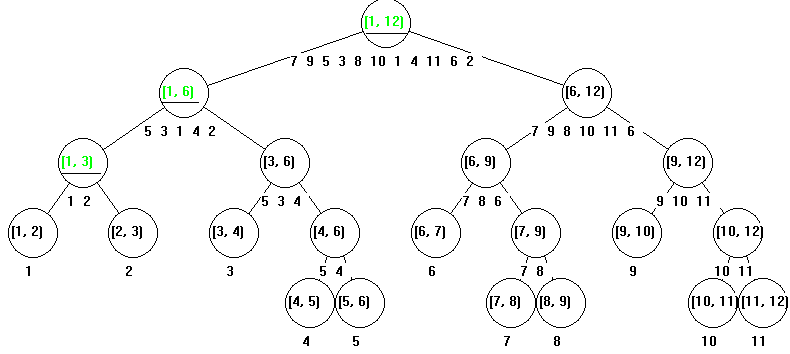
Рисунок 10
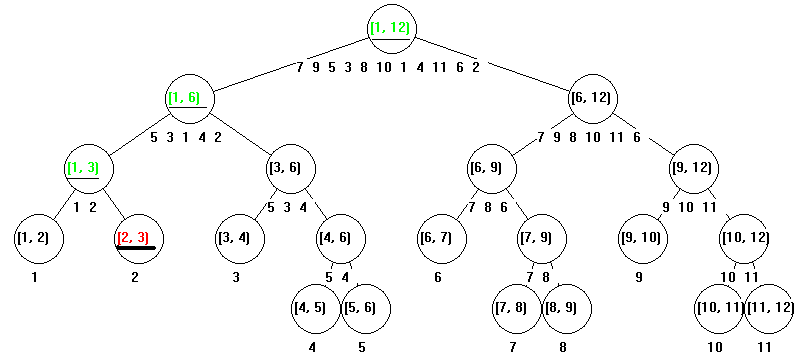
Рисунок 11
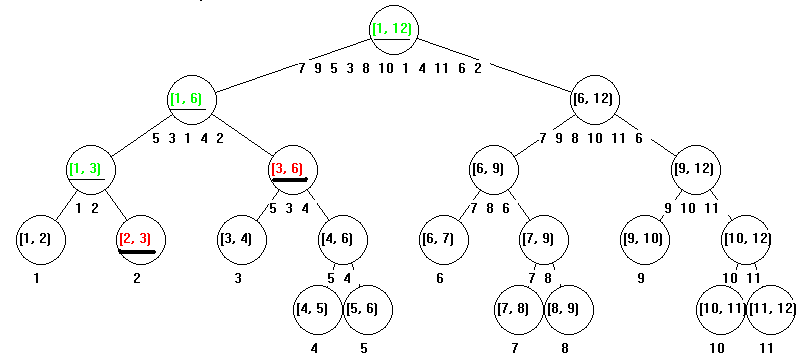
Рисунок 12
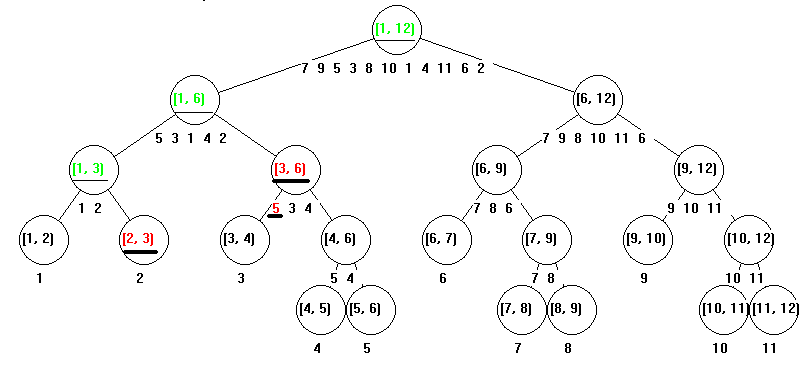
Рисунок 13
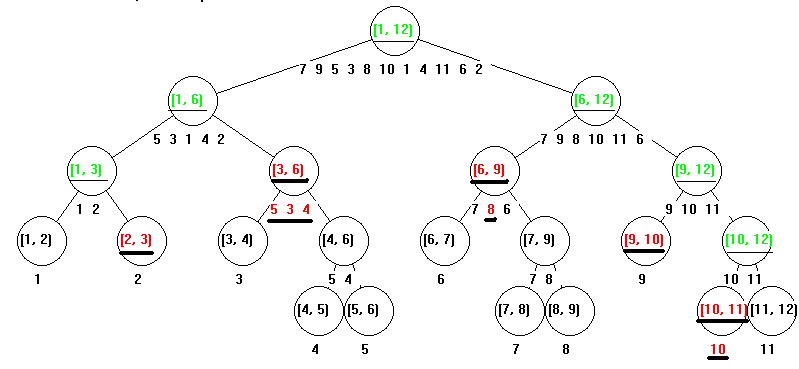
Рисунок 14
-
Для настройки параметров отображения
дерева можно воспользоваться пунктом
меню Визуализация | Настройки. После
его выбора появится диалоговое окно,
показанное на рисунке 15.

Рисунок 15
.
10